Comment augmenter le double délai de démarrage dans Windows 10
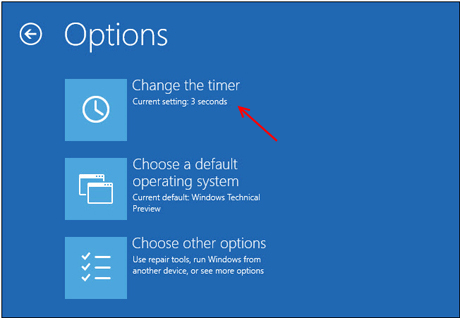
- 2193
- 357
- Anaïs Charles
Beaucoup de gens décident d'installer plus d'un système d'exploitation sur leur machine pour diverses raisons, comme la compatibilité, les performances, etc.
Windows par défaut, vous affiche le menu à double démarrage pendant une durée fixe avant qu'il ne choisit l'option par défaut et continue de démarrer.
Idéalement dans la plupart des versions Windows, ce délai d'attente est défini sur 30s, sans moyen facile de trouver une option pour pouvoir le modifier. Contrairement à Windows 10.
IM Windows 10 Le menu dure seulement 10s et l'option pour modifier le délai d'attente est plutôt plus facile à trouver.
Aujourd'hui, cette procédure vous montrera comment modifier le double délai d'expiration de Boot dans Windows 10, en utilisant la manière par défaut et BCDEdit.
Méthode 1 - Modification du double délai d'attente de démarrage, la manière par défaut
Lorsque vous serez doubler dans Windows 10, avant de vous connecter, le menu de démarrage deviendra visible vous permettant de choisir le système d'exploitation de votre préférence.
Ce menu de démarrage ne dure que «10s».
Vous pouvez choisir le système d'exploitation de votre choix ou laisser Windows sélectionner celui par défaut.
Sur le même écran, sous les systèmes d'exploitation répertoriés, vous trouverez l'option «Modifier les paramètres par défaut ou choisissez d'autres options».
1- Cliquez sur l'option en bas de l'écran qui dit-Modifier les valeurs par défaut ou choisir d'autres options
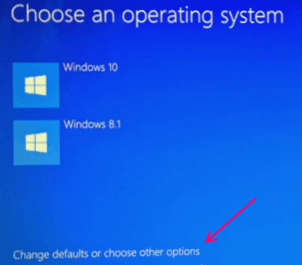
2- Vous verrez maintenant les options suivantes.
a) Changer la minuterie
b) Choisissez un système d'exploitation par défaut
3- Sélectionnez -changer la minuterie. Cela vous permettra d'augmenter le temps de démarrage double.
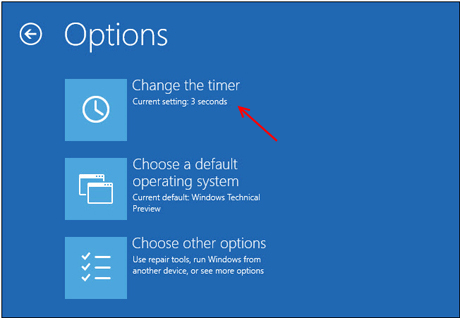
4- Trois options occuperont désormais votre écran, à partir de laquelle vous pouvez sélectionner celui le plus utile en fonction de vos préférences. 5 secondes, 30 secondes et 5 minutes.
5- Une fois que vous avez augmenté le temps en fonction de vos préférences, sortez.
6- Sélectionnez Choisissez d'autres options et cliquez sur Continuer.
Vous allez maintenant démarrer dans votre système d'exploitation par défaut.
Le délai d'attente du menu de démarrage a maintenant été augmenté. La prochaine fois que vous démarrez à nouveau, les modifications auront pris effet.
Méthode 2 - Modifier les paramètres de délai d'attente à l'aide de BCDEdit
Si, pour une raison ou un problème rare, vous ne pouvez pas voir les paramètres de changement par défaut ou choisir d'autres options à l'écran, vous pouvez toujours augmenter le délai d'attente du menu de démarrage via BCDEDIT.
Il s'agit de l'outil principal, utilisé par Windows pour modifier et modifier la configuration de démarrage du système d'exploitation depuis longtemps. Il est groupé par défaut avec Windows Vista et d'autres successeurs Windows.
Pour modifier le double délai de démarrage sur Windows 10
1- Ouvrez le menu Démarrer.
2- Cliquez sur la barre de recherche.
3- Recherche de Bcdedit.
4- Ouvrez l'outil, une fois que Windows termine la recherche.
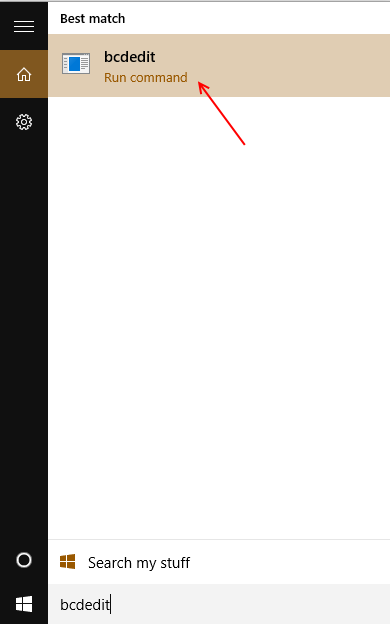
5- Pour modifier la durée du délai d'expiration, nous utilisons la commande «/ timeout» .
Format
bcdedit /temps libre
6- Le paramètre entré au lieu du délai d'expiration, spécifie la durée en secondes.
Exemple -
bcdedit / Timeout 15
La commande suivante entraînera désormais les Windows à vous donner un délai de 15 secondes dans votre menu de démarrage.
C'est ainsi que vous pouvez utiliser BCDEDIT pour modifier votre double délai d'expiration de démarrage.
Les 2 méthodes suivantes devraient vous aider à augmenter le double délai de démarrage pour Windows 10 sans aucun problème 🙂
- « Windows 10 Comment importer et exporter les paramètres de pare-feu
- Comment ouvrir les paramètres du bios UEFI dans Windows 10 »

