Comment ouvrir les paramètres du bios UEFI dans Windows 10
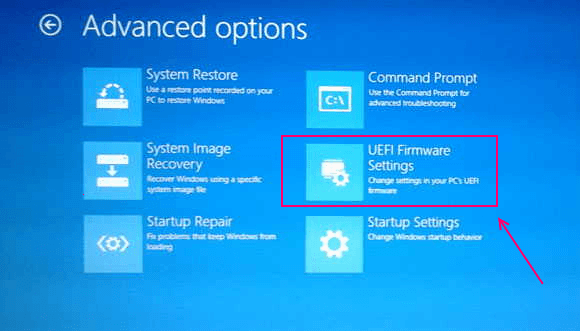
- 1124
- 46
- Mohamed Brunet
À l'époque où le BIOS était trop compliqué et un champ de mines pour les utilisateurs novices, toutes les sociétés technologiques ont introduit le concept d'interface du micrologiciel UEFI - unifié et extensible. UEFI est une interface de firmware pour PC, conçue pour remplacer le BIOS. UEFI a remplacé le BIOS par l'objectif de fusionner le matériel et les logiciels à l'esprit. Ce fut un changement énorme par rapport au BIOS, une meilleure mise en page des paramètres de l'UEFI, moins de chances de modifications accidentelles ou de plantages, et surtout convivial. Il supprime également les tracas de la touche psychotique en appuyant après avoir vu le premier écran de logo, afin de pouvoir accéder au menu du BIOS. Cela pourrait être un énorme soulagement pour certains utilisateurs. Avant l'UEFI, vous avez dû appuyer sur différentes touches sur différents écrans de logo de démarrage afin d'accéder à différents paramètres dans le menu BIOS. Si vous pouvez imaginer les tracas là-dessus.
Windows 10 UEFI a principalement deux fonctionnalités.
- Utilitaire de configuration du micrologiciel
- Gestionnaire de démarrage du firmware
Utilitaire de configuration du micrologiciel
Il s'agit de l'utilitaire UEFI principal, il peut vous aider à modifier diverses options et à définir différentes valeurs, de l'ordre de démarrage pour démarrer la minuterie, etc. Windows a une fonction intégrée pour accéder à cet utilitaire, mais les fabricants utilisent généralement la touche Del ou F2 pour le déclencher.
Gestionnaire de démarrage du firmware
Ceci est généralement accessible en appuyant sur ESC, ENTER ou toute clé de fonction pendant le démarrage de votre machine. Cela vous aide essentiellement à apporter des modifications… une fois modifie les options de démarrage.
Il y a deux façons d'accès à l'UEFI sur Windows 10
Méthode 1- via Paramètres
Gagnez accès aux paramètres UEFI via les paramètres de Windows 10.
1- Ouvrez le menu Démarrer.
2- Sélectionnez Paramètres.
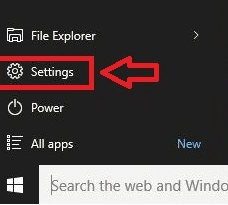
3- Suivant, sélectionnez l'option de mise à jour et de sécurité.
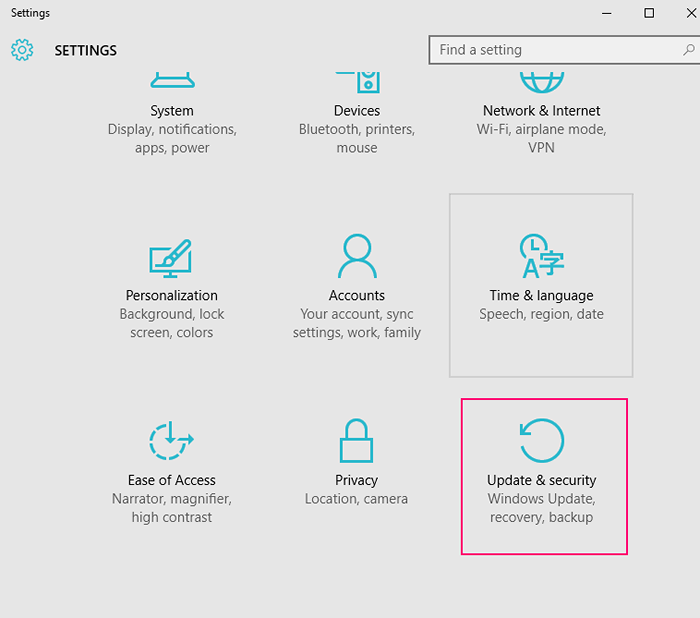
4- Une fois la fenêtre ouverte, cliquez sur Récupération.
5- Vous pourrez voir des démarrages avancés. Sous démarrage avancé, cliquez sur Redémarrage Maintenant.
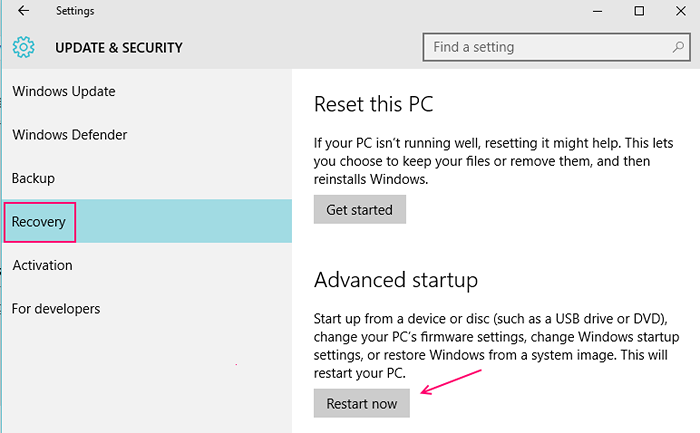
Une fois que vous aurez atteint le redémarrage maintenant, votre machine redémarrera et affichera le menu de démarrage.
6- Cliquez sur Dépanner
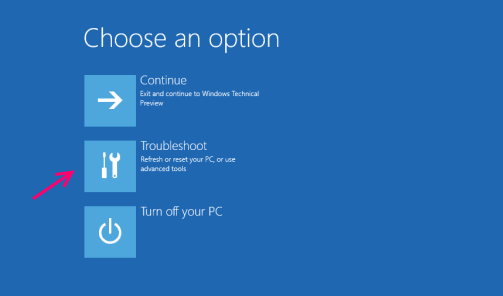
7- Suivant, Options avancées
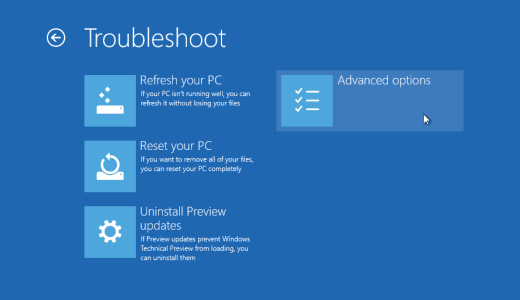
8- Paramètres du micrologiciel Click-UEFI
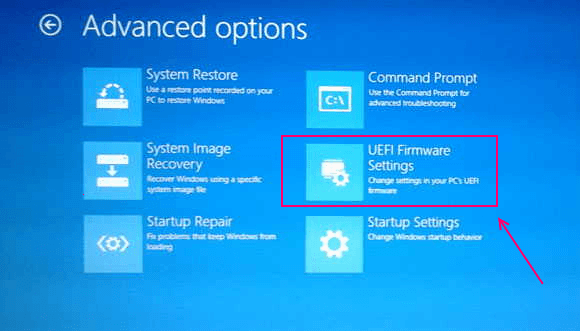
9- Frapper enfin le redémarrage.
Attendez maintenant que votre machine redémarre, elle redémarrera dans UEFI 🙂
Méthode 2- via les clés physiques et la configuration
Accéder aux paramètres du BIOS UEFI via des clés physiques.Vous devez d'abord éteindre complètement votre PC.1- Arrêtez complètement votre PC2- alimenter sur la machine.Remarque: il existe différentes clés dédiées pour entrer le BIOS
- ASUS Computer: F2 pour tous les PC, F2 ou Del
- Acer Ordinateur : F2 ou Del
- Tablier Ordinateur : F2 ou F12
- HP Ordinateur : F10
- Lenovo (Ordinateurs portables à la consommation): F2 ou FN + F2
- Lenovo (Desktops): F1
- Lenovo (ThinkPads): Entrez alors F1.
- MSI Ordinateur : Del pour les cartes mères et les PC
- Microsoft Surface Comprimés: Appuyez et maintenez le bouton Volume UP.
- Samsung Ordinateur : F2
- Toshiba Ordinateur : F2
- Zotac Ordinateur : Del
- Asrock Ordinateur : F2 ou Del
- Origine Ordinateur : F2
- ECS Ordinateur : Del
- Gigaoctet / / Aorus Ordinateur : F2 ou Del
3- Dès que votre machine s'allume et que le premier écran de logo apparaît, continuez à appuyer sur la clé correspondante de votre machine.
Si vous avez suivi les instructions correctement, vous devriez maintenant avoir accès à vos systèmes UEFI Paramètres. Sinon, la marge d'erreur est beaucoup plus grande dans cette procédure, vous pouvez lui donner un coup de feu.
- « Comment augmenter le double délai de démarrage dans Windows 10
- Utilisez le bouton Windows 10 Partager pour partager des fichiers sur Facebook »

