Comment augmenter VRAM dans Windows 10

- 2492
- 281
- Emilie Colin
Tout comme votre CPU, votre GPU a besoin de RAM pour nourrir ses données à grande vitesse. Sans cela, votre GPU devrait lire les données directement à partir de votre disque dur, ce qui est beaucoup plus lent que RAM.
Si vous n'avez pas assez de VRAM (RAM vidéo), la même chose se produit. Votre GPU est obligé d'échanger des données de la RAM au disque dur, ce qui apporte vos performances GPU à s'écraser. La bonne nouvelle est que dans certains cas, il est possible d'augmenter VRAM sur votre système Windows 10, bien qu'il puisse ne pas réaliser exactement ce à quoi vous vous attendez.
Table des matières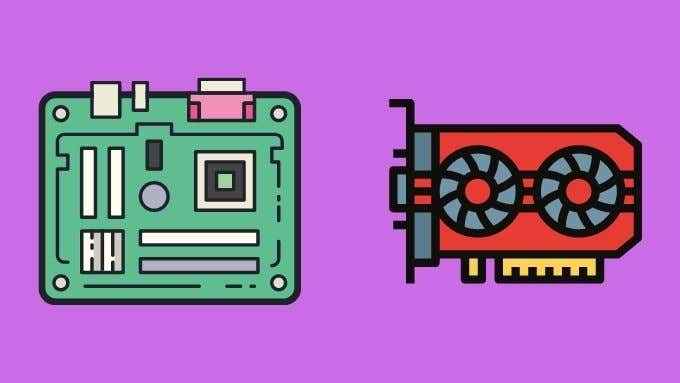
Les GPU dédiés sont comme des ordinateurs autonomes complets. Ils ont leur propre ensemble de puces, leur propre système de refroidissement et leurs propres modules RAM. Ces modules de mémoire sont d'un type spécial appelé GDDR - Graphics double mémoire de débit de données.
Grâce à leur nature, les GPU dédiés sont généralement beaucoup mieux performants que ceux intégrés. Le compromis étant que les GPU dédiés prennent plus de place et ont besoin de plus de puissance.
Avec des cartes dédiées, il n'est pas non plus possible d'augmenter leur VRAM, car il s'agit d'une fonction matérielle fixe sur la carte graphique elle-même.
Ce que vram croissant fera ou ne fera pas
VRAM n'est pas directement lié aux performances du GPU. Les performances du GPU ne souffrent jamais à la suite de VRAM lorsque vous vous en manquez. En d'autres termes, si la charge de travail graphique ne nécessite pas plus de VRAM que le montant disponible, il n'aura aucun impact sur les performances du GPU.
Ce qui fait grimper l'exigence de VRAM? Il existe quelques facteurs qui peuvent augmenter l'empreinte mémoire de vos graphiques:
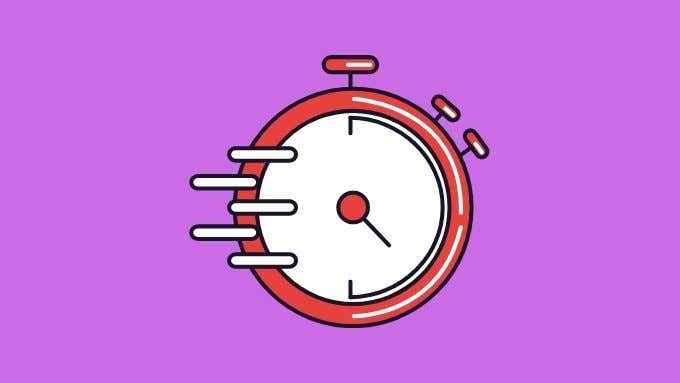
- Résolutions plus élevées
- Géométrie et effets complexes 3D
- Grands ensembles de données accélérés par le GPU
- Vidéo et retouche vidéo et photo accélérées par GPU
Comme vous l'avez peut-être réalisé, vous avez parfois la possibilité de diminuer la charge de travail plutôt que d'essayer d'augmenter l'allocation VRAM, mais en fin de compte, l'exigence de VRAM est liée à la quantité de données dont le GPU a besoin pour traiter.
Comment augmenter le VRAM dans le bios
Le BIOS est le firmware de base de votre ordinateur, permettant à tout le matériel initialiser et communiquer afin qu'il puisse remettre le contrôle à votre système d'exploitation. Il est donc logique que les paramètres qui contrôlent l'allocation VRAM d'un GPU dédié se trouve ici.
Dans les systèmes modernes, vous ne pouvez pas spécifier une quantité fixe de VRAM pour votre GPU intégré. Au lieu de cela, vous pouvez choisir la quantité maximale de RAM qu'il peut saisir car elle en a besoin. En effet!

Quant aux étapes réelles pour modifier la valeur, chaque bios est différent. Vous devrez d'abord redémarrer votre ordinateur, puis appuyer à plusieurs reprises sur le bouton de raccourci BIOS jusqu'à ce qu'il apparaisse. Ce bouton varie également d'un bios à l'autre, alors recherchez une invite à l'écran ou consultez votre manuel de carte mère.
Une fois que vous êtes dans le BIOS, vous souhaitez rechercher une page contenant des paramètres pour les «périphériques intégrés», «VGA Share» ou quelque chose de similaire. Le paramètre doit être appelé quelque chose comme «allocation de mémoire graphique intégrée» et afficher une valeur en MB ou GB.
Tout ce que vous avez à faire est de changer cette valeur en plus élevée. Ensuite, économisez et sortez du bios. Cependant, votre BIOS particulier peut ne pas avoir cette option du tout, la laissant complètement automatique et hors de vos mains.
Augmenter VRAM en ajoutant plus de RAM
Bien que les GPU dédiés ne vous permettent pas de mettre à niveau leur VRAM, la plupart des ordinateurs de bureau et d'ordinateur portable vous permettent de mettre à niveau la quantité de RAM système. Étant donné que les GPU intégrés utilisent le système RAM comme VRAM, vous pouvez augmenter la quantité de VRAM disponible en mettant à niveau le système RAM. Non seulement cela vous permettra d'allouer plus de mémoire au GPU intégré, mais cela signifie que le CPU aura également plus de mémoire. Donc c'est une bonne nouvelle tout autour.

La seule mise en garde ici est que votre GPU intégré pourrait être difficile à limiter à une certaine taille VRAM maximale partagée, qui pourrait toujours être inférieure à ce dont vous avez besoin. Vous devrez confirmer la taille maximale de votre manuel de carte mère ou dans les paramètres du BIOS.
Un GPU dédié est la meilleure solution
Les GPU intégrés s'améliorent beaucoup. Par exemple, les derniers GPU Intel Iris Pro et Iris Plus peuvent se tenir debout avec des GPU entrée de gamme dédiés. C'est une excellente nouvelle pour les ultrabooks et autres petits, minces et légers.
Cependant, si vous avez besoin d'un niveau modéré ou meilleur de muscle GPU, un GPU dédié est la voie à suivre. Dans un système de bureau, c'est une chose assez facile à faire. Tant que vous avez de l'espace dans votre châssis, la bonne alimentation et une fente de PCIe ouverte, vous pouvez faire éclater n'importe quel GPU que vous aimez dans le système.

Pour les ordinateurs portables, les choses deviennent plus compliquées. Les ordinateurs portables qui ont Thunderbolt 3 peuvent également prendre en charge les GPU externes. Cela vous permet d'accéder à un puissant GPU dédié lorsque votre ordinateur portable est ancré.
Certains modèles d'ordinateurs portables rares utilisent un système GPU dédié appelé module MXM. Vous pouvez acheter des GPU de remplacement et les échanger avec celui actuel dans votre machine. Cette technologie ne se trouve généralement que dans les ordinateurs portables de jeu et de poste de travail haut de gamme.
Une alternative cloud?
Si votre GPU n'a pas assez de VRAM (ou suffisamment de puissance GPU) pour faire le travail dont vous avez besoin, vous pourrez peut-être obtenir de l'aide du cloud. Pour les joueurs, il existe maintenant plusieurs solutions de streaming pour les jeux haut de gamme. Si vous avez une connexion Internet suffisamment rapide, alors Google Stadia, GeForce maintenant et d'autres produits similaires pourraient être votre billet pour un jeu haut de gamme abordable.

Si vous avez besoin que votre GPU fasse un travail plus sérieux, il est possible de louer des machines virtuelles puissantes et d'utiliser votre ordinateur comme terminal distant pour eux. Dans le cas de certaines tâches professionnelles telles que les simulations de CAO ou d'ingénierie, vous pouvez vous abonner à des applications cloud qui font tout le travail pour vous. À court terme, cela peut s'avérer être le moyen le plus rentable d'accéder à de meilleures performances GPU.
Toutes vos options
C'était beaucoup d'informations! Alors résumons les différentes options que nous avons décrites ci-dessus si vous avez besoin de plus de VRAM:
- Augmentez l'allocation VRAM dans votre BIOS.
- Augmentez la quantité de RAM système partagée avec votre GPU intégré.
- Utilisez plutôt un GPU dédié.
- Recherchez des solutions basées sur le cloud pour vos charges de travail GPU.
Si aucune de ces solutions n'est possible, alors le dernier recours achète malheureusement un ordinateur entièrement nouvel et s'assure qu'il a les spécifications GPU dont vous avez besoin pour faire le travail.
- « Comment réparer une exception KMode non gérée BSOD
- Comment diviser l'audio dans Audacit et d'autres astuces utiles »

