Comment insérer un cueilleur de date dans Microsoft Word
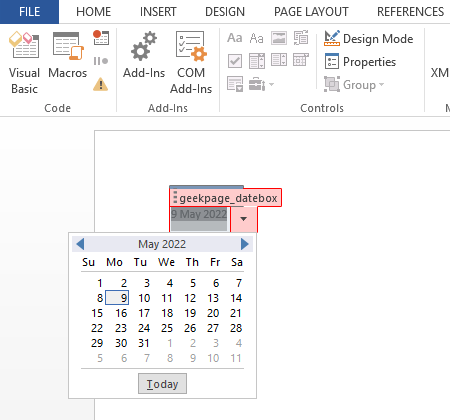
- 1888
- 189
- Victor Charpentier
Parfois, lorsque vous créez un document Word qui doit être rempli de données, y compris des dates, et de la partager avec quelqu'un d'autre pour le remplir, vous voudrez peut-être vous assurer que le format de date est strictement suivi pour maintenir l'uniformité du document. Cependant, même si vous écrivez explicitement que ce format de date spécifique doit être suivi, les gens sont des gens et les règles sont rarement respectées. Dans de tels cas, si vous pouvez appliquer les dates à saisir dans le format spécifique que vous souhaitez, en utilisant un sélecteur de dattes, ce serait génial, ne pensez-vous pas?
Eh bien, lisez la suite, c'est exactement ce dont nous sommes ici pour parler aujourd'hui.
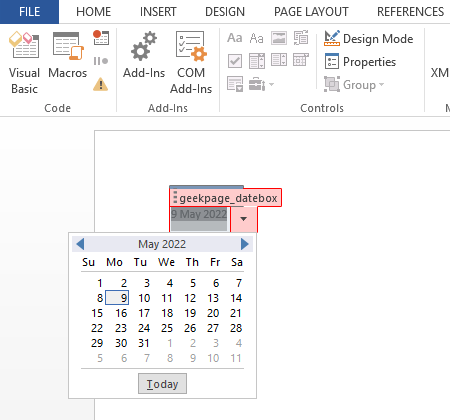
Insérer un cueilleur de date dans Microsoft Word
Étape 1: Premièrement, nous devons activer le Développeur onglet dans votre mot Microsoft. Si vous avez déjà activé cet onglet, Vous pouvez tout de suite sauter à l'étape 4. Sinon cliquez sur le DÉPOSER Onglet en haut.
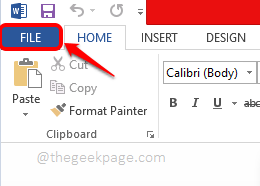
Étape 2: Sur le côté gauche de la fenêtre, cliquez sur le Options carreau suivant.
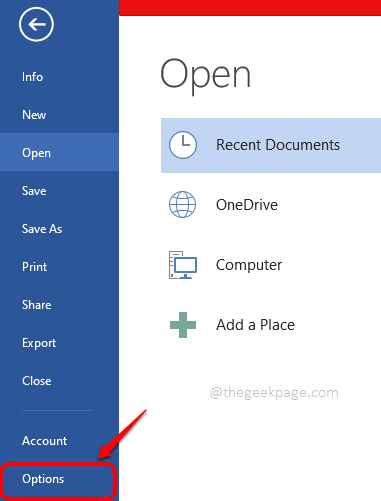
Étape 3: Sur le Options de mots fenêtre, cliquez sur Personnaliser le ruban sur le gauche côté. Maintenant sur le droite côté, vérifier le cocher correspondant à l'option nommée Développeur. Clique sur le D'ACCORD bouton une fois terminé.
Cela permettra le Développeur onglet dans votre mot Microsoft.
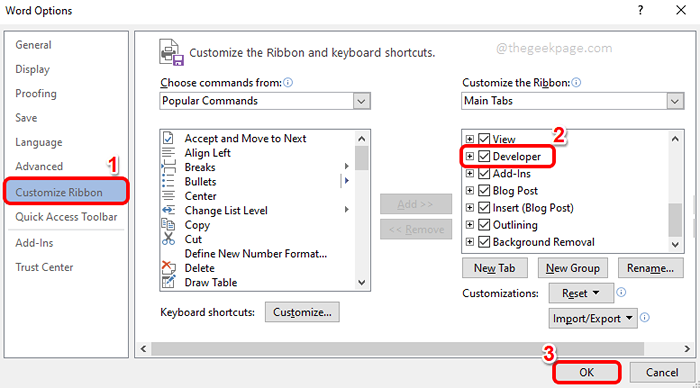
Étape 4: Une fois la DÉVELOPPEUR L'onglet est activé, cliquez dessus, puis cliquez sur le Contrôle du contenu de la sélecteur de dattes icône comme indiqué dans la capture d'écran ci-dessous.
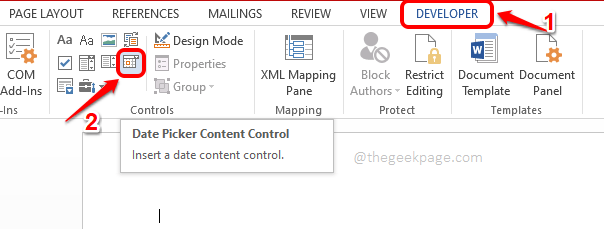
Étape 5: Vous verrez maintenant que le cueilleur de date est inséré avec succès dans votre document Word. Maintenant, personnalisons-le. Pour cela, cliquez sur le Mode de conception icône sous l'onglet Développeur lui-même.
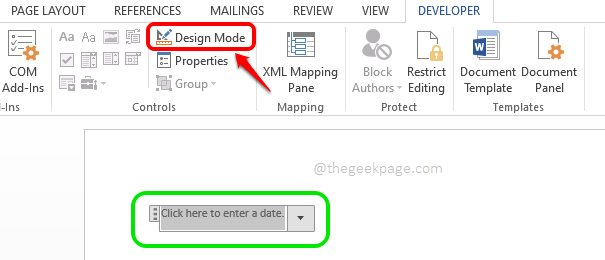
Étape 6: Comme suivant, Sélectionnez le texte sur le piquet de date d'abord. Puis cliquez sur le INSÉRER Onglet en haut. Enfin, cliquez sur le Insérer la date et l'heure icône.
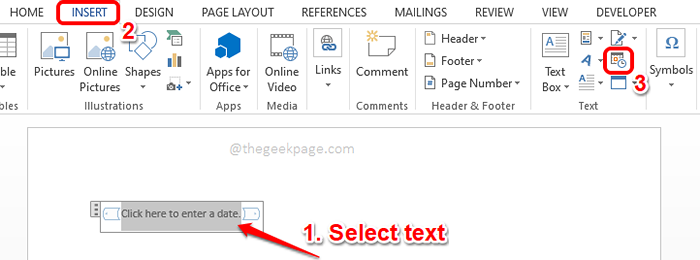
Étape 7: Quand le Date et l'heure La fenêtre s'ouvre, Choisissez un format de date de votre choix dans les formats disponibles.
Puis cochez la case correspondant à l'option Mettre à jour automatiquement. Après cela, cliquez sur le D'ACCORD bouton.
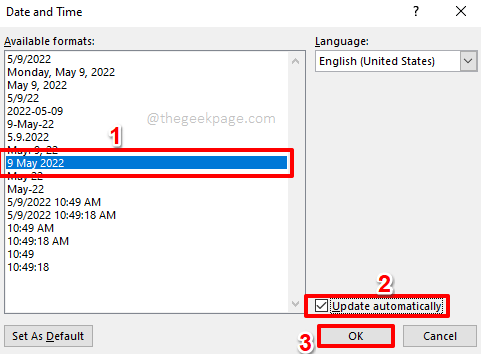
Étape 8: Comme le suivant, éteignons le mode de conception. Pour cela, cliquez sur le Mode de conception bouton à nouveau. Ceci est sous le DÉVELOPPEUR Onglet, comme détaillé à l'étape 5.
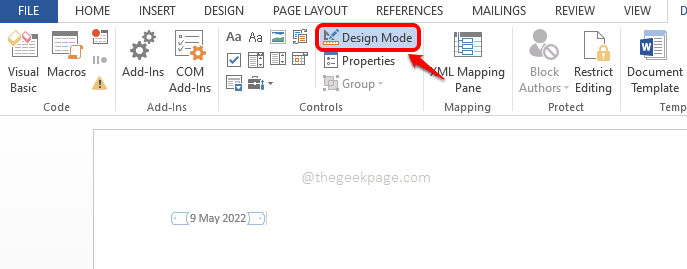
Étape 9: Maintenant Cliquez sur le cueilleur de date encore une fois et cliquez sur le Propriétés bouton en haut.
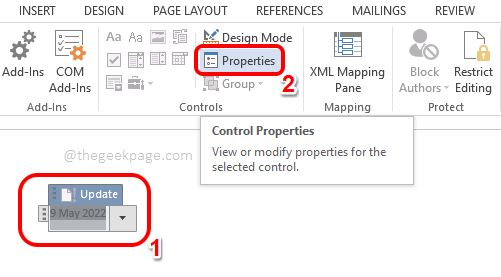
Étape 10: Dans le Propriétés de contrôle du contenu fenêtre, vous pouvez donner un titre à votre cueilleur de date. Vous pouvez également choisir une couleur de votre choix.
Vous avez également la possibilité de choisir un format de date.
Il existe également de nombreuses autres options que vous pouvez personnaliser, dans cette fenêtre. Pour référence, veuillez consulter la capture d'écran ci-dessous.
Une fois que vous avez tous terminé, frappez le D'ACCORD bouton.
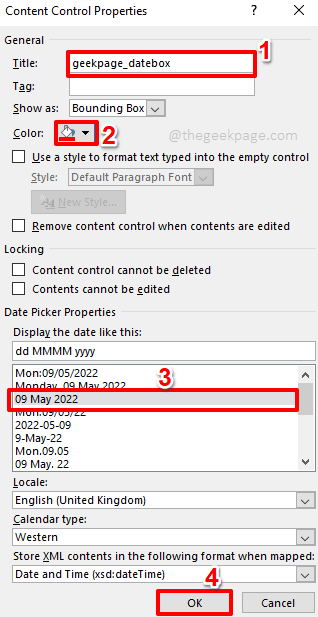
Étape 11: C'est ça. Votre sélecteur de rendez-vous est tout prêt et personnalisé. Par défaut, le cueilleur de date afficherait la date en cours. Vous pouvez choisir n'importe quelle date parmi le cueilleur de date plus tard simplement en cliquant dessus.
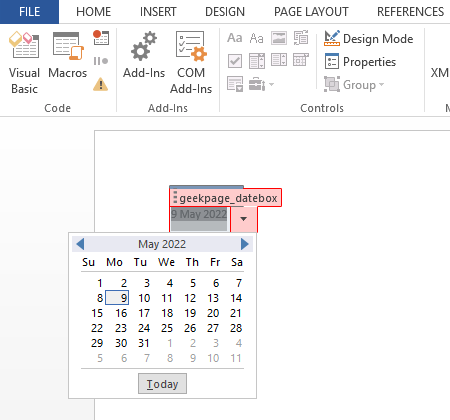
Veuillez nous dire dans la section des commentaires si vous avez trouvé l'article utile.
- « Comment corriger le code d'erreur Windows 10 0xc0000001
- Comment résoudre le problème de la décalage de la discorde pendant le jeu »

