Comment résoudre le problème de la décalage de la discorde pendant le jeu
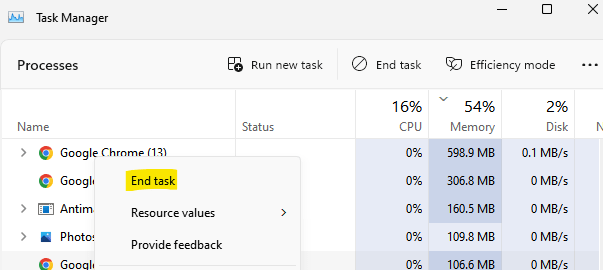
- 3537
- 419
- Mohamed Brunet
En jouant à votre jeu préféré, vous réalisez soudain que l'application Discord ralentit ou connaît la vitesse. Vous pouvez entendre les autres clairement, mais lorsque vous faites défiler, l'application fonctionne très lentement. Si vous vous demandez comment résoudre votre problème de décrochage avec Windows 10, vous êtes venu au bon endroit.
Ceux qui ont un problème avec votre application Discord sur Windows 10, alors il y a quelques choses qui peuvent la provoquer. Cela peut être dû à certaines applications exécutées en arrière-plan comme Google Chrome ou YouTube ou en raison d'une mauvaise connexion Internet, alors essayez d'abord de redémarrer votre routeur avant toute autre chose et de voir si cela aide à résoudre le problème. Tandis que le problème de la discorde pendant un jeu peut être ennuyeux,
Table des matières
- Méthode 1: Fermez toutes les tâches inutiles
- Méthode 2: Effacer le cache de discorde
- Méthode 3: Modifier les options d'alimentation
- Méthode 4: Réinitialisez les paramètres vocaux dans Discord
- Méthode 5: Mettez à jour vos pilotes
- Méthode 6: Mettre à jour la discorde
- Méthode 7: Réinstaller Discord
- Méthode 8: Désactiver les paramètres matériels dans Discord
Méthode 1: Fermez toutes les tâches inutiles
Souvent, vous pouvez faire face au problème de décalage de l'application Discord simplement en raison de plusieurs programmes d'applications R s'exécutant en arrière-plan. Il y a de fortes chances que l'une de ces applications ou programmes, principalement Google Chrome ou YouTube, interfère avec l'application Discord et en raison de ce conflit logiciel, l'application est à la traîne de la vitesse. La seule solution dans ce cas serait de fermer toutes ces tâches inutiles qui peuvent éventuellement accélérer votre application Discord. Voyons comment:
Étape 1: Accédez à l'icône Windows située au milieu de la barre des tâches, cliquez avec le bouton droit dessus et sélectionnez Gestionnaire des tâches.
Étape 2: Dans la fenêtre du gestionnaire de tâches, sous le Processus onglet, recherchez des instances ouvertes d'applications de mémoire haute.
Cliquez avec le bouton droit sur les applications et sélectionnez Tâche finale.
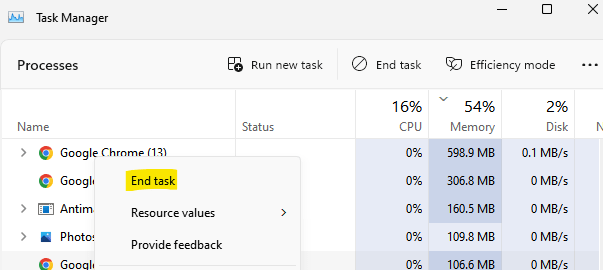
Maintenant, redémarrez votre application Discord et le problème de retard doit être résolu.
Méthode 2: Effacer le cache de discorde
Chaque fois que vous naviguez sur votre PC, exécutez une application ou jouez à des jeux, votre PC accumule un cache qui continue de s'accumuler pendant le temps. Il y a un temps où le cache empilé commence à créer un problème avec le PC et vos applications, y compris Discord, peuvent commencer à traîner, surtout pendant les jeux. Dans un tel cas, il est recommandé de supprimer tout le cache et de vérifier s'il peut résoudre le problème. Voici comment effacer le cache de discorde:
Étape 1: Fermez l'application Discord et appuyez sur le Win + R touches ensemble sur votre clavier pour lancer la zone de commande de course.
Étape 2: Dans le champ de recherche de commande de run, tapez % AppData% / Discord / Cache et appuyez sur OK pour enregistrer les modifications et quitter.
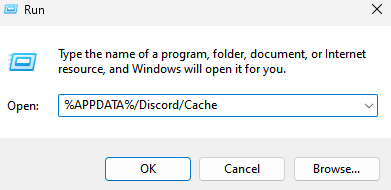
Étape 3: Cela ouvrira le dossier de cache pour Discord dans la fenêtre Explorateur de fichiers.
Ici. Sélectionnez tout le contenu du dossier Cache et appuyez sur Supprimer.
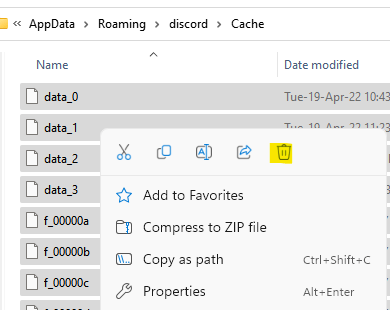
Maintenant, redémarrez l'application Discord et cela devrait résoudre le problème de décalage de Discord pendant votre jeu sur votre PC Windows 10 ou Windows 11.
Méthode 3: Modifier les options d'alimentation
Le plan d'alimentation est automatiquement réglé sur équilibré dans tous les PC, car cela aide à économiser la puissance et cela peut parfois ralentir votre PC et économiser la consommation d'énergie. Cela pourrait être l'une des raisons pour lesquelles votre application Discord est en retard pendant un jeu. Cependant, nous pouvons essayer de le réparer en modifiant les options d'alimentation. Voyons comment:
Étape 1: Appuyez sur le Win + X touches simultanément sur votre clavier pour ouvrir le menu.
Sélectionner Courir de la liste.
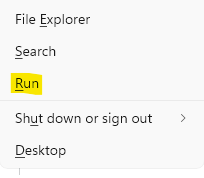
Étape 2: il ouvrira la fenêtre de commande d'exécution.
Ici, tapez powercfg.cpl dans la barre Seearch et appuyez sur Entrée pour ouvrir la fenêtre d'option d'alimentation dans le panneau de configuration.
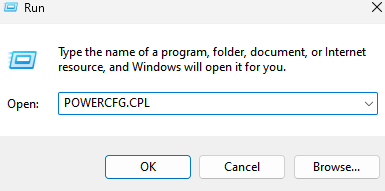
Étape 3: Dans la fenêtre du panneau de configuration, sur le côté droit, sous la section Choisissez ou personnalisez une section Plan d'alimentation, sélectionnez le Plan de haute performance.
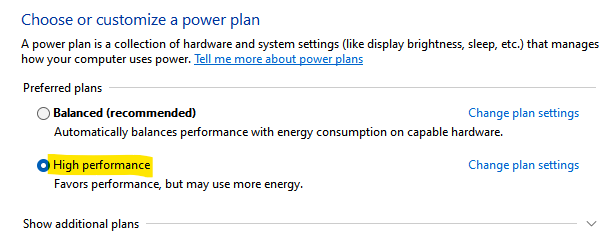
Maintenant, quittez la fenêtre du panneau de configuration et redémarrez votre application Discord. Le problème de retard pendant le jeu doit être résolu maintenant.
Méthode 4: Réinitialisez les paramètres vocaux dans Discord
Parfois, le problème de décalage de la discorde peut survenir en raison des paramètres vocaux de l'application non définies correctement. Cela peut se produire si vous avez récemment apporté des modifications aux paramètres vocaux de l'application Discord. Dans ce cas, la réinitialisation des paramètres vocaux de l'application peut aider à résoudre le problème. Suivez les instructions ci-dessous pour réinitialiser les paramètres vocaux dans Discord:
Étape 1: Ouvrez l'application Discord et allez vers le bas gauche de la fenêtre.
Ici, cliquez sur le Icône de l'équipement - Paramètres utilisateur option.
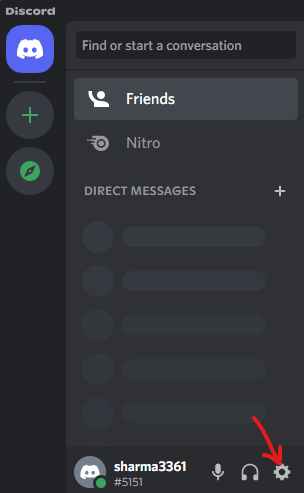
Étape 2: Suivant, sur le côté gauche du volet, cliquez sur Voix et vidéo.
Étape 3: Maintenant, naviguez vers le côté droit et faites défiler vers le bas vers le bas.
Ici, cliquez sur Réinitialiser les paramètres vocaux en rouge.
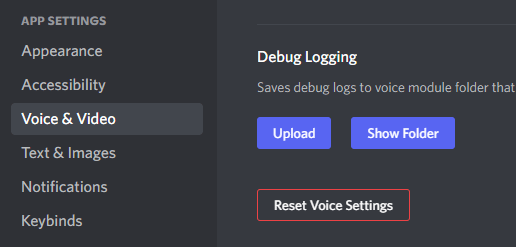
Étape 4: Vous allez maintenant voir une invite - réinitialiser les paramètres vocaux et appuyer sur OK pour confirmer l'action.
Maintenant, redémarrez l'application Discord et vérifiez si le problème de retard est résolu.
Méthode 5: Mettez à jour vos pilotes
Les pilotes de dispositifs obsolètes ou corrompus sont l'une des principales raisons dans la plupart des cas de problèmes de vidéo et d'audio lents. Dans ce cas, les graphismes ou les pilotes audio doivent être blâmés. Par conséquent, la meilleure façon de corriger ce problème est de mettre à jour les moteurs graphiques et audio vers la dernière version et d'éviter le problème de décalage de l'application Discord. Néanmoins, c'est une bonne idée de tenir les pilotes de votre appareil à tout moment pour éviter les problèmes de décalage. Voici comment vous pouvez mettre à jour les pilotes:
Étape 1: cliquez avec le bouton droit sur le Icône Windows au centre de la barre des tâches et sélectionnez Gestionnaire de périphériques.
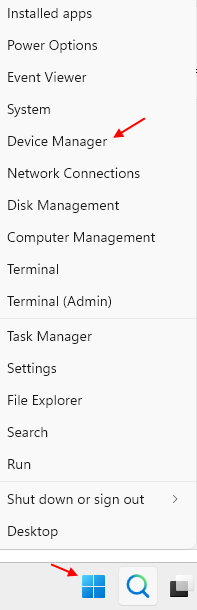
Étape 2: Dans la fenêtre du gestionnaire de périphériques, accédez à Entrées et sorties audio Option et élargir la section.
Ici, cliquez avec le bouton droit sur le pilote audio dans la liste et sélectionnez Mettre à jour le pilote.
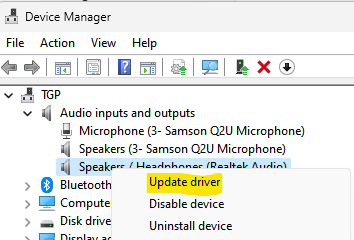
Étape 3: il ouvrira la fenêtre des pilotes de mise à jour.
Ici, cliquez sur Recherchez automatiquement les conducteurs.
Windows ne commencera pas à chercher des derniers pilotes et si disponible, finira de mettre à jour automatiquement les pilotes.
Maintenant, fermez la fenêtre du gestionnaire de périphériques et lancez l'application Discord pour vérifier si vous êtes toujours confronté au problème de lag pendant votre jeu sur votre PC Windows 10 ou Windows 11.
Méthode 6: Mettre à jour la discorde
Bien qu'une ancienne version de l'application Discord ne soit pas la raison du problème de retard pendant le jeu, vous devez toujours tenir l'application à jour pour éviter toute possibilité. C'est ainsi que vous pouvez mettre à jour l'application Discord:
Étape 1: Appuyez sur le Win + R HOTKEYYS pour ouvrir la fenêtre de commande d'exécution.
Étape 2: Dans la barre de recherche de commande RUN, Type % localappdata% et appuyez sur Entrée pour ouvrir le dossier AppData> local dans la fenêtre Explorateur de fichiers.
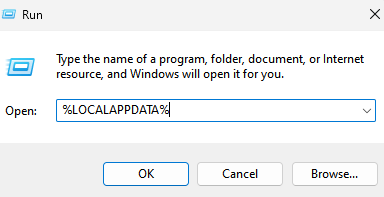
Ici, ouvrez le Discorde dossier.
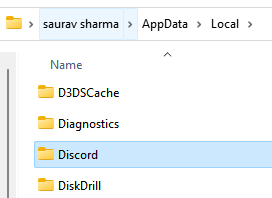
Étape 3: Dans le dossier Discord, double-cliquez pour exécuter le Mise à jour.exe déposer.
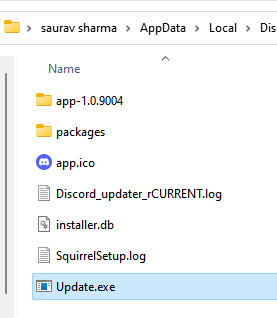
Cela mettra à jour l'application Discord. Maintenant, vérifiez si le problème de la discorde pendant le jeu a disparu.
Méthode 7: Réinstaller Discord
Si aucune des méthodes ci-dessus ne fonctionne pour vous, vous pouvez essayer de désinstaller l'application Discord, puis de réinstaller sa dernière version pour vérifier si cela peut aider à résoudre le problème de lag. Suivez le processus ci-dessous pour réinstaller l'application Discord:
Étape 1: cliquez avec le bouton droit sur l'icône Windows située au milieu de la barre des tâches et sélectionnez Courir Pour ouvrir la zone de commande RUN.
Étape 2: Dans le champ de recherche, tapez appwiz.cpl et appuyez sur OK pour ouvrir la fenêtre Programmes et fonctionnalités dans le panneau de configuration.
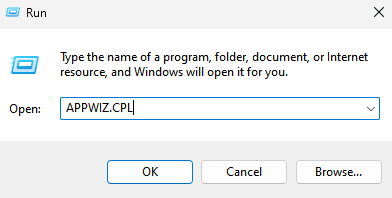
Étape 3: Dans la fenêtre du panneau de configuration, allez sur le côté droit et sous la désinstallation ou modifiez une section de programme, sélectionnez l'application Discord dans la liste.
Maintenant, cliquez avec le bouton droit sur l'application et sélectionnez Désinstaller.
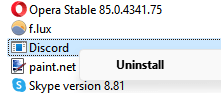
Une fois qu'il est complètement désinstallé, réinstallez la dernière version de l'application Discord de sa page officielle.
Méthode 8: Désactiver les paramètres matériels dans Discord
Une application régulière utilise le processeur de votre PC, cependant, l'exécution de l'application Discord nécessite une utilisation intensive qui comprend le partage d'écran et la lecture de jeux et, par conséquent, il utilise les ressources matérielles de votre PC. Donc, si votre PC a un support matériel solide, vous pouvez activer l'accélération matérielle pour que votre système puisse fonctionner mieux et plus rapidement.
Cependant, si le matériel PC n'est pas génial, la fonctionnalité d'accélération matérielle peut ralentir votre PC et vos applications. Ainsi, vous pouvez rencontrer des problèmes de décrochage pendant le streaming de jeux. À ce stade, l'activation / désactiver l'accélération matérielle dans l'application Discord, en fonction de la force de votre matériel système peut aider à résoudre le problème. Voyons comment:
Étape 1: ouvrez l'application Discord et cliquez sur le Paramètres des utilisateurs (Icône Gear) Option en bas à gauche de l'écran de l'application.
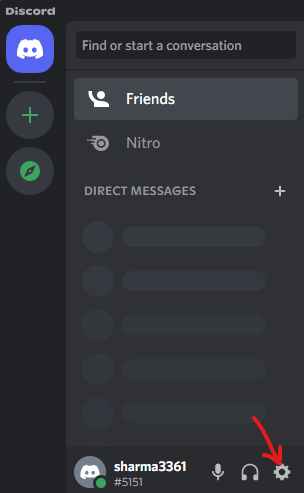
Étape 2: Dans la fenêtre suivante, allez sur le côté gauche du volet et sous la section Paramètres de l'application, cliquez sur l'apparence.
Étape 3: Maintenant, naviguez vers le côté droit et sous la section avancée, activez ou désactivez l'option d'accélération matérielle.
Étape 4: Vous verrez maintenant une invite - modifier l'accélération matérielle.
Ici, appuyez bien pour confirmer les modifications.
Une fois terminé, relancez l'application Discord et vérifiez maintenant si vous rencontrez toujours le problème de retard pendant le jeu.
Alternativement, vous pouvez également utiliser un VPN pour contourner toutes les limitations ou les problèmes de censure. Cela peut aider les jeux Discord App Stream en douceur, sans aucun décalage si le problème est dû à des restrictions spécifiques au pays. De plus, il est également conseillé de vérifier si la discorde est en panne en raison d'un serveur emballé qui peut entraîner des performances lents de l'application. Dans un tel cas, il n'y a pas d'autre option que d'attendre que les serveurs soient en marche.
- « Comment insérer un cueilleur de date dans Microsoft Word
- Correction des images suivantes et précédentes ne s'affichent pas sur Microsoft Photos sur Windows 11 »

