Comment insérer une ligne diagonale à une cellule de Microsoft Excel
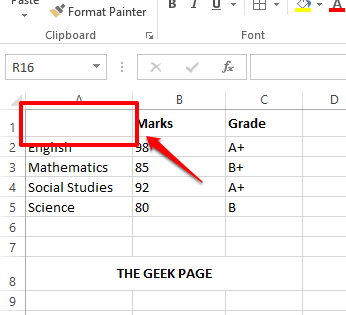
- 3834
- 1171
- Maëlle Perez
Il n'est pas très courant que vous souhaitiez ajouter une ligne diagonale à une cellule dans votre document Excel. Mais certainement, il pourrait y avoir des occasions où vous voulez ajouter une ligne diagonale dans la toute première cellule d'un fichier Excel. Vous voudrez peut-être diviser la cellule en 2 et ajouter 2 en-têtes différents à l'intérieur des deux moitiés divisées. Quelle que soit votre exigence, la solution est simple.
Lisez la suite, pour savoir comment vous pouvez facilement ajouter une ligne diagonale à l'intérieur d'une cellule dans votre document Excel et pour ajouter du texte à l'intérieur de la cellule diagonale diagonale.
Comment ajouter une ligne diagonale dans une cellule de Microsoft Excel
Étape 1: Premièrement, Cliquez sur la cellule que vous souhaitez ajouter une ligne diagonale à.
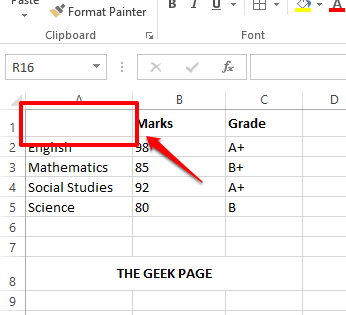
Étape 2: Puis cliquez sur le MAISON Onglet en haut et cliquez sur le Les frontières icône. Dans le menu déroulant qui apparaît, cliquez sur le Plus de frontières option.
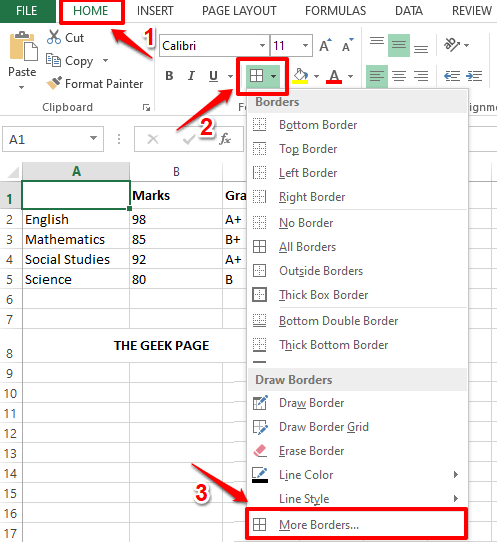
Étape 3: Vous aurez maintenant le Cellules de format Fenêtre ouverte avant toi. Clique sur le Frontière Onglet en haut.
Comme ensuite, cliquez sur le frontière diagonale bouton. Clique sur le D'ACCORD bouton une fois que vous avez terminé.
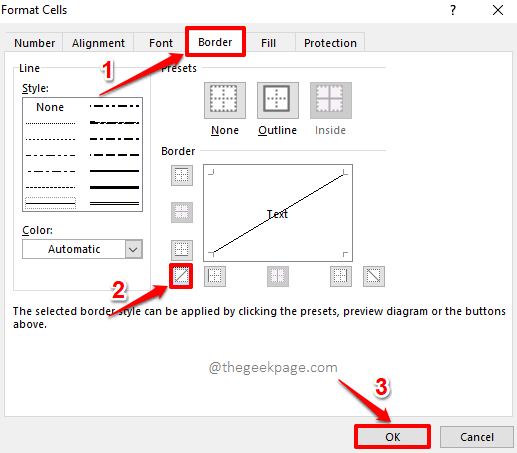
Étape 4: Vous pouvez maintenant voir qu'une ligne diagonale est ajoutée avec succès à la cellule que vous avez sélectionnée.
Si vous souhaitez format Cette bordure diagonale un peu, cliquez sur le Les frontières bouton à nouveau sous le MAISON languette.
Dans le menu qui tombe, cliquez sur Plus de frontières Option une fois de plus.
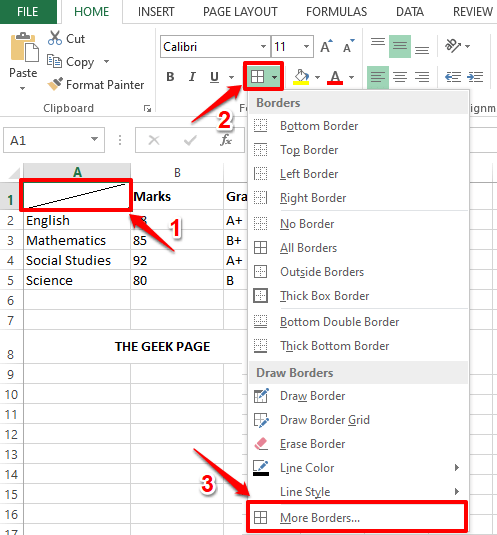
Étape 5: Dans le Cellules de format fenêtre, vous pouvez choisir le style de la bordure. Vous pouvez rendre votre ligne très épaisse ou mince ou pointillée. Vous avez également la possibilité de choisir une couleur pour votre bordure.
Si vous souhaitez également ajouter une bordure de contour, en plus de votre bordure diagonale, cliquez sur le Contour icône.
Enfin, cliquez sur le frontière diagonale icône à nouveau pour appliquer tous vos formations sur la bordure diagonale.
Une fois que vous avez tous terminé, frappez le D'ACCORD bouton.
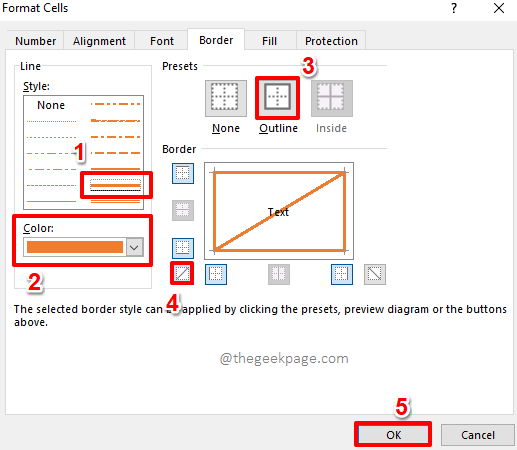
Étape 6: C'est ça. Si vous regardez maintenant votre cellule, vous pouvez voir que tous vos formatations sont appliquées avec succès à la cellule que vous avez sélectionnée. Apprécier!
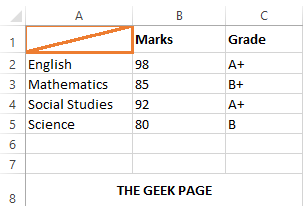
Comment ajouter du texte à l'intérieur d'une cellule divisée en diagonale dans Microsoft Excel
Étape 1: Premièrement, double cliquer sur la cellule divisée en diagonale.
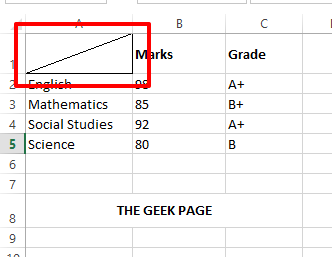
Étape 2: Comme suivant, Tapez dans la première en-tête puis appuyez sur le Alt + Entrez Clés ensemble pour aller à la nouvelle ligne. Dans la ligne suivante, Tapez dans le deuxième en-tête.
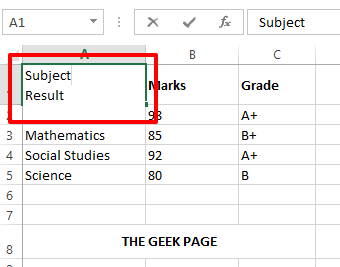
Étape 3: Si vous appuyez ailleurs, vous pouvez voir que le deuxième en-tête est frappé. Pour réparer cela, double cliquer sur la cellule à nouveau.
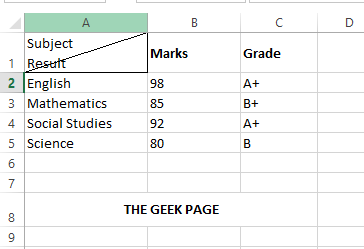
Étape 4: Maintenant, appuyez sur le ESPACE bar devant le deuxième en-tête et le déplacer vers le le coin droit.
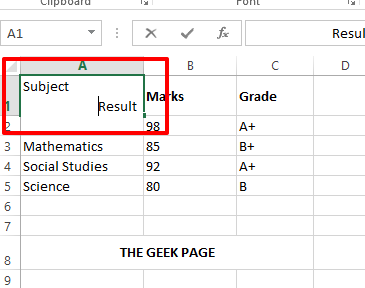
Étape 5: Maintenant, si vous cliquez ailleurs, vous pouvez voir que vos en-têtes sont soigneusement disposés à l'intérieur de votre cellule divisée en diagonale.
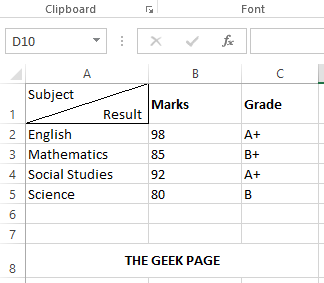
Veuillez nous dire dans la section des commentaires si vous avez trouvé l'article utile. Restez à l'écoute pour plus d'astuces, de how-tos et de conseils.
- « Comment vérifier le rapport de santé de l'appareil sur Windows 11
- Comment imprimer des lignes de grille, des en-têtes de lignes et des en-têtes de colonne dans Microsoft Excel »

