Comment insérer une table des matières dans Google Docs
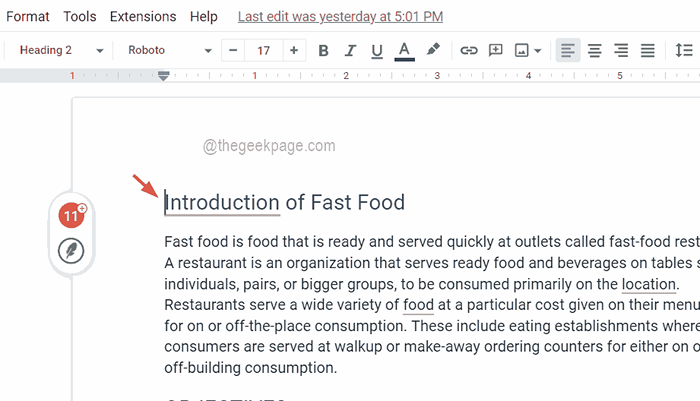
- 1188
- 120
- Maëlle Perez
Le point culminant principal de tout document s'il s'agit d'un article, d'un essai ou d'un tutoriel est les titres et bien sûr la table des matières. Il décrit la structure de contour du document afin que les utilisateurs puissent arriver au point où et ce qu'ils ont hâte de lire le document.
Il est également une meilleure pratique d'ajouter la table des matières à la plupart des documents pour les rendre professionnels. De nos jours, tout est effectué en ligne et les gens utilisent les documents Google pour créer la plupart des documents.
De nombreux utilisateurs ne savent toujours pas comment insérer ou ajouter la table des matières dans Google Docs. Par conséquent, nous avons trouvé cet article pour expliquer comment créer ou insérer la table des matières dans Google Docs.
Comment insérer une table des matières dans Google Docs
Étape 1: Accédez à Google Docs en ligne en cliquant ici.
Étape 2: Si vous ne vous êtes pas connecté, alors allez-y et connectez-vous avec vos informations d'identification de compte Google.
Étape 3: Après avoir signé, ouvrez le fichier Google Docs enregistré où vous devez insérer la table des matières.
Étape 4: Dans le fichier Google Doc, la section Table des matières doit être idéalement placée sur la première page.
Étape 5: Par conséquent, si la première page n'est pas vide, vous pouvez en créer une en plaçant simplement le curseur au début et en appuyant sur Ctrl + Entrée Clés ensemble.
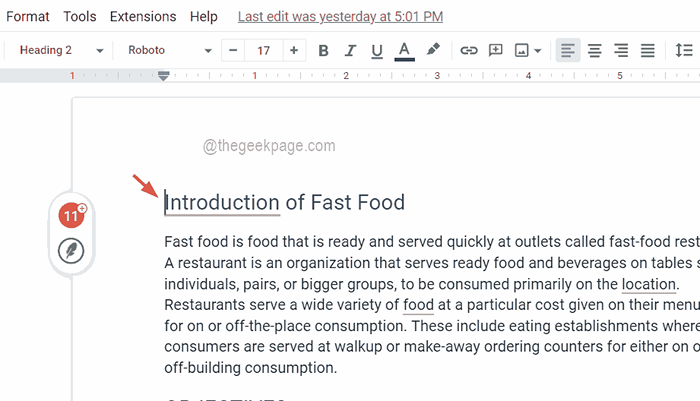
Étape 6: Maintenant, la première page est vide et le contenu de la première page est déplacé vers la deuxième page et le reste des pages est également décalé en conséquence.
Étape 7: Pour insérer la table des matières, vous devez à nouveau vous assurer que le curseur est sur la première page où vous souhaitez voir la table des matières.
Étape 8: puis allez au Insérer Option de la barre supérieure et sélectionnez Table des matières dans le menu déroulant.
Étape 9: Ensuite, la table des matières a deux options. Un avec les numéros de page et un autre avec des liens de couleur bleue.
Étape 10: Choisissez l'une ou l'autre des options pour placer la table des matières en premier lieu.
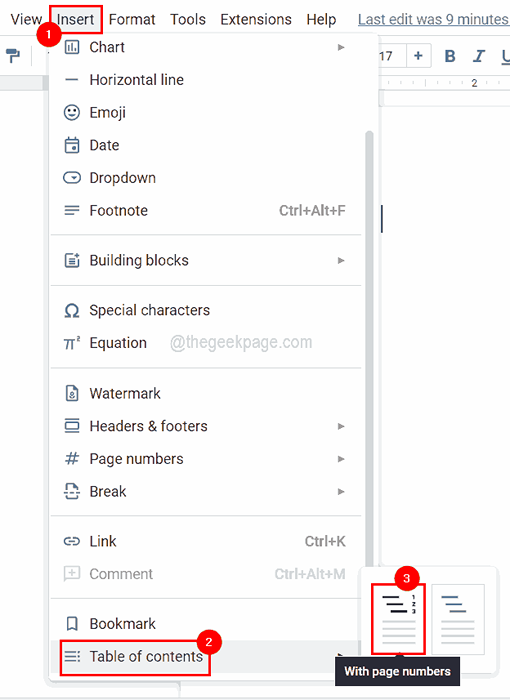
Étape 11: Après avoir placé la table des matières, si vous pouvez voir ce message qui dit "Ajouter des en-têtes (format> styles de paragraphe) et ils apparaîtront dans votre table des matières.«, C'est probablement parce qu'il n'y a pas de titres dans le document.
Étape 12: Assurez-vous que vous avez donné des titres suffisants au document par Sélection de la ligne Et puis vous devez sélectionner Format> Styles de paragraphe et sélectionnez toute rubrique dans la liste et appliquez-les.
NOTE - Raccourci clavier pour appliquer En-tête 1 est Ctrl + alt + 1, En-tête 2 est Ctrl + alt + 2, bientôt.
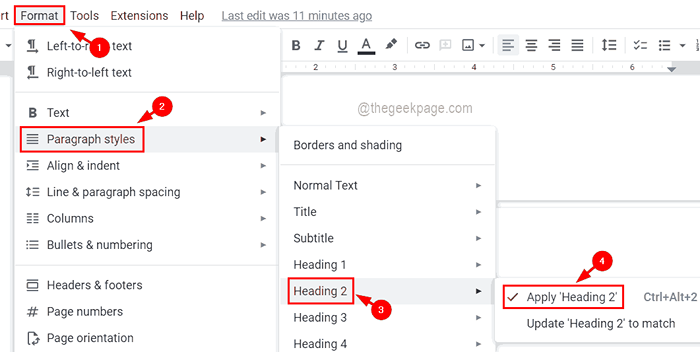
Étape 13: Après avoir apporté des modifications au document en appliquant les titres, vous devez mettre à jour la table des matières. Pour ce faire, vous devez cliquer sur la boîte de table des matières et cliquer sur le Icône de mise à jour qui apparaît sur le côté gauche de la boîte de table des matières.
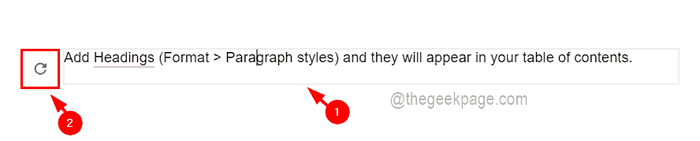
Étape 14: Maintenant, vous pouvez voir tous les titres de la boîte de table des matières.
- « Pas assez de mémoire physique est disponible dans VMware Workstation Fix
- Comment activer le mode développeur dans Windows 11 »

