Pas assez de mémoire physique est disponible dans VMware Workstation Fix
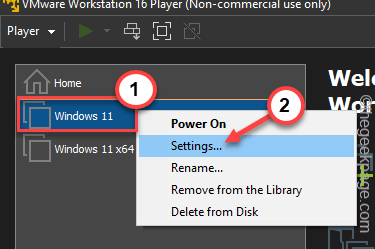
- 1250
- 195
- Maëlle Perez
Les machines virtuelles sur VMware nécessitent une quantité substantielle de mémoire physique pour s'exécuter et fonctionner correctement. La RAM est la partie essentielle d'une machine virtuelle et si elle n'est pas suffisante de RAM physique, elle ne démarre même pas et ne jette pas un long message d'erreur "Pas assez de mémoire physique pour alimenter cette machine virtuelle". Ceci, comme le suggère le message d'erreur, est le résultat d'une quantité insuffisante de mémoire physique dans votre système.
Table des matières
- Solution de contournement -
- Correction 1 - Modifier la configuration.fichier ini
- Correction 2 - Désinstaller la récente mise à jour Windows
- Correction 3 - Vérifiez l'allocation RAM de la machine virtuelle
- Fix 4 - Tuez les processus avides de Ram
- Fix 5 - Exécutez VMware en tant qu'administrateur
Solution de contournement -
1. La première et la plus grande chose que vous devriez faire est de redémarrage le système. Cela effacera évidemment une mémoire supplémentaire pour l'ordinateur hôte. Après le redémarrage, lancez directement VMware et démarrez la machine virtuelle.
2. Si vous avez une autre machine virtuelle, essayez de l'exécuter et testez.
Correction 1 - Modifier la configuration.fichier ini
Vous pouvez modifier le fichier de configuration afin que la machine virtuelle n'utilise que 75% de la mémoire physique totale disponible pour le système.
1. Ouvrez l'explorateur de fichiers.
2. Ensuite, cliquez sur le "Disque local (c :)”Sur le volet gauche.
3. Maintenant, cliquez sur le "Voir”Dans la barre de menu.
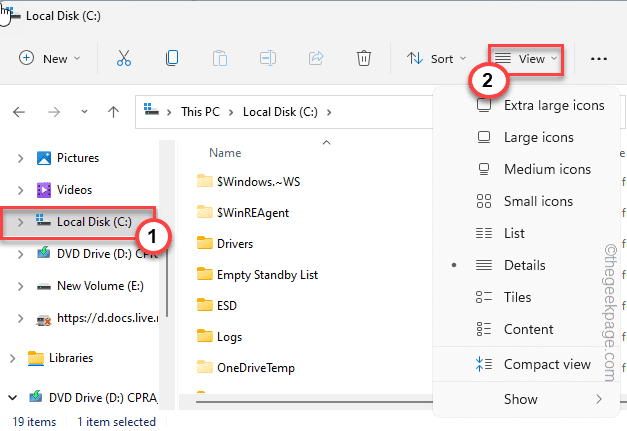
4. Après cela, appuyez sur "Show>"Et assurez-vous que"Articles cachés"L'option est vérifié.
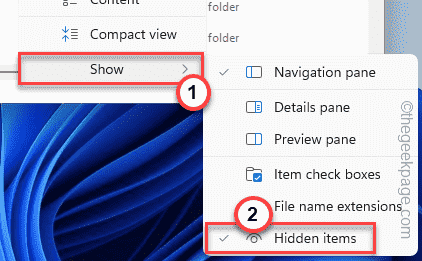
Cela affichera les éléments cachés sur File Explorer.
5. Maintenant, accédez simplement à cet emplacement-
ProgramData \ VMware \ VMware Workstation
6. Ici, vous trouverez le «configurer.ini" déposer. Maintenant, tapez le fichier à droite et cliquez sur le "Ouvert avec>" option.
7. Maintenant, choisissez "Bloc-notes«Dans le menu contextuel.
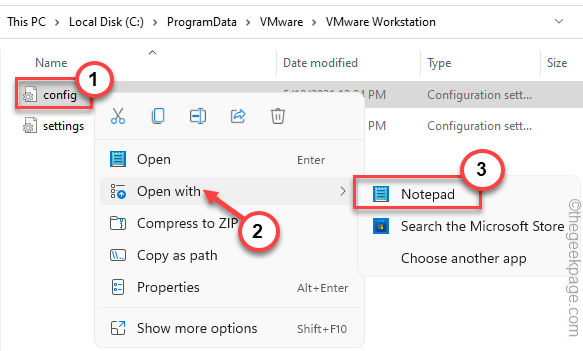
8. Une fois que le fichier s'ouvre dans le bloc-notes et faites défiler jusqu'à la fin de la page.
9. Tu peux pâte cette ligne en bas.
vmmon.disablehostParameters = "true".
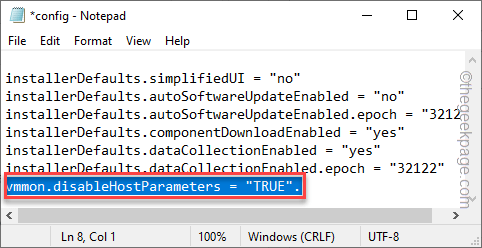
dix. Vous pouvez appuyer sur le Ctrl + s Clés ensemble pour enregistrer le fichier.
Une fois que vous avez enregistré le fichier, fermez l'écran du bloc-notes. Redémarrage le système
Tester si cela a fonctionné pour vous.
Correction 2 - Désinstaller la récente mise à jour Windows
Certains utilisateurs ont souligné que la récente mise à jour Windows est le coupable.
1. Au début, appuyez sur le Clé Windows + R Clés ensemble.
2. Entrez simplement ceci et appuyez sur "D'ACCORD".
appwiz.cpl
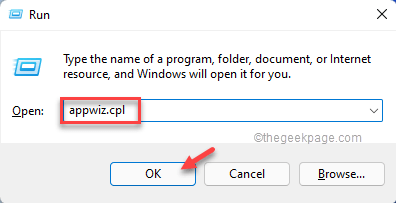
3. Sur l'extrême gauche, cliquez sur la deuxième option "Afficher les mises à jour installées".
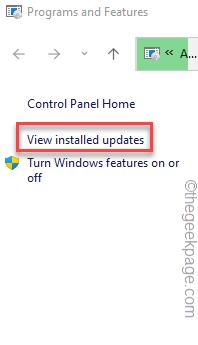
4. Sur la liste des mises à jour, vous pouvez voir quels packages de mise à jour sont les derniers.
5. Ensuite, le coup droit sur le package de mise à jour le plus récent et cliquez sur «Désinstaller".
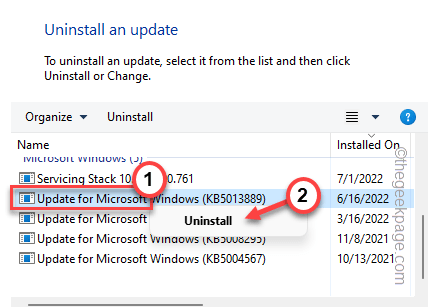
Windows désinstallera le package de mise à jour. Une fois le processus terminé et que votre machine est redémarrée, allez-y et relancez la machine virtuelle.
Correction 3 - Vérifiez l'allocation RAM de la machine virtuelle
Connaissez la quantité de RAM physique de ce système, puis, rectifiez l'allocation RAM pour la machine virtuelle.
Avant de faire quoi que ce soit, fermez toute instance ouverte de VMware en cours d'exécution sur votre système.
Étape 1
1. Si vous ne connaissez pas la quantité réelle de RAM sur votre système, appuyez sur le Gagner la clé + r Clés ensemble.
2. Alors, taper ce mot et cliquez "D'ACCORD".
MSINFO32
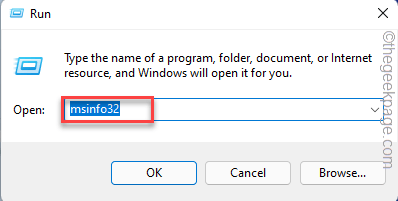
3. Faites défiler le volet à droite jusqu'à ce que vous voyiez le «Mémoire physique totale".
Remarquez la quantité de RAM que vous avez actuellement.
Si vous regardez attentivement, vous pouvez également voir le 'Mémoire physique disponible'. Cela devrait toujours être plus grand que le RAM que vous avez alloué à la machine virtuelle.
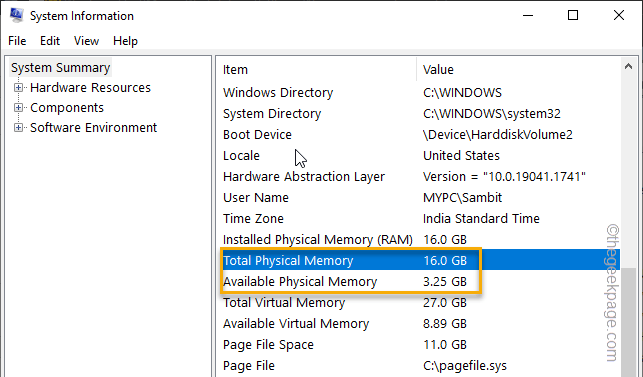
Vous pouvez fermer cette fenêtre.
Étape 2
Maintenant, vous pouvez facilement ajuster la mémoire allouée pour la machine virtuelle.
1. Lancez la station de travail VMware sur votre système.
2. Maintenant, cliquez avec le bouton droit sur la machine virtuelle et appuyez sur "Paramètres".
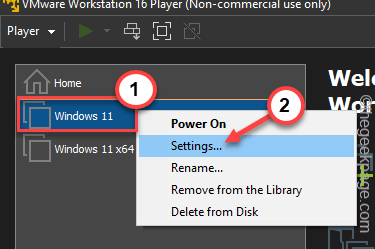
3. Maintenant, appuyez sur le "Mémoire”Du volet gauche.
4. Vous pouvez ajuster la mémoire allouée en conséquence à la mémoire physique totale et à la mémoire disponible totale. Ajustez-le à environ 3-4 Go car généralement tous les OS fonctionnent de manière durable dans cette gamme RAM.
5. Maintenant, cliquez sur "D'ACCORD" sauver.
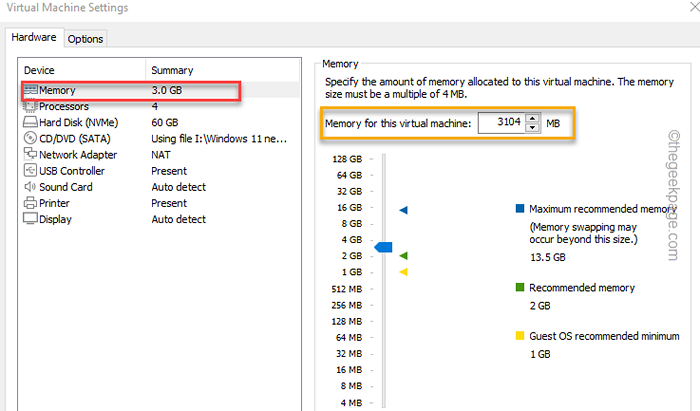
Après cela, lancez la machine virtuelle à partir de la même fenêtre. Vérifiez si cela fonctionne.
Fix 4 - Tuez les processus avides de Ram
Il y a des applications qui ont tendance à manger une énorme partie de la bélure du système derrière votre dos.
1. Éteignez toutes les machines virtuelles que vous avez commencé / essayé de démarrer.
2. Au début, cliquez sur le Icône Windows Sur votre barre des tâches et appuyez sur "Gestionnaire des tâches".
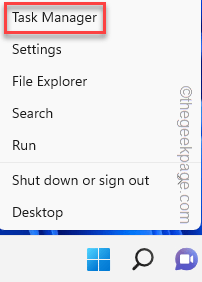
3. Dans le gestionnaire de tâches, vous trouverez toutes les applications qui s'exécutent sur votre système.
4. Regarde le "RAM”Onglet pour regarder quelles applications consomment la quantité maximale de RAM. Une fois que vous avez trouvé de telles applications, faites-la à droite et appuyez sur "Tâche finale"Pour le tuer.
Terminez toutes les applications avancées et fermez le gestionnaire de tâches.
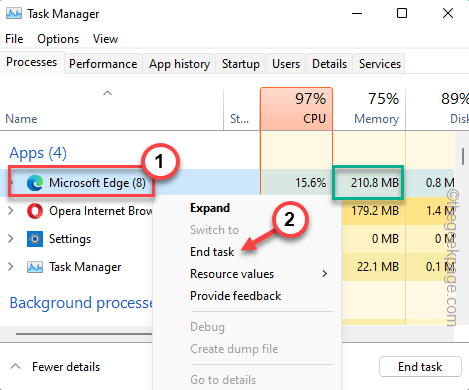
Maintenant, vous pouvez à nouveau relancer les machines virtuelles.
Fix 5 - Exécutez VMware en tant qu'administrateur
Si aucune des autres méthodes n'a fonctionné, exécutez le VMware en tant qu'administrateur.
1. Allez à votre bureau et recherchez l'icône VMPlayer. Si vous ne pouvez pas le trouver là-bas, vous pouvez simplement le rechercher en utilisant la zone de recherche.
2. Maintenant, cliquez avec le bouton droit sur le «vmplayer"App et appuyez sur"Propriétés".
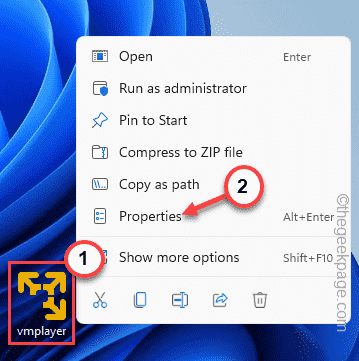
3. Dans la fenêtre des propriétés VMPlayer, allez au «Compatibilité" section.
4. Juste, cocher le "Exécutez ce programme en tant qu'administrateur" boîte.
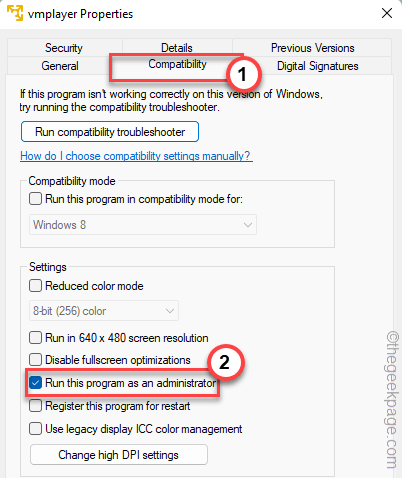
5. Ensuite, cliquez sur le "Appliquer"En bas de l'écran et cliquez sur"D'ACCORD".
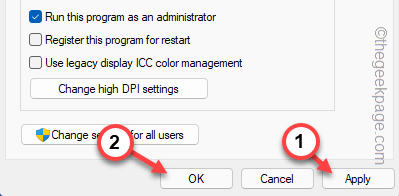
Maintenant, il suffit de relancer VMPlayer et de démarrer une machine virtuelle. Ça devrait fonctionner très bien.
Conseils -
1. Si une machine virtuelle particulière lance ce message d'erreur, c'est peut-être cette machine virtuelle qui a des problèmes. Alors, essayez de créer une autre machine virtuelle et vérifiez.
2. La quantité de RAM physique de votre système, joue un rôle vital pour une machine virtuelle. Habituellement, 8 Go de RAM suffisent pour qu'un système exécute VM. Mais si vous exécutez correctement plusieurs machines virtuelles, plus de RAM est nécessaire.
- « Comment insérer / modifier un contrôle de contenu texte riche dans Microsoft Word
- Comment insérer une table des matières dans Google Docs »

