Comment insérer une image dans Google Sheets
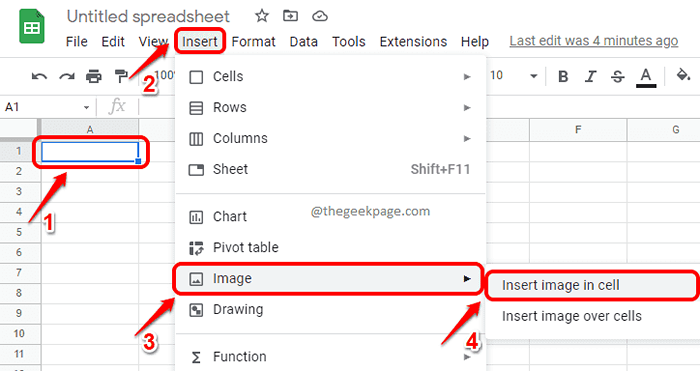
- 4235
- 310
- Emilie Colin
Vous avez votre feuille de dépenses mensuelles sur Google Sheets et souhaitez également joindre des reçus en tant qu'images à vos lignes de dépenses. Ou disons que vous avez une liste d'inventaire et que vous souhaitez ajouter des images de produits dans cette liste d'inventaire. Dans ces situations, il est très important que vous connaissiez votre moyen d'insérer des images dans Google Sheets. Eh bien, y a-t-il un moyen de savoir comment le faire? Cela aussi, en cliquant sur un bouton? Eh bien, vous êtes ici, nous aussi et vous connaissez la réponse aussi; Il y a certainement un moyen!
Dans cet article, nous expliquons dans certaines étapes très simples comment vous pouvez insérer une image dans Google Sheets sur une seule cellule et sur plusieurs cellules également. Espérons que vous apprécierez!
Comment insérer une image dans une seule cellule
Étape 1: Tout d'abord, lancez des feuilles Google et choisissez la feuille qui veut que vous ajoutiez des images à.
Comme suivant, Cliquez sur la cellule que vous souhaitez insérer l'image à.
Puis cliquez sur le Insérer Onglet en haut.
Clique sur le Image Option Ensuite, pour étendre les options d'insertion d'image, puis cliquez sur le Insérer l'image dans la cellule option.
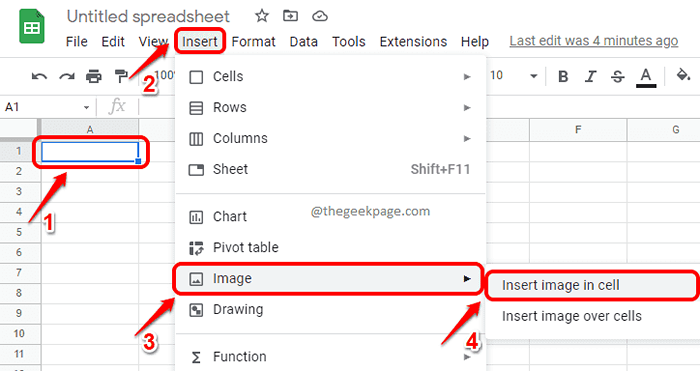
Étape 2: Maintenant sur le Insérer une image Page, vous aurez de nombreuses options sur la façon dont vous pouvez choisir votre image. Dans cet exemple, j'ai choisi d'insérer l'image que j'ai déjà sur mon ordinateur portable. Par conséquent, j'ai cliqué sur le TÉLÉCHARGER languette. Comme ensuite, cliquez sur le Parcourir bouton pour parcourir votre système pour sélectionner l'image.
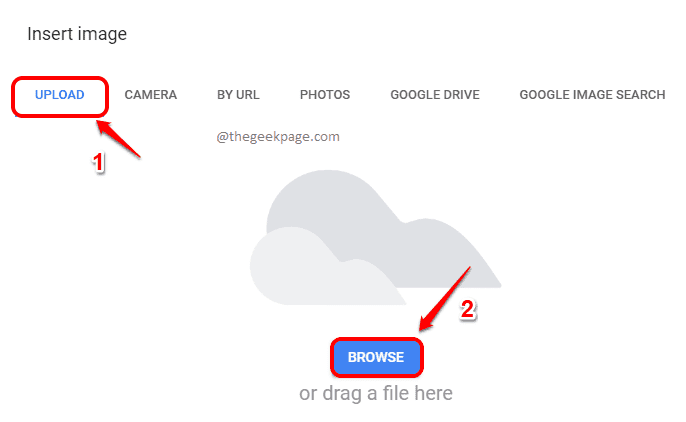
Étape 3: Maintenant vous pouvez Choisissez l'image que vous voulez télécharger et frapper le Ouvrir bouton.
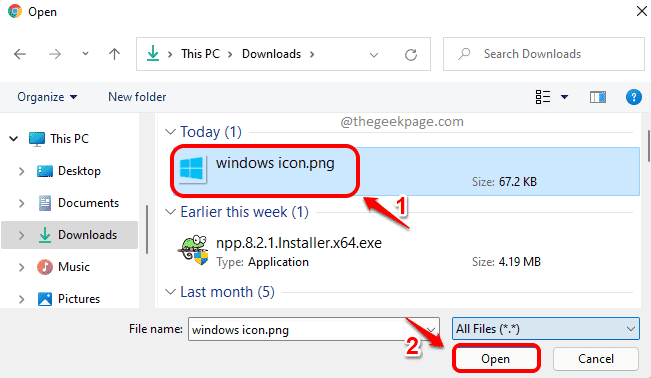
Étape 4: Si vous regardez maintenant la feuille Google, vous pouvez voir que l'image que vous avez sélectionnée est insérée avec succès dans la cellule que vous avez sélectionnée.
Note: Par défaut, l'image sera laissée à l'intérieur de la cellule. Vous pouvez l'alligner central à l'aide de l'icône Allgin au ruban supérieur. De plus, à l'intérieur d'une cellule, une seule image peut être insérée actuellement.
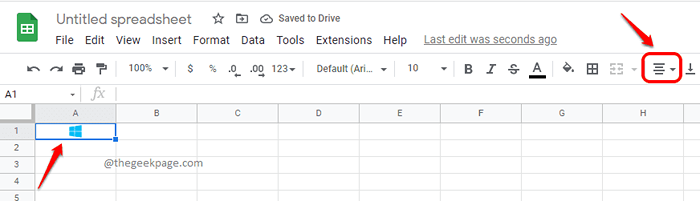
Comment insérer une image sur plusieurs cellules
Si vous souhaitez insérer une image sur plusieurs cellules, vous pouvez suivre les étapes ci-dessous.
Étape 1: Clique sur le Insérer Onglet en haut. Puis cliquez sur Image puis cliquez sur Insérer l'image sur les cellules.
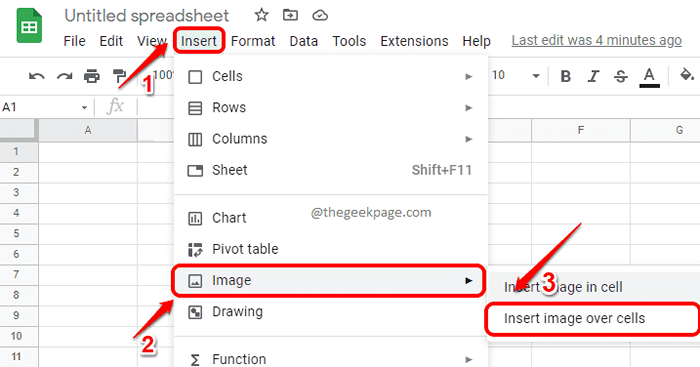
Étape 2: Dans l'exemple suivant, j'ai choisi mon image en utilisant la méthode de recherche d'image Google. Vous pouvez choisir votre image via d'autres méthodes comme le téléchargement, l'appareil photo, par URL, les photos ou via Google Drive Methods également.
Pour insérer l'image via Google Search, cliquez sur l'onglet Recherche d'images Google. Comme suivant, Tapez votre mot-clé de recherche sur la barre de recherche en haut de la page. Comme suivant, Cliquez sur l'image que vous souhaitez insérer, puis enfin cliquer sur le INSÉRER bouton en bas.
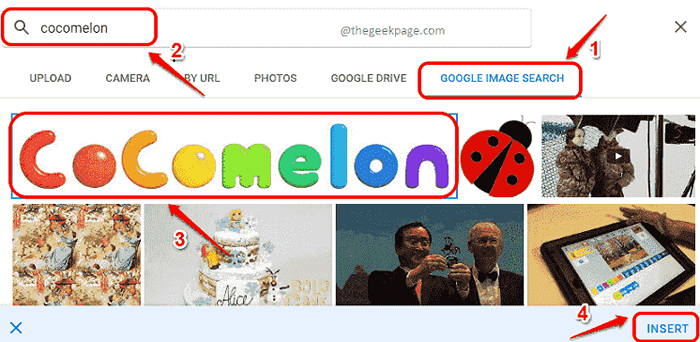
Étape 3: Voila! Vous pouvez maintenant voir que l'image que vous avez sélectionnée est insérée avec succès sur votre feuille Google sur plusieurs cellules.
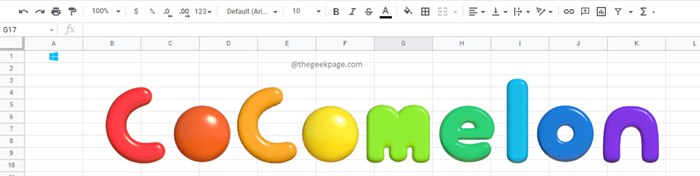
Merci d'avoir lu, j'espère que vous avez trouvé l'article utile.
- « Comment effacer l'historique des images récentes de l'historique des images récentes dans Windows 11
- Comment installer et configurer OpenVPN facilement dans Windows 11/10 »

