Comment insérer une image ou une photo dans une forme dans les présentations PowerPoint
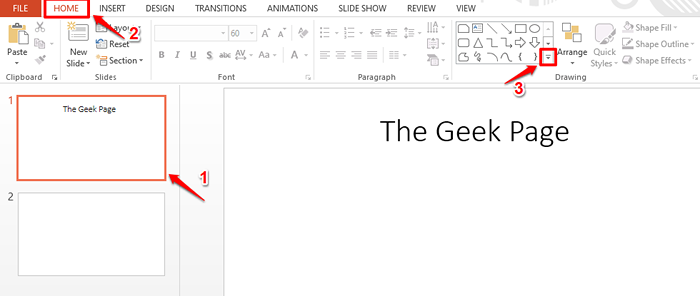
- 2643
- 658
- Romain Martinez
Vous êtes-vous demandé comment vous pouvez créer un avatar super cool en remplissant une de votre photo dans une forme simplement en utilisant PowerPoint? Ou êtes-vous ennuyé d'insérer des images de la manière conventionnelle et souhaitez expérimenter vos photos / images prenant différentes formes pour rendre vos présentations de powepoint plus animées?
Quelle que soit votre exigence, si vous rampez sur Internet à la recherche de moyens de l'utilisation, vous pouvez remplir les formes de vos présentations PowerPoint avec des images, vous ne pouvez pas être à un meilleur endroit. Lisez la suite, pour savoir comment vous pouvez facilement maîtriser cette astuce PowerPoint super cool.
Solution
Étape 1: Ouvrez la présentation PowerPoint et Cliquez sur la diapositive sur lequel vous souhaitez insérer la forme à.
Maintenant cliquez sur le MAISON Onglet du ruban supérieur et cliquez sur le extenseur icône pour le formes, sous le Dessin groupe, pour voir toutes les formes disponibles.
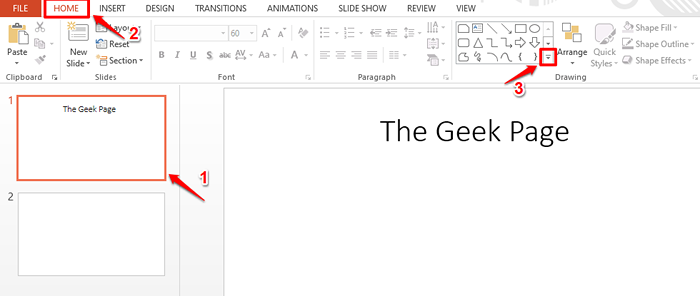
Étape 2: Vous pourrez maintenant voir toutes les formes disponibles. Vous pouvez faire défiler vers le bas en utilisant la barre de défilement pour afficher plus de formes.
Simplement Cliquez sur n'importe quelle forme Selon votre choix. J'ai cliqué sur le Smiley forme.
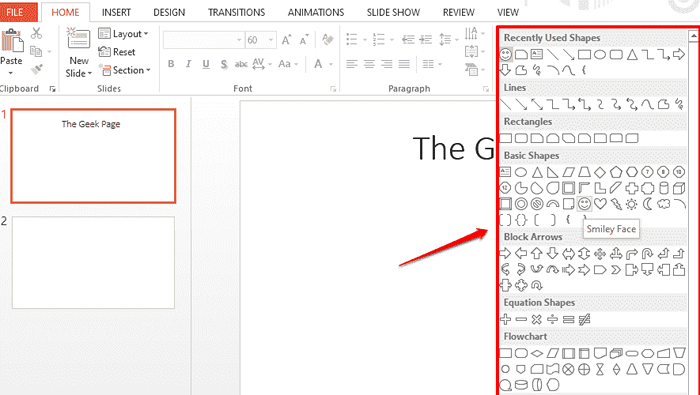
Étape 3: Maintenant sur la diapositive, simplement cliquer et faire glisser Pour insérer la forme. Utilisez le petites formes carrées creuses présent aux frontières de la forme à redimensionner il.
De plus, vous pouvez cliquer et faire glisser la forme pour le déplacer.
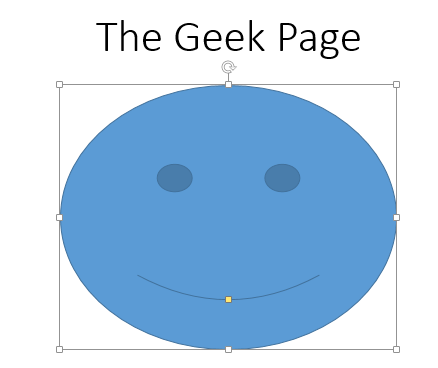
Étape 4: Remplissons maintenant la forme d'une image ou d'une photo selon votre préférence.
Pour ça, Cliquez sur sur le forme d'abord. Vous pourrez désormais afficher l'onglet contextuel nommé OUTILS DE DESSIN Dans la partie supérieure de la fenêtre. Sous le OUTILS DE DESSIN Onglet contextuel, cliquez sur l'onglet nommé FORMAT.
Sous FORMAT Options, cliquez sur le bouton déroulant nommé Remplissage de forme sous le groupe Styles de forme.
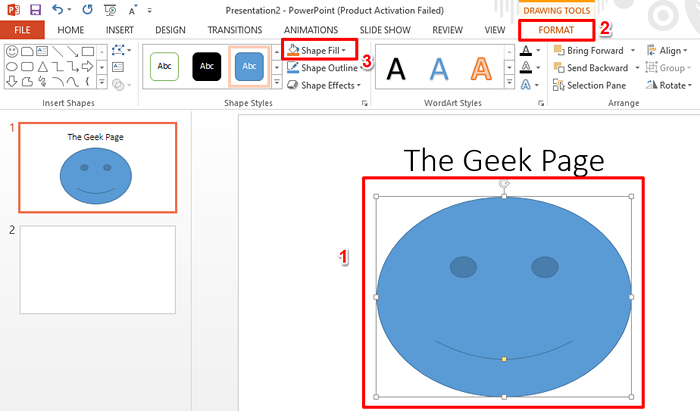
Étape 5: D'après la liste des options qui se développent, cliquez sur celui qui dit Image.
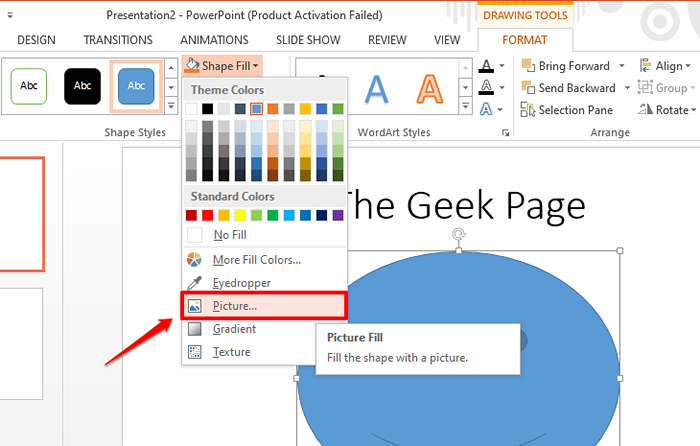
Étape 6: Vous serez maintenant emmené au Insérer des photos fenêtre.
Clique sur le Recherche d'image Bing Option si vous souhaitez obtenir l'image depuis Internet.
Ou si vous souhaitez obtenir l'image de OneDrive, cliquez sur l'option OneDrive - Personnel.
Ou si vous avez déjà l'image sur votre ordinateur, cliquez sur l'option Parcourir contre la À partir d'un fichier option pour insérer l'image directement depuis votre ordinateur. J'ai sélectionné cette option.
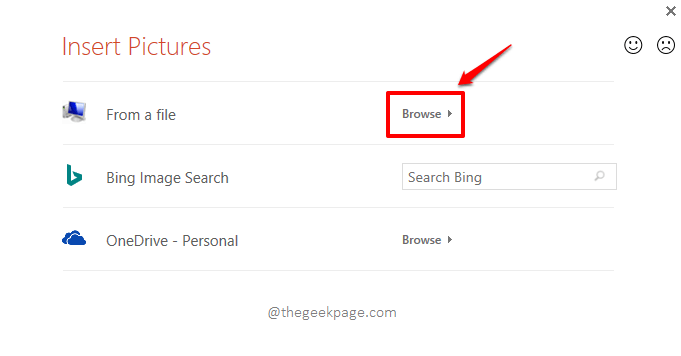
Étape 7: Quand le Insérer une image La fenêtre s'ouvre, Accédez à l'emplacement où l'image à insérer est présente.
Comme suivant, Cliquez sur l'image Et puis a frappé le Insérer bouton en bas.
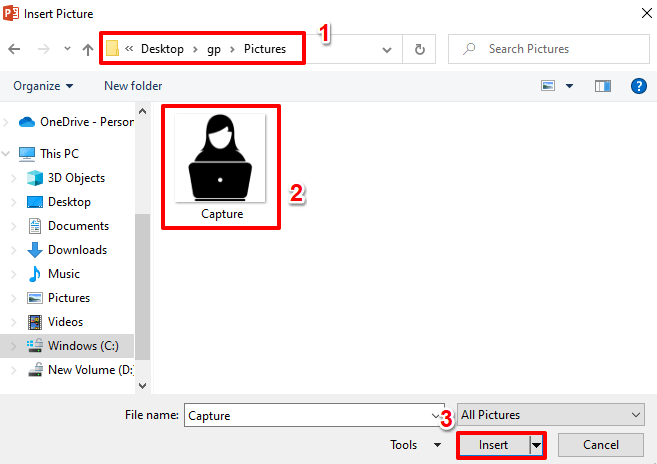
Étape 8: C'est ça. Vous pouvez maintenant voir que votre image est insérée avec succès dans la forme.
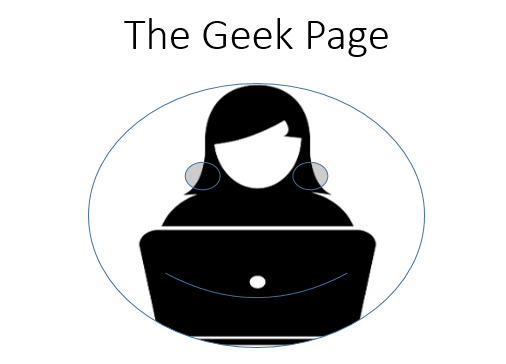
Étape 9: L'exemple suivant montre l'image insérée à l'intérieur du Cœur forme.
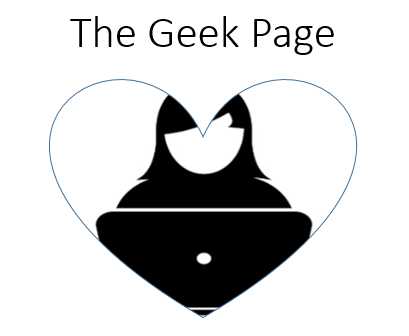
Étape 10: La capture d'écran suivante montre comment 2 images différentes sont insérées dans le Tarte forme et le Biseau forme en une seule diapositive.
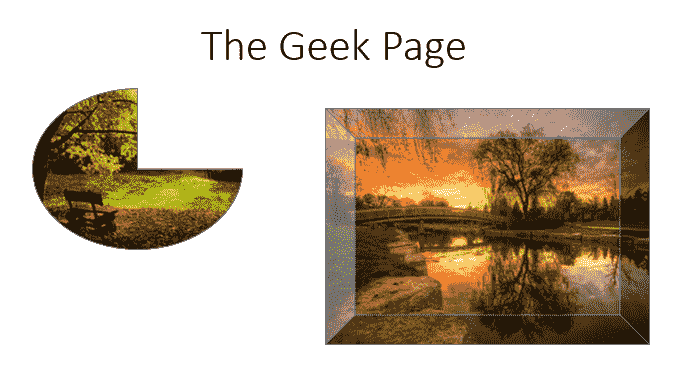
Restez à l'écoute pour des astuces plus incroyables, des conseils, des how-tos et des hacks!
- « Comment créer plusieurs dossiers à la fois en utilisant Excel
- Windows a trouvé des pilotes pour votre appareil mais a rencontré une correction d'erreur »

