Windows a trouvé des pilotes pour votre appareil mais a rencontré une correction d'erreur
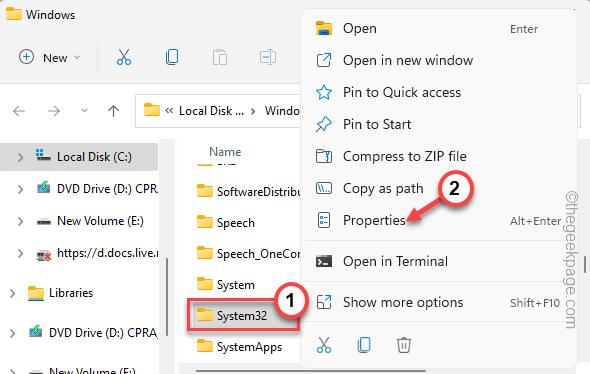
- 2817
- 211
- Victor Charpentier
Windows installe automatiquement la plupart des pilotes pour votre appareil et n'a pas besoin d'ingérence de l'utilisateur. Mais, tout en mettant à jour manuellement un pilote particulier à l'aide du gestionnaire de périphériques, vous pouvez voir le «Windows a trouvé des pilotes pour votre appareil, mais a rencontré une erreur tout en tentant de l'installer."Habituellement, cela se produit lorsque Windows trouve un pilote incompatible pour un appareil particulier que vous venez de brancher sur votre système.
Table des matières
- solution de contournement -
- Correction 1 - Mettez à jour manuellement le pilote
- Correction 2 - Suivez la méthode de registre
- Correction 3 - Désinstaller et réinstaller les pilotes
- Correction 4 - Utilisez le dépannage matériel et les appareils
- Fix 5 - Donnez le contrôle total à TrustInstaller
solution de contournement -
L'un des moyens les plus rapides de résoudre le problème est de redémarrer le système. Une fois que vous avez redémarré le système, essayez de mettre à jour le pilote de l'appareil une fois.
Correction 1 - Mettez à jour manuellement le pilote
Vous pouvez mettre à jour manuellement le pilote à l'aide du gestionnaire de périphériques.
Méthode 1
1. appuie sur le Gagner et écrire "appareil".
2. Ensuite, quand vous verrez le «Gestionnaire de périphériques"Dans les résultats de la recherche, appuyez sur.
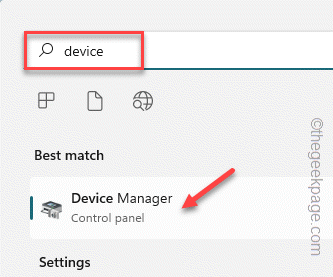
3. Lorsque vous voyez que le gestionnaire de périphériques s'est ouvert, accédez au pilote de périphérique problématique.
4. Maintenant, tape à droite cet appareil et cliquez sur "Mettre à jour le pilote".
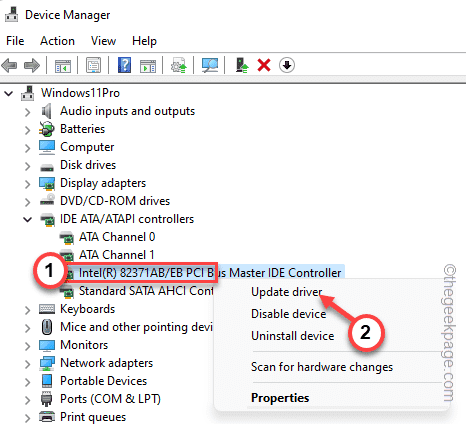
5. Après cela, cliquez sur le "Recherchez automatiquement les conducteurs«Option pour permettre à Windows lui-même effectuer une recherche via votre système le meilleur pilote disponible pour cet appareil et l'installer.
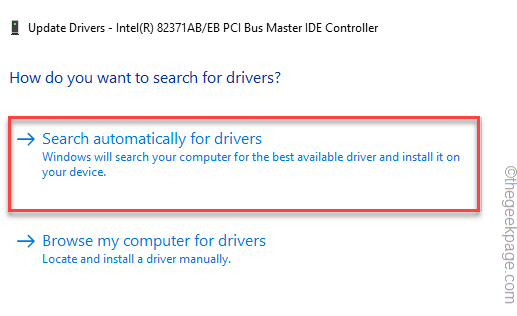
Si cela se traduit par le même message d'erreur, suivez la deuxième méthode.
Méthode 2
Essayez cette approche si la précédente n'a pas résolu le problème.
1. Ouvrez le gestionnaire de périphériques et accédez à nouveau au pilote de l'appareil.
2. Maintenant, cliquez avec le bouton droit sur le conducteur et tapez "Mettre à jour le pilote" une fois de plus.
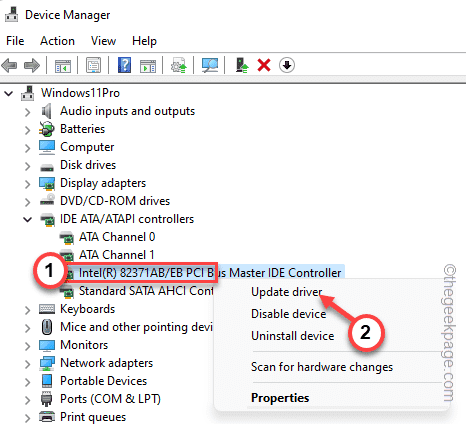
3. Mais, cette fois, choisissez la deuxième option "Parcourir mon ordinateur pour les conducteurs.".
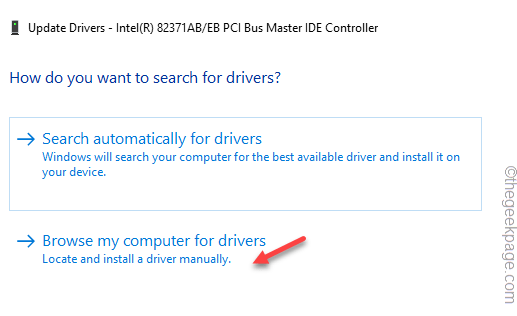
4. À la page suivante, collez cette adresse dans le «Rechercher des pilotes à cet endroit" boîte.
C: \ windows \ winsxs
5. Puis clique "Suivant".
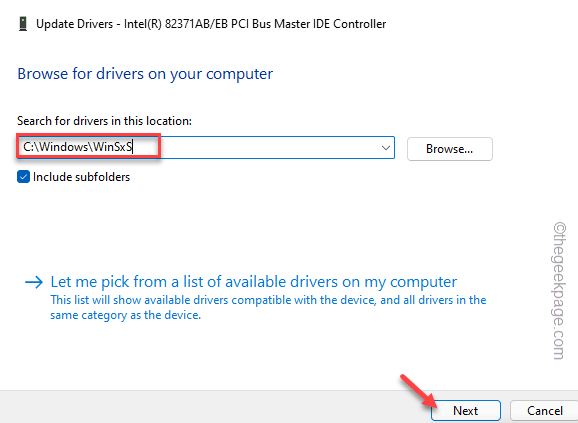
Windows effectuera une recherche dans le dossier WINSXS (ce dossier contient tous les pilotes de périphérique localement) et installe le plus approprié.
Une fois le pilote mis à jour, vous pouvez fermer la page du gestionnaire de périphériques puis, redémarrage votre système.
Sinon, si le même message d'erreur re-surfaces une fois de plus, optez pour la méthode de registre suivante.
Correction 2 - Suivez la méthode de registre
Il existe une valeur de registre qui peut affecter le processus d'installation du pilote.
Étape 1
Vous devez connaître l'ID matériel de ce pilote de périphérique problématique.
1. appuie sur le Gagner la clé + r Clés ensemble.
2. Ensuite, tapez ceci et cliquez sur "D'ACCORD"Pour ouvrir le gestionnaire de périphériques sur votre appareil.
devmgmt.MSC
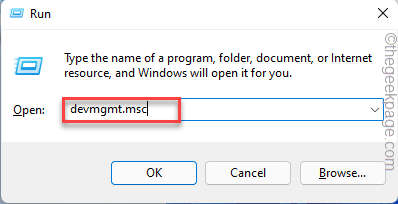
3. Maintenant, tapez à droite le pilote de l'appareil et cliquez sur "Propriétés".
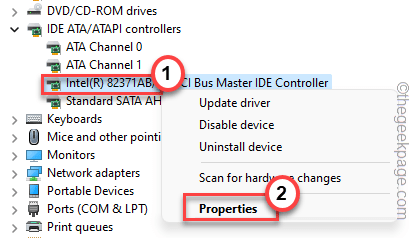
4. Allez au «Détails»Onglet.
5. Ici, vous trouverez différents paramètres de «propriété». Choisir la "Classe Guid”Du menu déroulant.
6. Vous pouvez trouver un Valeur. Notez soigneusement cette valeur.
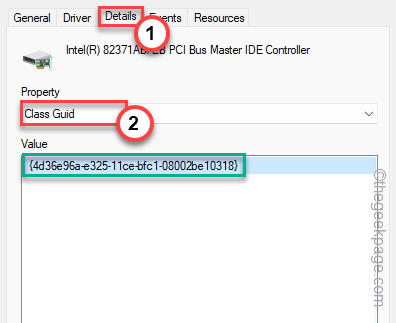
Une fois que vous avez noté la valeur, vous pouvez minimiser l'écran du gestionnaire de périphériques.
Étape 2
1. Cliquez sur l'icône de recherche à côté de l'icône Windows pour invoquer la zone de recherche.
2. Ici, écrivez "enregistrement". Ensuite, cliquez sur "Éditeur de registre«Pour y accéder.
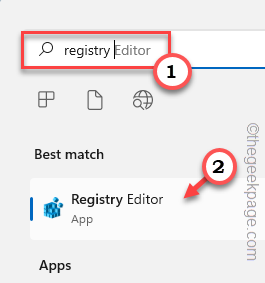
NOTE -
Ce correctif est assez avancé car vous êtes censé localiser le guid de classe du pilote de périphérique dans l'éditeur de registre et supprimer une valeur. Il est fortement recommandé de créer une sauvegarde du registre avant de faire quoi que ce soit. Ce sont les étapes pour le faire -
UN. Après avoir ouvert l'utilitaire, cliquez sur le «Déposer"Sur la barre de menu et cliquez sur"Exporter".
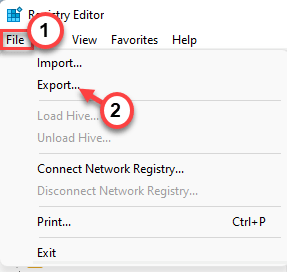
B. Maintenant, nommez la sauvegarde tout ce que vous voulez et enregistrez-la dans un emplacement discret sur votre système.
3. Lorsque vous avez pris la sauvegarde, accédez à cet emplacement clé -
Ordinateur \ HKEY_LOCAL_MACHINE \ System \ CurrentControlset \ Control \ Class
4. Maintenant, faites défiler lentement à travers le volet gauche et recherchez ce particulier Classe Guid Valeur que vous avez notée sur la page Gestionnaire de périphériques.
5. Une fois que vous avez trouvé le match exact, sélectionner Cette clé.
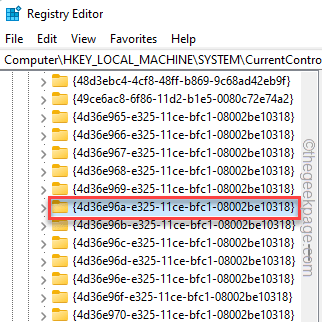
6. Sur le volet à droite, recherchez le «Dépôts supérieurs" ou "Dépassements inférieurs«Valeur multi-cordes.
7. Si vous pouvez voir une telle valeur et appuyer sur "Supprimer".
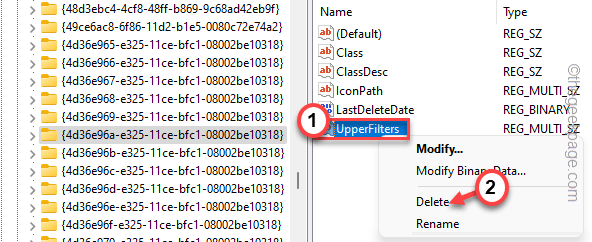
8. Vous serez averti avec une invite. Robinet "Oui«Pour confirmer votre étape.
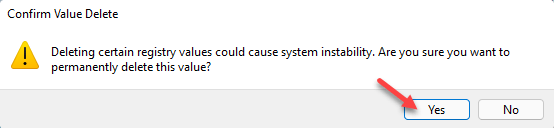
Une fois que vous avez supprimé la valeur, redémarrez la machine.
Une fois l'appareil redémarré, accédez au gestionnaire de périphériques et vérifiez à nouveau ce pilote. Cette fois, cela ne passe pas de message d'erreur.
Correction 3 - Désinstaller et réinstaller les pilotes
Si la mise à jour directement du conducteur ne fonctionne pas, essayez de désinstaller le défectueux et de le réinstaller.
1. appuie sur le Win Key + X combinaison clé pour appeler le menu contextuel.
2. Ensuite, appuyez sur "Gestionnaire de périphériques"Pour accéder à la page du gestionnaire de périphériques.
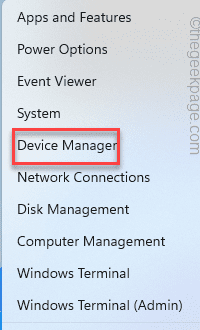
3. Sur la page du gestionnaire de périphériques, atteignez le pilote problématique.
4. Maintenant, tournez-le droit et cliquez "Désinstallation de l'appareil«Pour le désinstaller de votre système.
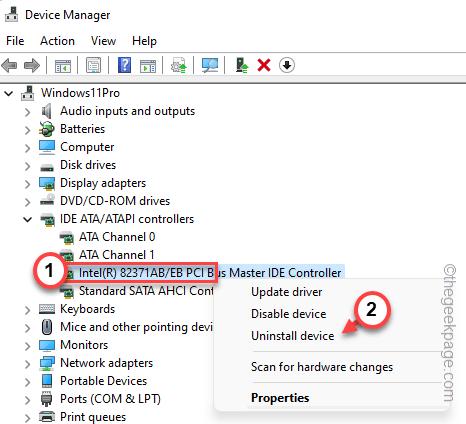
5. Ensuite, cliquez sur "Désinstaller”Pour confirmer la non-stallation.
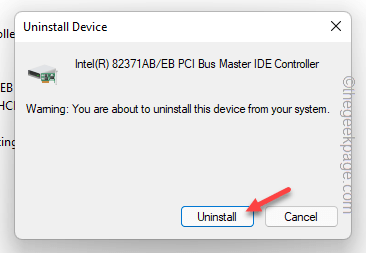
Une fois que vous l'avez désinstallé, vous devez fermer le gestionnaire de périphériques.
Après cela, redémarrage ton ordinateur. Pendant le démarrage du système, Windows trouvera le pilote par défaut de l'appareil. De cette façon, cela devrait juste fonctionner bien.
Correction 4 - Utilisez le dépannage matériel et les appareils
Vous pouvez utiliser le dépanneur matériel et les appareils pour résoudre le problème.
1. appuie sur le Gagner la clé + r Clés ensemble.
2. Ensuite, notez cette ligne dans la case Run et cliquez sur "D'ACCORD".
MSDT.exe -id deviceviagnostic
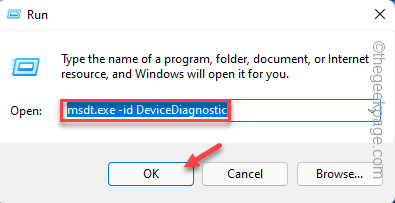
Cela ouvrira la page du matériel et des appareils.
4. Vous pouvez trouver le "Avancé”Option dans le coin inférieur gauche. Cliquez dessus une fois.
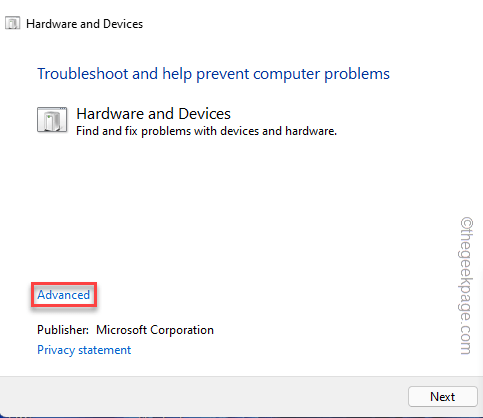
Maintenant, suivez simplement les étapes à l'écran pour résoudre le problème. Tester si cela fonctionne pour vous.
Fix 5 - Donnez le contrôle total à TrustInstaller
TrustEdInstaller doit avoir un contrôle total pour terminer le processus d'installation.
1. Ouvrez la fenêtre d'exécution en appuyant sur le Clé Windows + R Clés ensemble.
2. Ensuite, écrivez cette adresse et cliquez sur "D'ACCORD".
C: / windows /
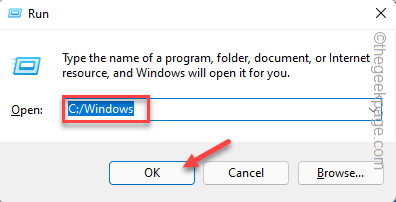
3. Maintenant, vérifiez si vous pouvez trouver le "Système32" dossier.
4. Ensuite, tape à droite le «Système32"Et cliquez"Propriétés".
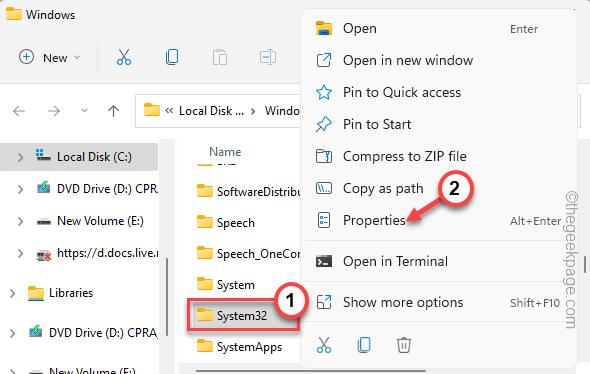
5. Lorsque vous avez accès à la page Propriétés, accédez à l'onglet «Sécurité» et cliquez sur «sur«Modifier… " option.
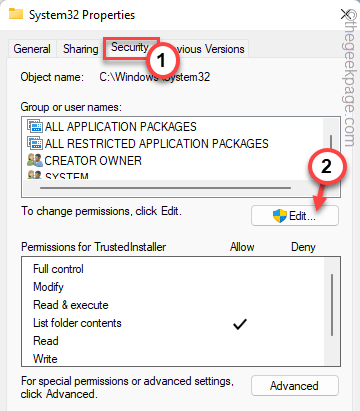
6. Maintenant, sélectionner le "Installateur de confiance" groupe.
7. Ensuite, vous devez simplement vérifier le «Permettre”Boîte à côté du"Controle total" boîte.
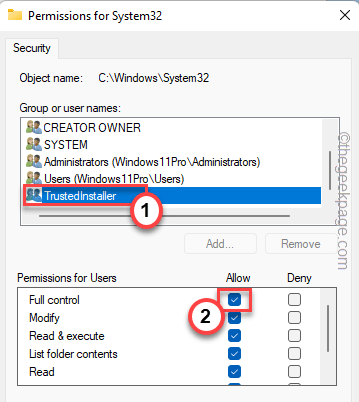
8. Après cela, appuyez sur "Appliquer" et "D'ACCORD".
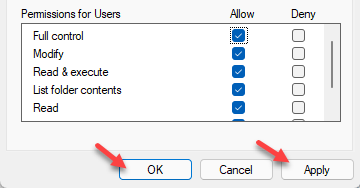
9. Maintenant, une fois que vous reviendrez dans le dossier Windows principal, localisez le "Syswow64" dossier.
dix. Répétez simplement les mêmes étapes (Étape 4 pour Étape 8) sur le "Syswow64”Dossier pour donner un dossier TrustInstaller le contrôle complet.
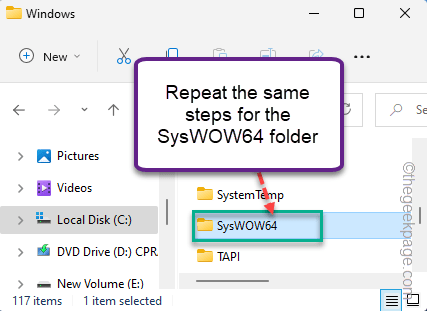
Une fois que vous avez donné un contrôle total au TrustEdInstaller, vous pouvez facilement installer le pilote.
Ouvrez le gestionnaire de périphériques et réessayez une fois de plus. Votre problème doit être résolu.
- « Comment insérer une image ou une photo dans une forme dans les présentations PowerPoint
- La connexion a chronométré le problème lors de la navigation dans Windows 11/10 Fix »

