Comment insérer une image en ligne dans Microsoft Word 2016
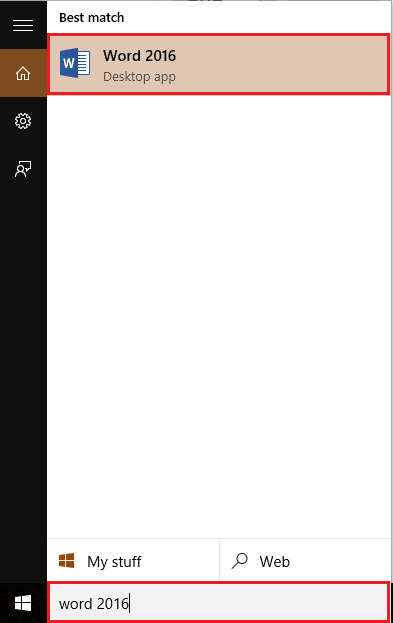
- 4401
- 1105
- Zoe Dupuis
Chaque fois que vous avez besoin d'insérer des images dans une page Word qui ne sont pas présents dans votre disque dur, vous pouvez les obtenir à partir d'une source Internet et les inclure dans votre document Word. Après avoir inclus les images, vous pouvez effectuer diverses options d'édition sur les images pour obtenir une meilleure vue de la page Word.
Regarde aussi: - Comment définir des images sous forme de balles dans Word 2016
Dans cet article, nous suivrons certaines étapes sur Comment insérer une image d'une source en ligne dans Microsoft Word 2016:
Étape 1:
Tapez «Word 2016» dans la barre de recherche Windows située à côté de l'icône Start. Cliquez sur la première option fournie.
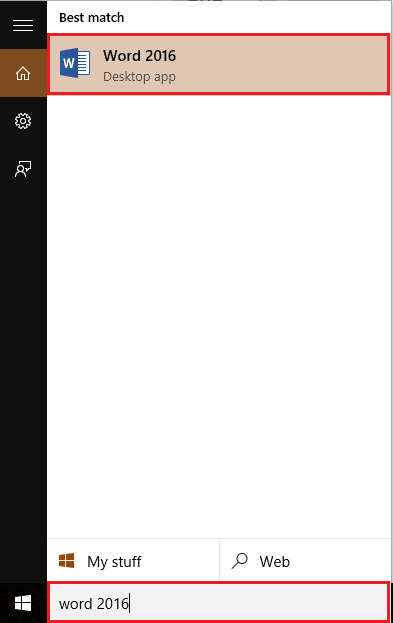
Étape 2:
Cliquez sur l'onglet «Insérer» situé dans le coin supérieur gauche de la fenêtre «Word». Après avoir cliqué, une barre d'outils de ruban apparaîtra offrant de nombreuses options comme les options de pagination, les tables, les illustrations, les symboles, etc. Cliquez sur «Pictures en ligne».
Après avoir cliqué, une fenêtre sera affichée à l'écran qui dit: «Veuillez patienter pendant que nous chargeons des images."
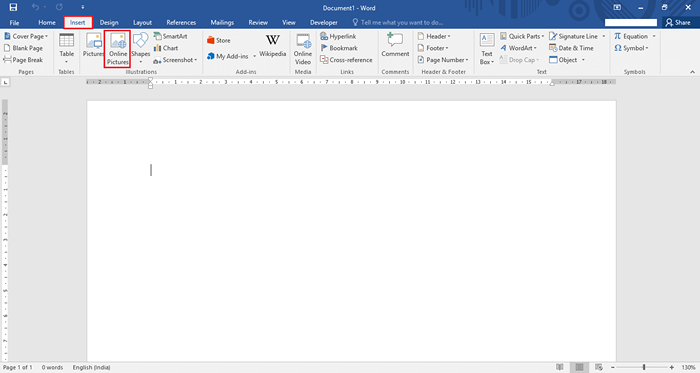
Étape 3:
Maintenant, une fenêtre d'image d'insertion sera affichée à l'écran. Vous pouvez utiliser des sources comme Bing.com ou OneDrive lié à votre compte Microsoft pour obtenir des images. Par exemple, nous avons recherché des images «nature» à partir de la recherche d'image Bing en cliquant sur le bouton de recherche de l'icône dans la zone de ligne de commande.
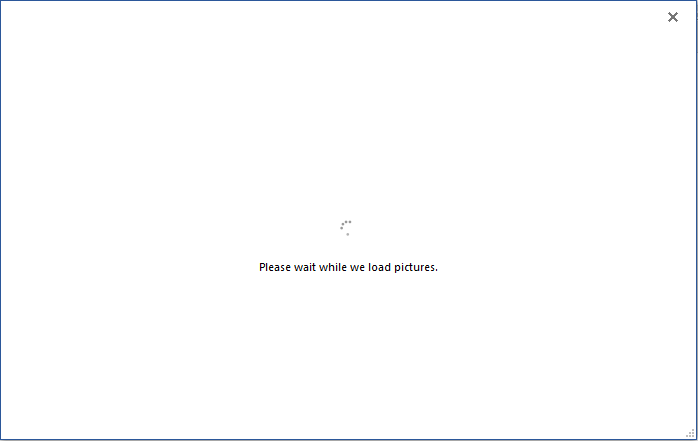
Remarque: vous pouvez également utiliser des sites de réseautage social tels que Flickr & Facebook pour accéder aux images à partir de vos comptes respectifs.
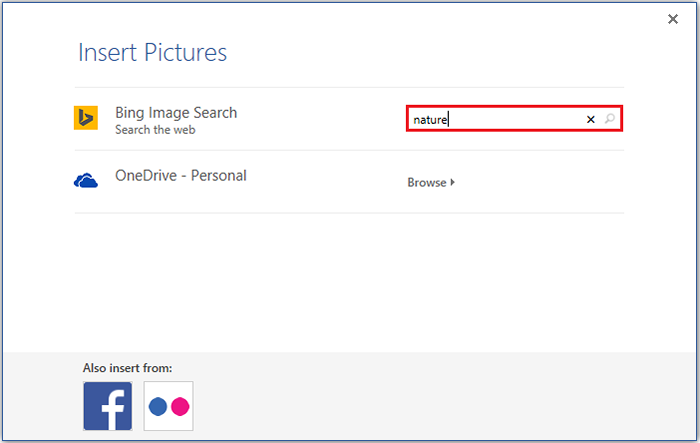
Étape 4:
Pour sélectionner une image, cliquez sur l'une des images souhaitées et cliquez sur le bouton «Insérer» pour l'inclure dans la page Word. Par exemple, nous avons sélectionné une image d'un arbre.
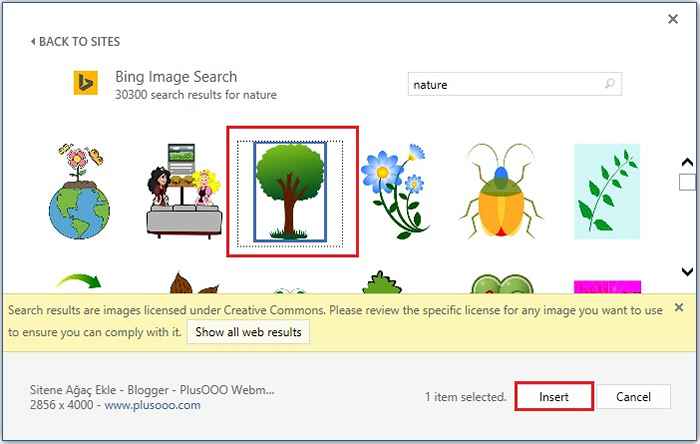
Ainsi, l'image est insérée dans la page Word. Maintenant, vous pouvez réduire ou étendre la taille de l'image. Vous pouvez également faire pivoter l'image en utilisant l'icône «rotation» positionnée en haut de l'image.
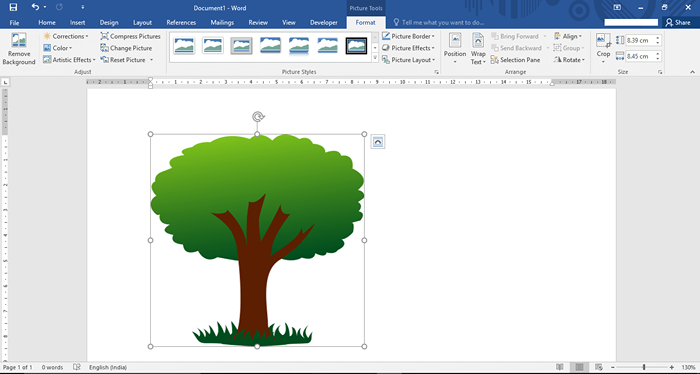
- « Envoyer un document Word comme pièce jointe par e-mail dans Word 2016
- 10 meilleurs logiciels de récupération de données USB gratuits pour Windows »

