Envoyer un document Word comme pièce jointe par e-mail dans Word 2016
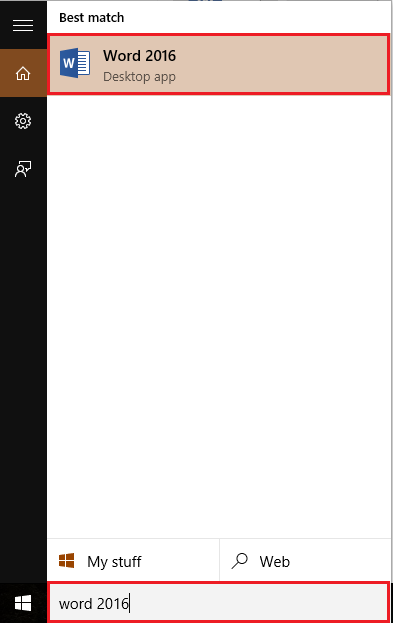
- 995
- 40
- Noa Faure
Microsoft Office 2016 offre la flexibilité de partager des fichiers (documents Excel, documents Word, etc.) comme pièce jointe à vos e-mails. Pour partager les fichiers, vous devez configurer un client de messagerie installé dans votre système d'exploitation. Ainsi, en effectuant certaines étapes, le client de messagerie joignera automatiquement vos fichiers dans un e-mail composé qui serait prêt à envoyer.
Voir également: - Comment partager des fichiers via l'application de messagerie dans Windows 10
Dans cet article, nous suivrons certaines étapes sur la façon d'envoyer un document Word comme pièce jointe par e-mail dans Microsoft Word 2016:
Étape 1: Word de recherche 2016 dans la boîte de recherche de la barre des tâches de Windows 10.
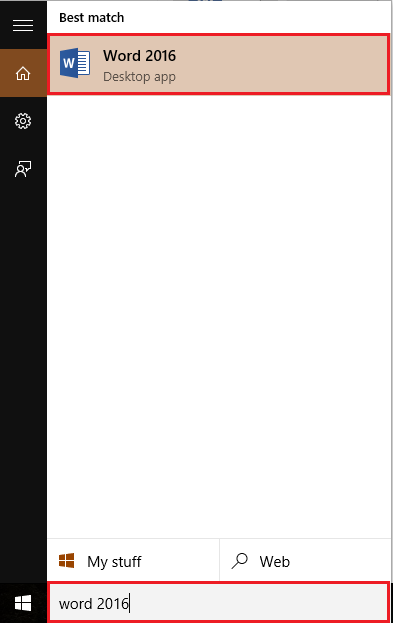
Étape 2:
Cliquez sur l'onglet «Fichier» situé dans le coin supérieur gauche de la fenêtre Word.
L'onglet «Fichier» comprend diverses options comme «Ouverture», «enregistrer», «partager» et «imprimer» des documents Word.
Si vous avez lié votre Microsoft OneDrive avec Office 2016, vous pouvez également enregistrer / modifier les fichiers Office stockés dans votre OneDrive.
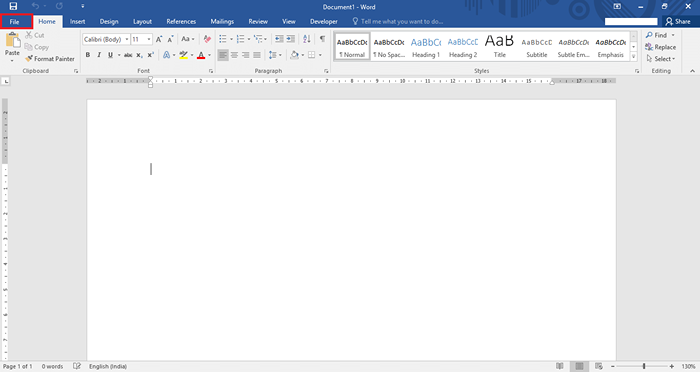
Étape 3:
Cliquez sur l'onglet «Partager».
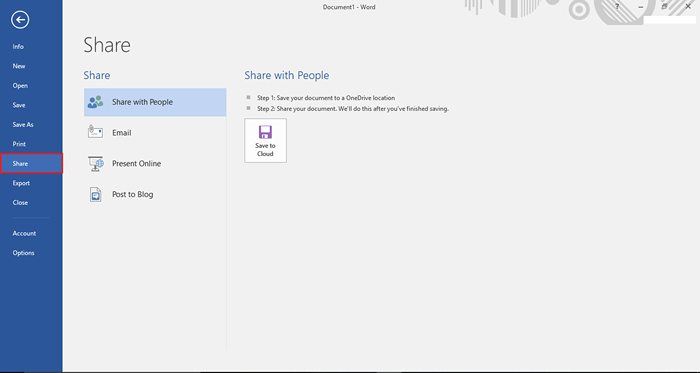
Remarque: Diverses options de partage telles que «Saving to OneDrive Emplacement», «Email», «Présentation en ligne» et «publier sur le blog» sont disponibles pour les utilisateurs.
Étape 4:
Cliquez sur "Email". Après avoir cliqué dessus, de nombreuses options de messagerie seront répertoriées dans la section droite de la fenêtre. Cliquez sur «Envoyer en tant que pièce jointe» pour envoyer le fichier Word en tant que pièce jointe par e-mail.
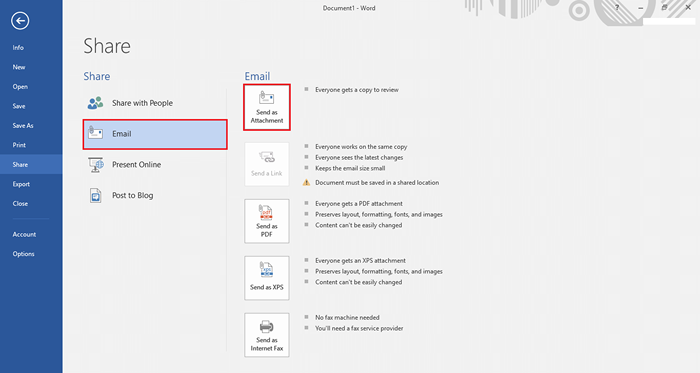
Étape 5:
Si un client de messagerie est installé sur votre système, il sera affiché à l'écran.
Si vous n'avez pas de client de messagerie, l'assistant de configuration Microsoft Outlook 2016 invite automatiquement sur votre écran pour vous demander de configurer votre compte de messagerie.
Pour commencer à configurer Outlook 2016, cliquez sur le bouton «Suivant».
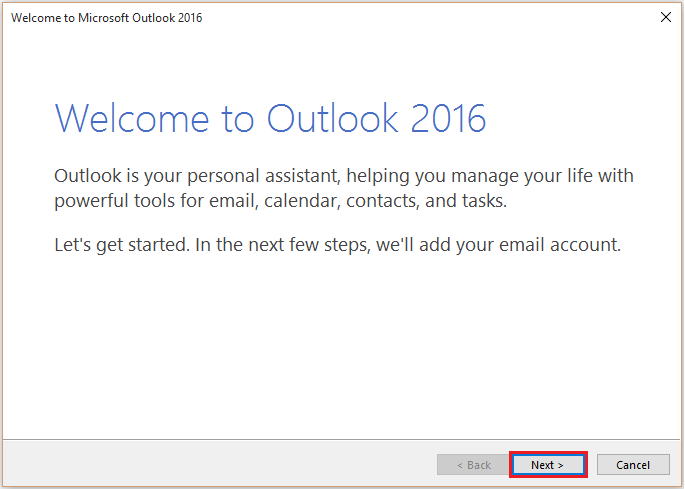
Étape 6:
Sélectionnez le bouton radio «Oui» pour permettre à Outlook de se connecter à un compte de messagerie.
Cliquez sur «Suivant» pour continuer.
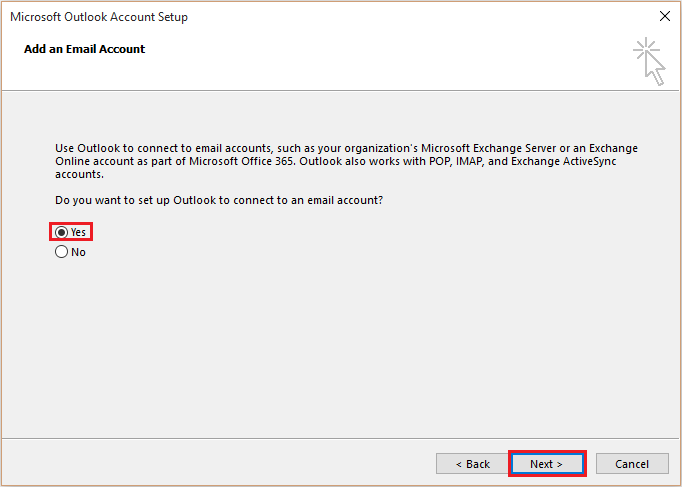
Étape 7:
Entrez votre «nom», «adresse e-mail» et «mot de passe» pour configurer votre compte de messagerie. Cliquez sur «Suivant» pour terminer cette configuration de configuration.
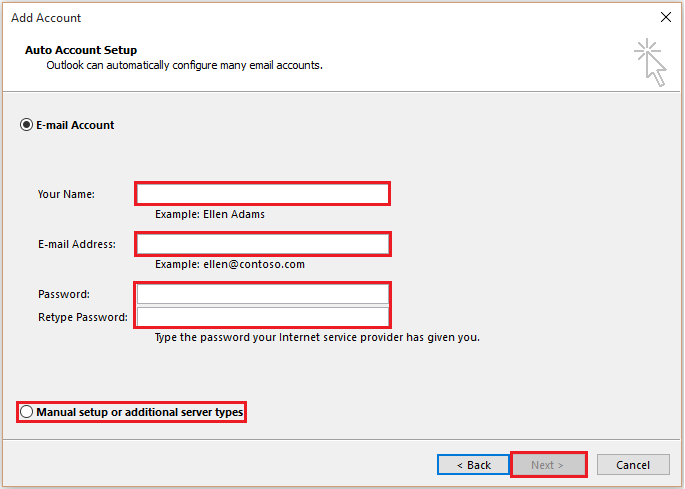
Remarque: Si vous souhaitez configurer un compte de messagerie POP ou IMAP, sélectionnez le bouton radio "Configuration manuelle ou types de serveurs supplémentaires", puis cliquez sur "Suivant" pour le reste du processus.
- « Comment insérer et utiliser «Smartart» dans Microsoft Word 2016
- Comment insérer une image en ligne dans Microsoft Word 2016 »

