Comment insérer CSV ou TSV dans une feuille de calcul Excel

- 4541
- 962
- Mohamed Brunet
Les fichiers de données basés sur le texte sont l'une des méthodes les plus courantes pour stocker les données au monde aujourd'hui. En effet, les fichiers texte, en général, consomment le dernier espace et ils sont les plus faciles à stocker. Heureusement, il est très facile d'insérer soit des fichiers CSV (valeurs séparées de virgule) ou TSV (onglet séparés) en Microsoft Excel.
Si vous souhaitez insérer CSV ou TSV dans une feuille de calcul Excel, il vous suffit de savoir spécifiquement comment les données du fichier sont séparées. Vous n'avez pas nécessairement à connaître les détails des données, sauf si vous souhaitez reformater ces valeurs en chaînes, chiffres, pourcentages et plus.
Table des matières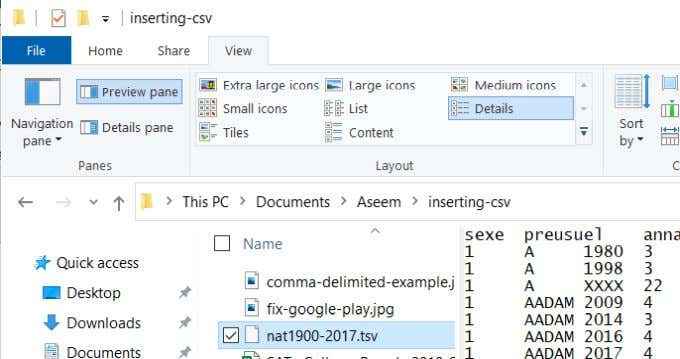
Ensuite, sélectionnez le fichier qui, selon vous, contient des données séparées par des virgules. Vous devriez voir une virgule entre chaque élément de données dans le fichier texte.
L'exemple ci-dessous provient d'un ensemble de données gouvernemental contenant les résultats du score des étudiants du Collège SAT 2010.
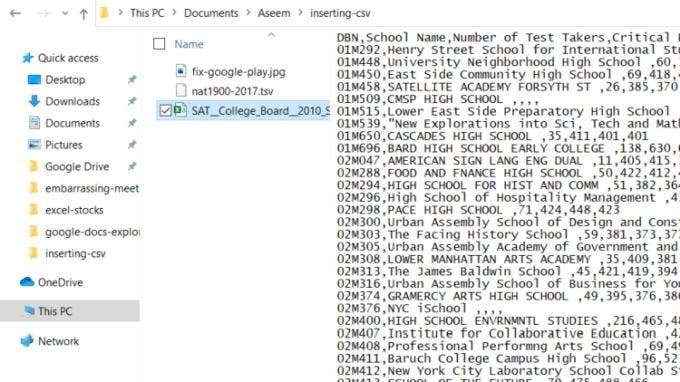
Comme vous pouvez le voir, la première ligne est la ligne d'en-tête. Chaque champ est séparé par une virgule. Toutes les autres lignes après cela est une ligne de données, chaque point de données séparé par une virgule.
Ceci est un exemple de ce à quoi ressemble un fichier avec des valeurs séparées par des virgules. Maintenant que vous avez confirmé le formatage de vos données source, vous êtes prêt à l'insérer dans votre feuille de calcul Excel.
Insérez un fichier CSV dans votre feuille de calcul
Pour insérer le fichier de données CSV source dans votre feuille de calcul Excel, ouvrez une feuille de calcul vierge.
- Sélectionner Données à partir du menu
- Sélectionner Obtenir des données du groupe de données Get & Transform sur le ruban
- Sélectionner À partir du fichier
- Sélectionner À partir de texte / csv
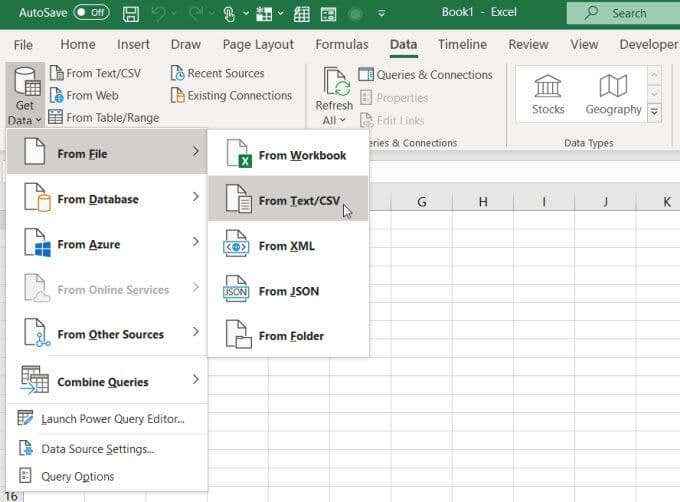
Remarque: En tant qu'alternative, vous pouvez également sélectionner parmi le texte / CSV directement sur le ruban.
Cela ouvrira le navigateur de fichiers. Parcourez où vous avez stocké le fichier CSV, sélectionnez-le et sélectionnez Importer.
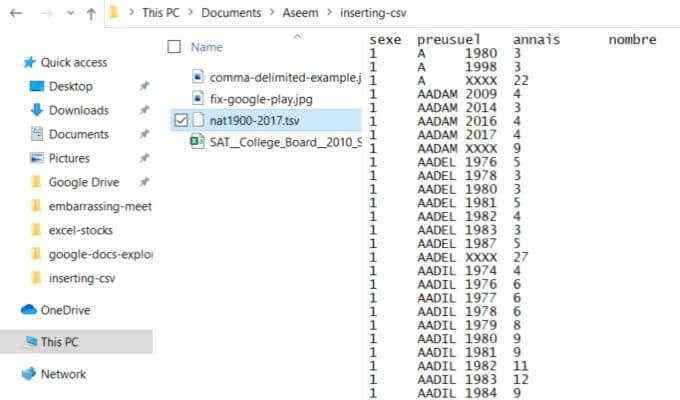
Cela ouvrira l'assistant d'importation de données. Excel analyse les données entrantes et définit toutes les boîtes déroulantes en fonction du format du fichier de données d'entrée, basé sur les 200 premières lignes.
Vous pouvez ajuster cette analyse en modifiant l'un des paramètres suivants:
- File Origin: Si le fichier est d'un autre type de données comme ASCII ou Unicode, vous pouvez changer cela ici.
- Délimiteur: Si les demi-colons ou les espaces sont utilisés comme délimiteur alternatif, vous pouvez sélectionner cela ici.
- Détection de type de données: Vous pouvez forcer Excel à analyser en fonction de l'ensemble de données plutôt que des 200 premières lignes.
Lorsque vous êtes prêt à importer les données, sélectionnez Charger en bas de cette fenêtre. Cela amènera l'ensemble de données dans votre feuille de calcul vierge Excel.
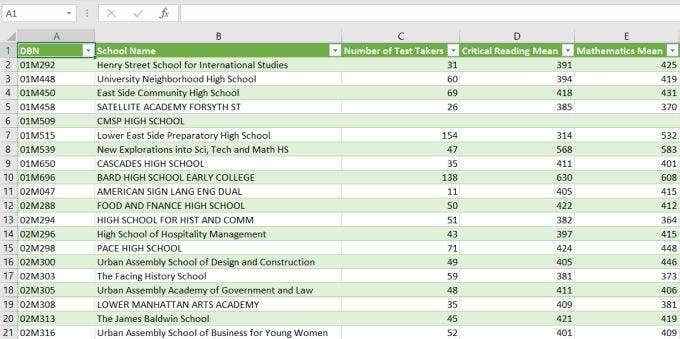
Une fois que vous avez ces données dans une feuille de calcul Excel, vous pouvez ensuite réorganiser ces données, groupes de groupes et colonnes, ou effectuer des fonctions Excel sur les données.
Importez le fichier CSV dans d'autres éléments Excel
Une feuille de travail n'est pas tout ce que vous pouvez importer des données CSV. Dans la dernière fenêtre, si vous sélectionnez Se charger Au lieu de charger, vous verrez une liste d'autres options.
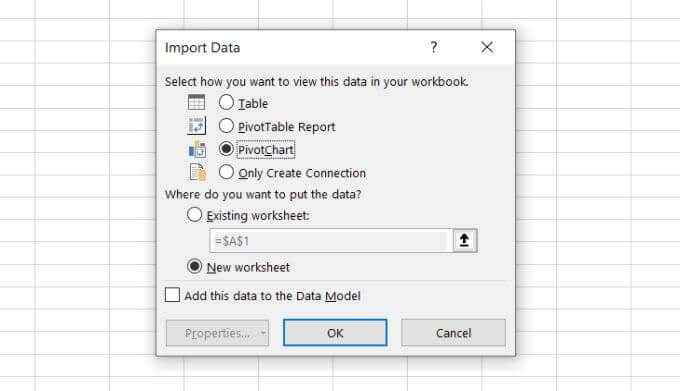
Les options de cette fenêtre incluent:
- Tableau: Il s'agit du paramètre par défaut qui importe les données dans une feuille de calcul vierge ou existante
- Rapport de pointe: Apporter des données dans un rapport de table pivot qui vous permet de résumer l'ensemble de données entrant
- Pivotchart: Affichez les données dans un graphique résumé, comme un graphique à barres ou un graphique à secteurs
- Créer uniquement une connexion: Crée une connexion au fichier de données externe, que vous pouvez utiliser plus tard pour créer des tables ou des rapports sur plusieurs feuilles de calcul
L'option pivotchart est très puissante. Il vous permet de sauter les étapes du stockage des données dans une table, puis de sélectionner des champs pour créer des graphiques ou des graphiques.
Dans le cadre du processus d'importation de données, vous pouvez choisir les données des champs, des filtres, des légendes et de l'axe pour créer ces graphiques en une seule étape.
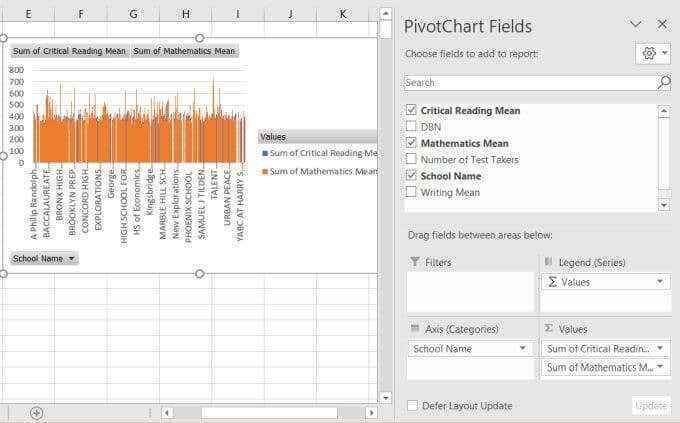
Comme vous pouvez le voir, il y a beaucoup de flexibilité lorsqu'il s'agit d'insérer CSV dans une feuille de travail Excel.
Comment insérer un fichier TSV dans une feuille de travail Excel
Et si votre fichier entrant est délimité à l'onglet au lieu de la virgule délimitée?
Le processus est principalement le même que dans la section précédente, mais vous voudrez utiliser le Délimiteur Boîte déroulante à sélectionner Languette.
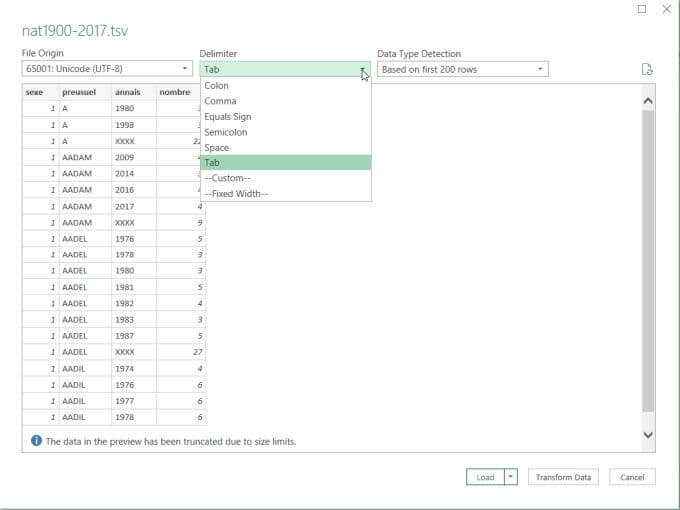
N'oubliez pas non plus que lorsque vous parcourez le fichier de données, Excel suppose automatiquement que vous recherchez un *.fichier csv. Donc, dans la fenêtre du navigateur de fichiers, n'oubliez pas de modifier le type de fichier en Tous les fichiers (*.*) pour voir le *.Fichier de type TSV.
Une fois que vous avez sélectionné le délimiteur correct, l'importation de données dans n'importe quelle feuille de calcul Excel, pivotchart ou rapport pivot fonctionne exactement de la même manière.
Comment fonctionne les données de transformation
Dans la fenêtre des données d'importation, si vous sélectionnez Transformer les données au lieu de sélectionner Charger, il ouvrira la fenêtre de l'éditeur de requête de puissance.
Cette fenêtre vous donne un aperçu de la façon dont Excel convertit automatiquement les données qu'elle importait. C'est également là que vous pouvez ajuster comment ces données sont converties pendant l'importation.
Si vous sélectionnez une colonne dans cet éditeur, vous verrez le type de données supposé sous la section de transformation du ruban.
Dans l'exemple ci-dessous, vous pouvez voir qu'Excel a supposé que vous voudriez convertir les données dans cette colonne en un format de numéro entier.
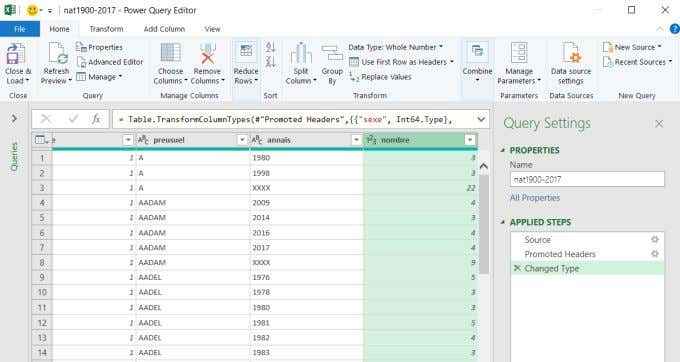
Vous pouvez le modifier en sélectionnant la flèche vers le bas à côté du type de données et en sélectionnant le type de données que vous préférez.
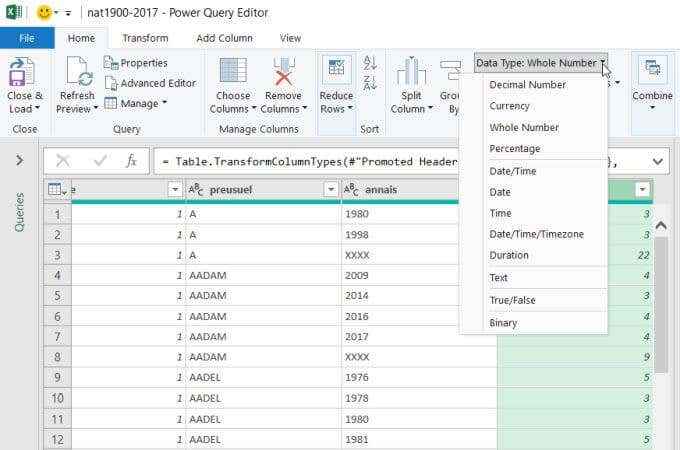
Vous pouvez également réorganiser les colonnes de cet éditeur en sélectionnant une colonne et en la faisant glisser vers la position où vous voulez qu'elle se rend dans votre feuille de calcul.
Si votre fichier de données entrant n'a pas de ligne d'en-tête, vous pouvez modifier Utilisez la première rangée comme en-têtes pour Utilisez les en-têtes comme première rangée.
Normalement, vous ne devriez jamais avoir à utiliser l'éditeur de requête de puissance, car Excel est assez bon pour analyser les fichiers de données entrants.
Cependant, si ces fichiers de données sont incohérents dans la façon dont les données sont formatées ou si vous souhaitez réorganiser comment les données apparaissent dans votre feuille de calcul, alors l'éditeur de requête de puissance vous permet de le faire.
Est vos données dans une base de données MySQL? Apprenez à connecter Excel à MySQL pour apporter ces données. Si vos données sont déjà dans un autre fichier Excel, il existe également des moyens de fusionner les données dans plusieurs fichiers Excel dans un fichier.
- « Comment Google Docs Chat vous aide à collaborer sur des documents
- Comment arrêter les notifications chromées et autres agacement chromés »

