Comment insérer différents types de séparateurs de ligne dans MS Word à l'aide de raccourcis clavier
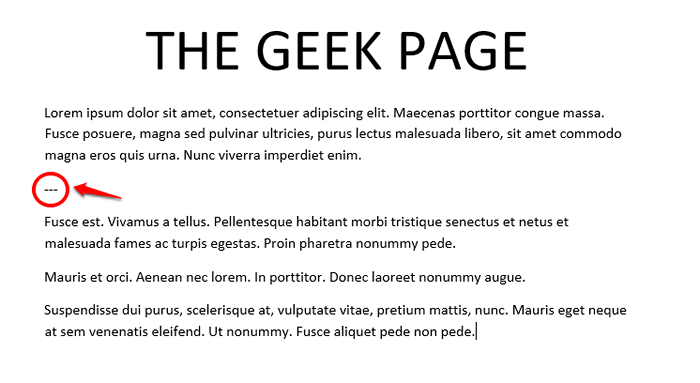
- 3646
- 46
- Lucas Bernard
Lorsque vous avez de nombreux paragraphes ou sections dans votre document Word, la nécessité de les séparer avec une ligne simple devient parfois inévitable. La plupart du temps, ce pourrait être une seule ligne dont vous avez besoin. Mais d'autres fois, vous pourriez avoir besoin d'une double ligne, d'une ligne triple, ou même d'une ligne pointillée parfois. Passer de nombreuses étapes pour effectuer cette tâche simple pourrait ne pas être acceptable pour de nombreux utilisateurs. Mais que se passe-t-il si nous vous disons que vous pouvez insérer la ligne de votre choix avec un piratage très simple? Êtes-vous excité? Si c'est le cas, cet article ne peut pas être plus parfait pour vous.
Lisez la suite, pour savoir comment vous pouvez facilement insérer des lignes simples, doubles, triples ou pointillées dans vos documents Word à l'aide d'un hack super cool. J'espère que vous aimez lire.
Table des matières
- Section 1: Insérer un séparateur à ligne unique
- Section 2: Insérer un séparateur à double ligne
- Section 3: Insérer un séparateur de ligne triple
- Section 4: Insérer le séparateur de lignes pointillées
Section 1: Insérer un séparateur à ligne unique
Étape 1: Pour insérer un séparateur de ligne unique dans votre document Word, tapez simplement 3 traits dos à dos puis frappez le Entrer clé.
---
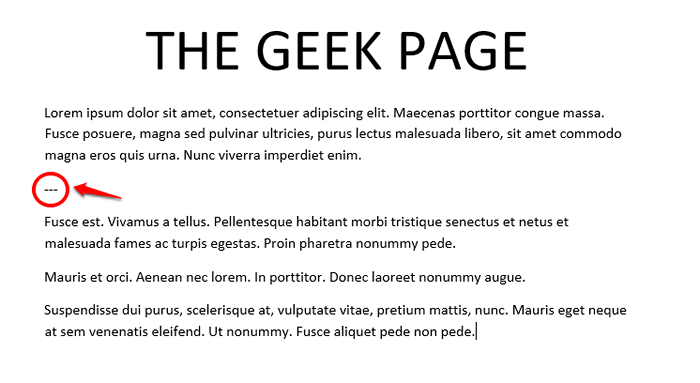
Étape 2: C'est ça. Le séparateur à ligne unique est maintenant inséré avec succès dans votre document.
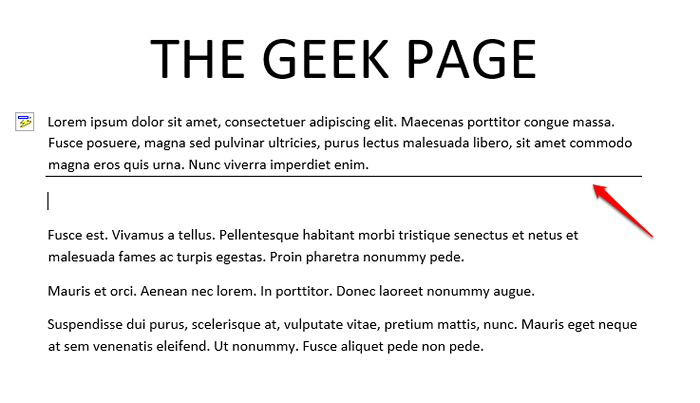
Section 2: Insérer un séparateur à double ligne
Étape 1: Pour insérer un séparateur à double ligne, le processus est le même que celui de l'insertion d'un séparateur de ligne unique.
La seule différence est que vous devez taper 3 égal à Signes au lieu de traits de trait. Frapper le Entrer clé pour voir la ligne en action.
===
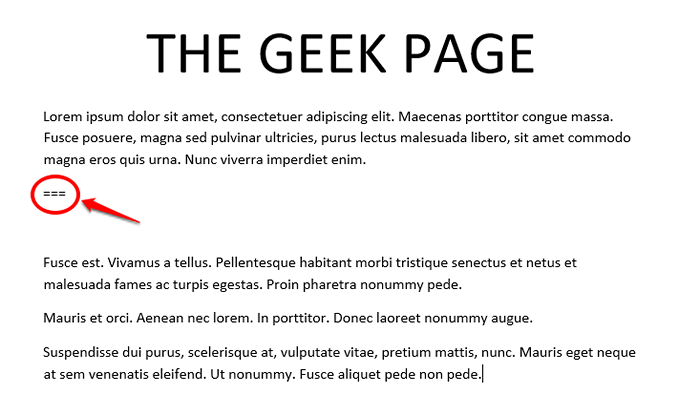
Étape 2: J'espère que c'est exactement ce que vous avez imaginé comment votre séparateur à double ligne devrait être.
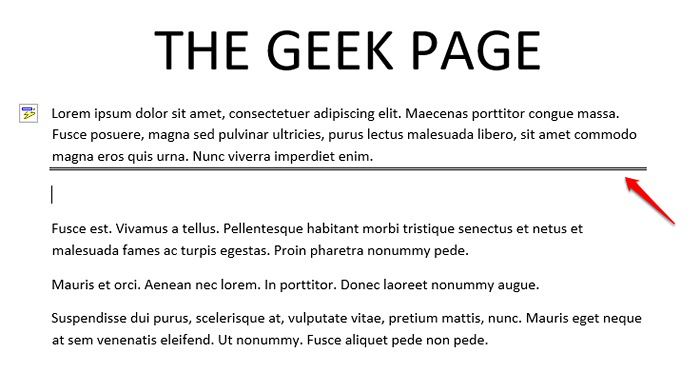
Section 3: Insérer un séparateur de ligne triple
Étape 1: Tout comme vous l'avez deviné, l'insertion d'un séparateur à triple ligne suit également le même modèle, la seule différence est dans la séquence de caractères utilisée.
Pour insérer un séparateur à triple ligne, tapez simplement 3 signes de hachage dos à dos et frappe le Entrer clé.
###
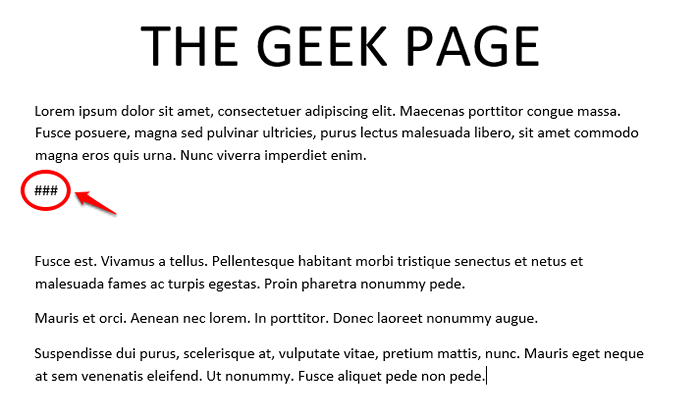
Étape 2: Votre séparateur à triple ligne est maintenant prêt à secouer le spectacle.
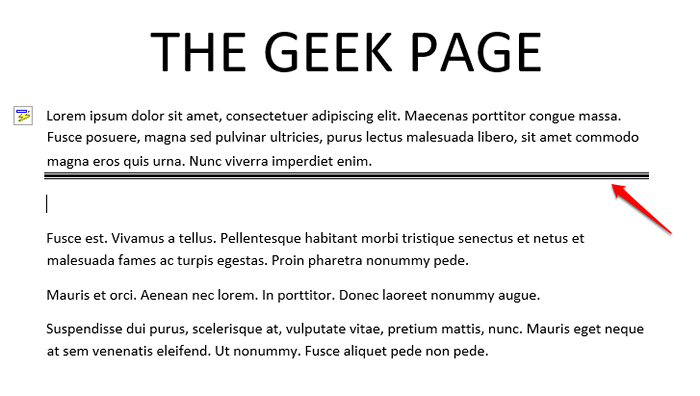
Section 4: Insérer le séparateur de lignes pointillées
Étape 1: L'insertion d'un séparateur de ligne pointillé dans votre document Word est également un processus tout aussi facile. Vous avez juste besoin de taper 3 astérisque signes ensemble puis frappez le Entrer clé.
***
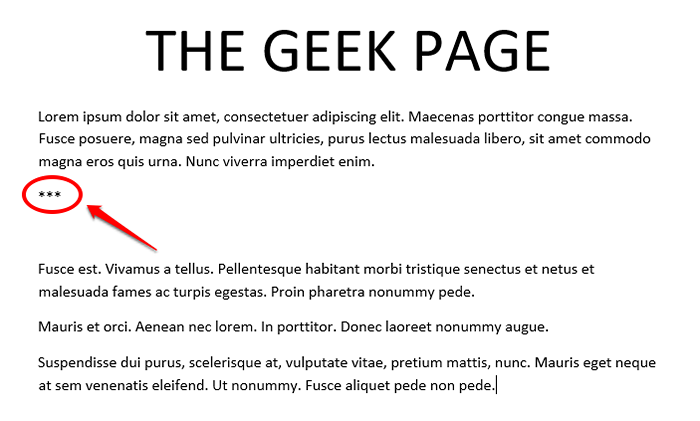
Étape 2: Votre ligne pointillée est maintenant bien insérée. J'espère que vous avez aimé le look!
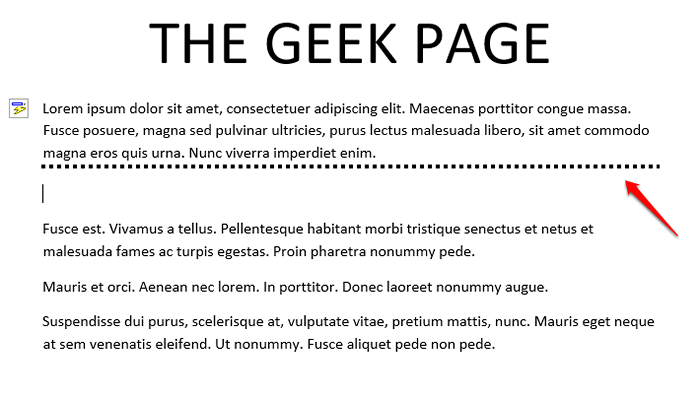
Maintenant que vous savez comment vous pouvez facilement insérer différents types de séparateurs de ligne rapidement et facilement dans vos documents Microsoft Word, vous vous demandez peut-être comment vous pouvez supprimer ces séparateurs de ligne. Vous pouvez lire notre article comment insérer et supprimer des lignes horizontales dans Microsoft Word pour le même.
De plus, si vous n'êtes pas satisfait des séparateurs de ligne conventionnels et que vous souhaitez accompagner des séparateurs de ligne artistiques ou construire vos propres lignes personnalisées, vous pouvez lire notre article comment insérer des lignes horizontales intégrées et personnalisées sur des documents Word pour une image rapide sur Comment faire ça.
Veuillez nous dire dans la section des commentaires si vous avez trouvé l'article utile. Veuillez revenir pour des astuces, des conseils et des hacks plus incroyables!
- « Moyen le plus rapide de modifier les cas de lettres dans un document Word
- Code d'erreur 4 0x80070005 - Niveau système dans Chrome lors de la mise à jour de [correction] »

