Comment insérer des lignes horizontales intégrées et personnalisées sur des documents Word
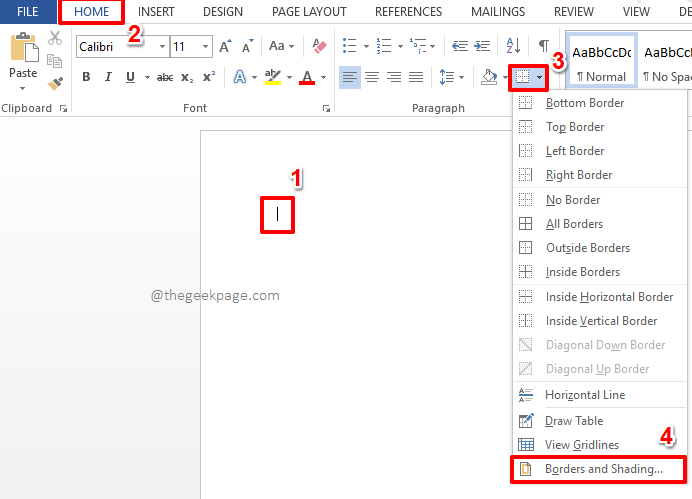
- 3476
- 143
- Mohamed Brunet
Vous pourriez être obligé d'insérer des lignes horizontales à vos documents Word de temps en temps à diverses fins. Vous devrez peut-être séparer une section, vous devrez peut-être ajouter un long soulignement à une rubrique, et ainsi de suite. Vous savez peut-être également que la saisie 3 traits (- - -) et frapper le Entrer La clé insérait une ligne horizontale standard à votre document. Mais si vous en avez assez d'avoir la même vieille ligne horizontale tout le temps dans votre document, vous voudrez peut-être essayer une ligne horizontale sur mesure par vous. Ou même plus simple, insérer une ligne horizontale intégrée qui excel.
Quelle que soit votre exigence, nous avons tout couvert. Si vous devez insérer fréquemment des lignes horizontales à votre document, nous avons détaillé comment vous pouvez également attribuer un raccourci de mots clés à votre ligne horizontale! Alors, plongeons directement dans l'article, devons-nous?
Table des matières
- Section 1: Comment insérer des lignes horizontales intégrées à l'aide d'options de frontières
- Section 2: Comment insérer des lignes horizontales personnalisées en utilisant des symboles et des caractères
- Section 3: Comment insérer des lignes horizontales en attribuant un raccourci
Section 1: Comment insérer des lignes horizontales intégrées à l'aide d'options de frontières
Étape 1: Premièrement, cliquez sur le point où vous voulez qu'une ligne horizontale soit insérée.
Maintenant cliquez sur le MAISON Onglet en haut.
Comme suivant, sous le Paragraphe Section, cliquez sur le Les frontières icône puis choisissez le Borders et ombres option.
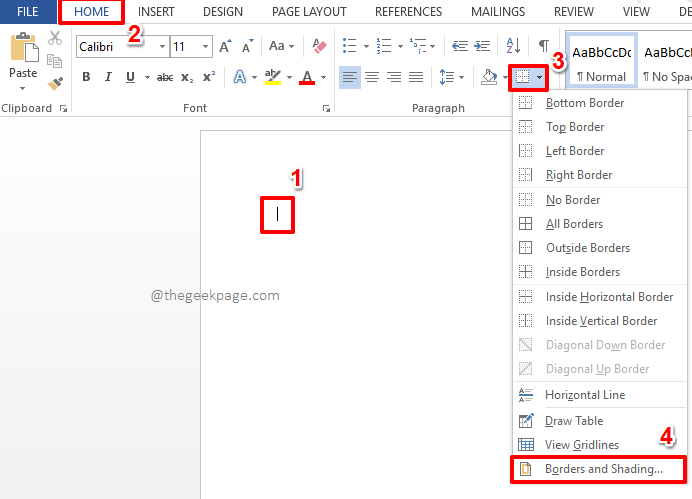
Étape 2: Sur le Borders et ombres fenêtre, assurez-vous que vous êtes au Les frontières languette.
De la liste de Style Options, choisissez la bordure intégrée de votre choix.
Vous pouvez modifier la couleur de la bordure en utilisant le Couleur menu déroulant.
Maintenant du Largeur menu déroulant, choisissez une largeur de votre choix.
Dans le volet de fenêtre de droite, sous le Aperçu Section, assurez-vous que l'icône pour le bordure du bas est le seul activé.
Une fois que vous avez tous terminé, frappez le D'ACCORD bouton en bas.
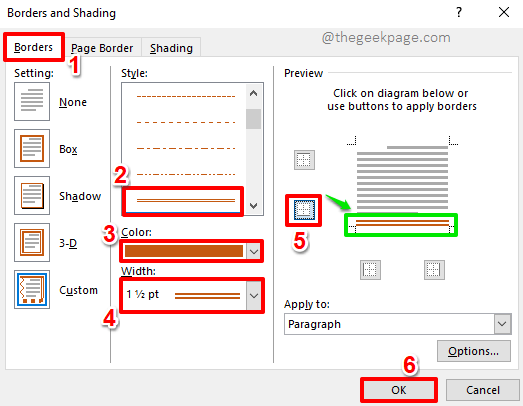
Étape 3: C'est ça. Votre bordure intégrée est maintenant insérée avec succès.
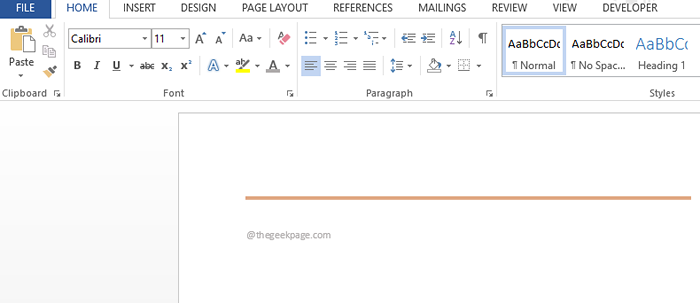
Remarque: la bordure intégrée est facile à insérer, mais difficile à supprimer car la touche de suppression ne supprime pas les bordures insérées en utilisant cette méthode. Si vous vous demandez comment vous pouvez supprimer la bordure que vous avez insérée en utilisant cette méthode, vous pouvez lire notre article sur le sujet comment insérer et supprimer les lignes horizontales dans Microsoft Word.
Section 2: Comment insérer des lignes horizontales personnalisées en utilisant des symboles et des caractères
Dans la section ci-dessus, il a été détaillé comment nous pouvons insérer des lignes horizontales intégrées dans notre document Word. Mais si vous souhaitez insérer votre propre ligne horizontale sur mesure, il y a aussi un moyen pour cela. Les étapes suivantes ouvrent la voie à cette façon!
Étape 1: Cliquez sur sur partout sur le document Word où vous souhaitez insérer la ligne horizontale personnalisée.
Maintenant, cliquez sur le INSÉRER Onglet du ruban supérieur.
Sous le INSÉRER Options d'onglet, cliquez sur le menu déroulant nommé Symboles puis cliquez sur le Symbole menu déroulant.
Dans la liste des symboles disponibles, en bas, cliquez sur l'option Plus de symboles.
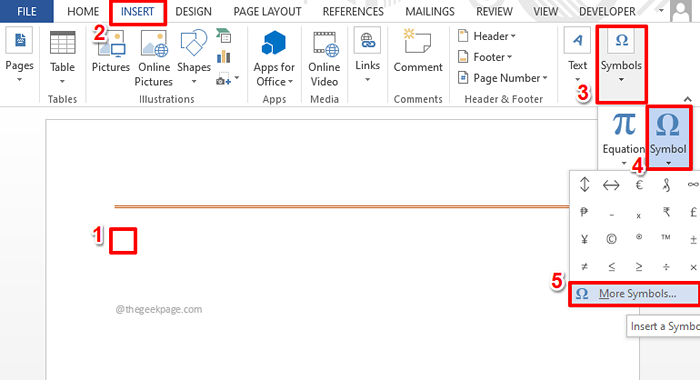
Étape 2: À partir de la liste des symboles disponibles, Cliquez sur celui que vous souhaitez créer votre ligne horizontale avec puis frapper le Insérer bouton.
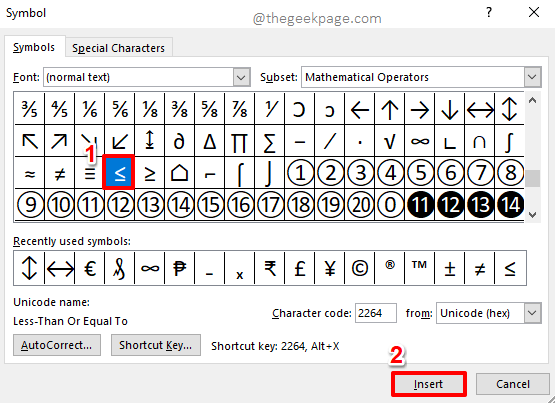
Note: Par défaut, le type de police est défini sur le texte normal. Mais vous pouvez changer le Police de caractère taper à Webdings ou Ailes ou toute autre police, pour voir de nombreux autres symboles et caractères.
Étape 3: Vous pouvez insérer autant de symboles que vous le souhaitez de la même manière.
Chaque fois que vous sélectionnez un symbole, n'oubliez pas de frapper le Insérer bouton. De plus, une fois que vous avez tout terminé, frappez le Fermer bouton.
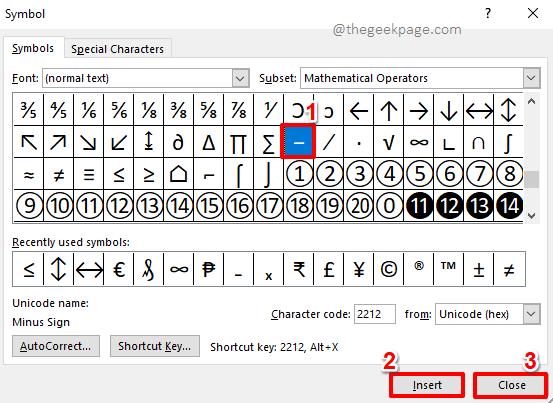
Étape 4: Dans l'exemple suivant, j'ai créé un modèle en utilisant les symboles que j'ai insérés à l'étape précédente. Je vais copier et coller ce modèle maintenant, pour former une ligne horizontale complète. Pour copier et coller le modèle que vous avez créé, appuyez sur les touches Ctrl + c ensemble puis appuyez sur Ctrl + v Clés ensemble.
Note: N'oubliez pas, vous pouvez également taper des caractères de votre clavier, entre les symboles insérés. De plus, vous pouvez choisir le Police de caractère Options de style disponibles sous le MAISON languette. Vous pouvez changer le largeur du modèle, vous pouvez changer le couleur, etc.
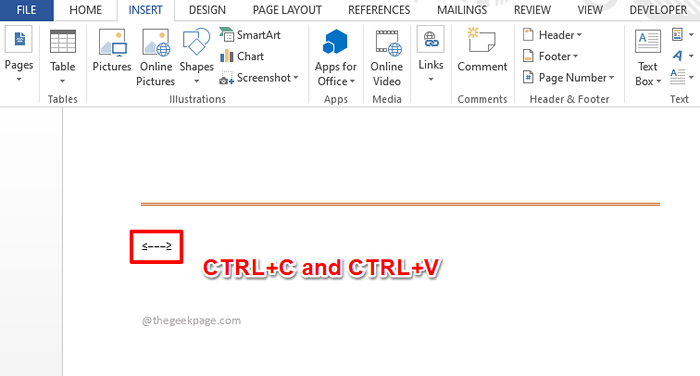
Étape 5: Une fois le motif répété, ce sera une ligne complète comme indiqué dans la capture d'écran ci-dessous.
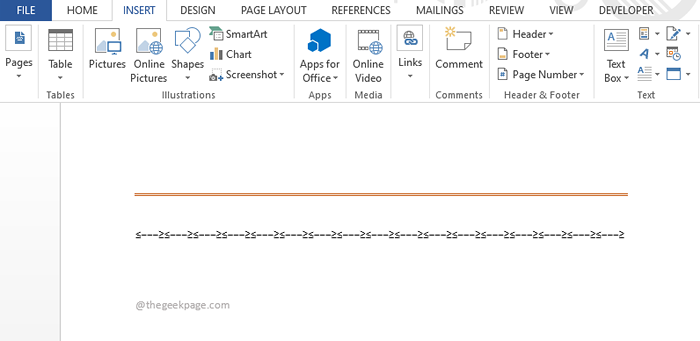
Section 3: Comment insérer des lignes horizontales en attribuant un raccourci
Certes, l'insertion d'une ligne horizontale à chaque fois après toutes les étapes détaillées dans les 2 sections ci-dessus va prendre du temps et certainement pas préférée, si plusieurs lignes doivent être insérées dans un document Word. Mais que se passe-t-il si vous pouvez utiliser un mot-clé et appuyer sur le Entrer Clé pour insérer une ligne horizontale, que ce soit une ligne intégrée ou une sur mesure? Oui, plus comme attribuer une touche de raccourci à chaque ligne horizontale. Cela paraît bien? Lire la suite alors.
Étape 1: Premièrement insérer la ligne une fois, en utilisant l'une des méthodes détaillées dans les sections ci-dessus.
Si la ligne pour laquelle vous souhaitez affecter une touche de raccourci est une ligne horizontale intégrée que vous avez insérée à l'aide de la section 1, alors Sélectionnez la ligne en cliquant simplement sur son partie initiale Comme indiqué dans la capture d'écran ci-dessous. Frapper le DÉPOSER Onglet en haut suivant.
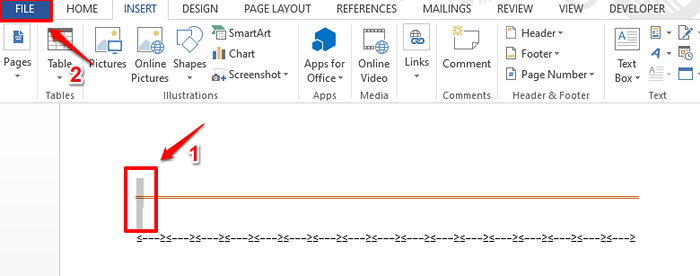
Ou si vous avez inséré une ligne sur mesure après les étapes détaillées dans la section 2, Cliquez et faites glisser pour sélectionner toute la ligne horizontale comme indiqué ci-dessous.
Une fois que vous avez sélectionné la ligne, appuyez sur le DÉPOSER Onglet du ruban supérieur.
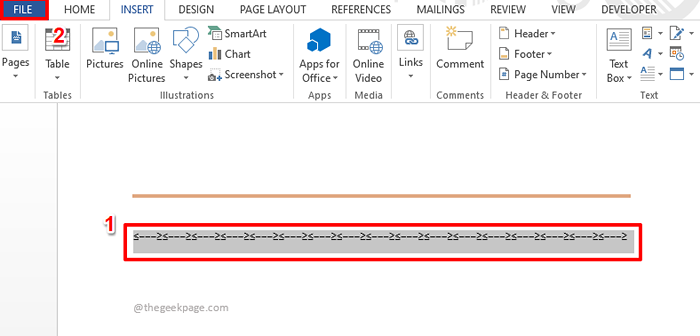
Étape 2: Maintenant, sur le volet gauche de la fenêtre, cliquez sur Options.
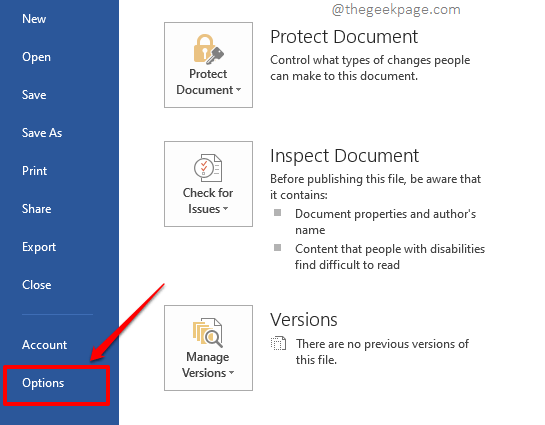
Étape 3: Sur le gauche panoramique du Options de mots fenêtre, cliquez sur Épreuves.
Sur le fenêtre droite volet, cliquez sur le Correction automatique Options bouton sous la section avec le même nom.
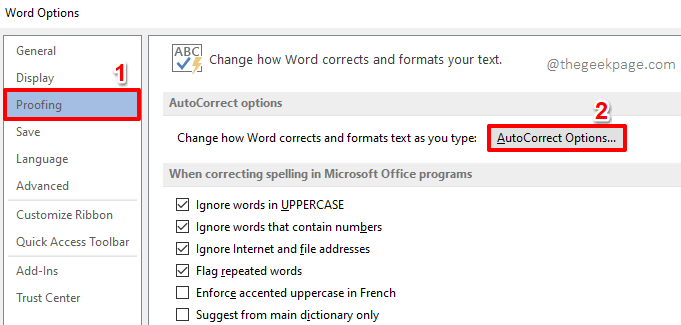
Étape 4: Assurez-vous que vous êtes au Correction automatique Tab d'abord.
Maintenant, à la partie inférieure du Correction automatique options, Tapez un mot-clé de votre préférence pour votre ligne horizontale sélectionnée sous le Remplacer Section, comme indiqué dans la capture d'écran ci-dessous. Dans l'exemple ci-dessous, j'ai donné le mot-clé de raccourci pour ma ligne horizontale comme thegeekpage1. Une fois terminé, frappez le Ajouter bouton.
Clique sur le D'ACCORD bouton en bas pour continuer.
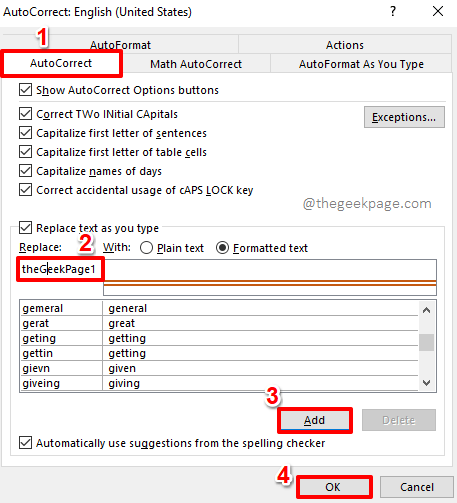
Lorsque vous êtes de retour au Options de mots fenêtre, appuyez sur le D'ACCORD bouton.
Étape 5: Maintenant, vous serez à nouveau sur le document Word. Tapez le mot-clé que vous avez attribué pour votre ligne horizontale, puis frappez le Entrer clé.
Note: Le mot-clé est pas sensible aux majuscules et minuscules. Ça signifie thegeekpage1 et thegeekpage1 sont traités de la même manière par mot.
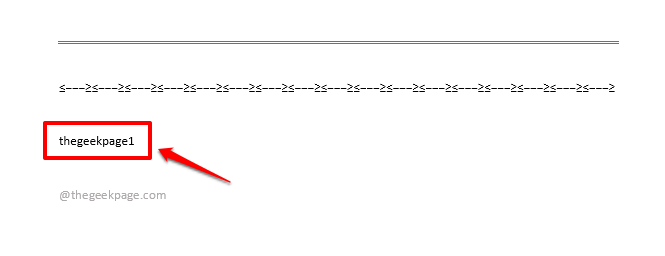
Étape 6: Alto! La ligne horizontale est désormais magiquement insérée, remplaçant votre mot-clé de raccourci.
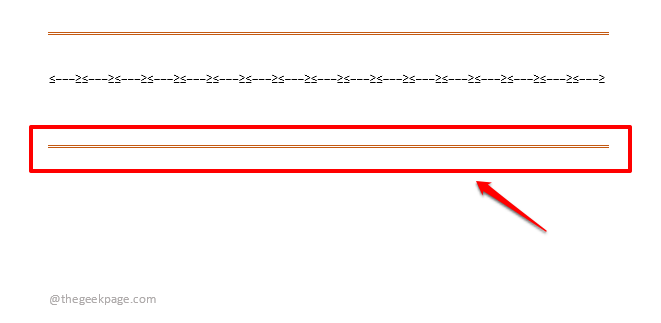
Étape 7: De même, vous pouvez choisir n'importe quelle ligne horizontale et attribuer n'importe quel mot clé conformément à votre choix, à l'exception des mots clés réservés.
Dans l'exemple de capture d'écran ci-dessous, j'ai donné le mot-clé ligne 1 pour une autre ligne.
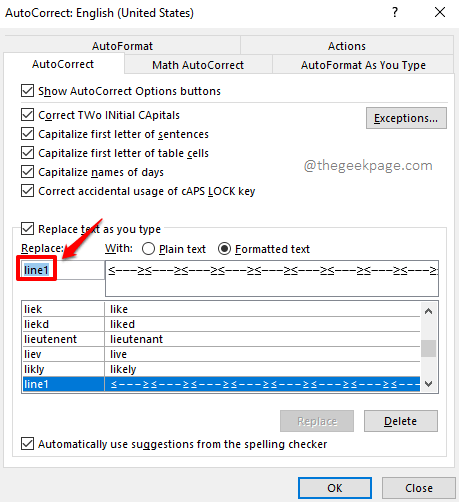
Étape 8: Maintenant, essayez de taper Ligne 1 et frapper le Entrer clé.
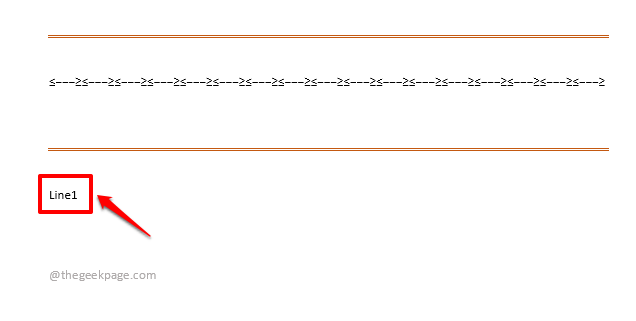
Étape 9: Bien sûr, la ligne attribuée est insérée! Apprécier!
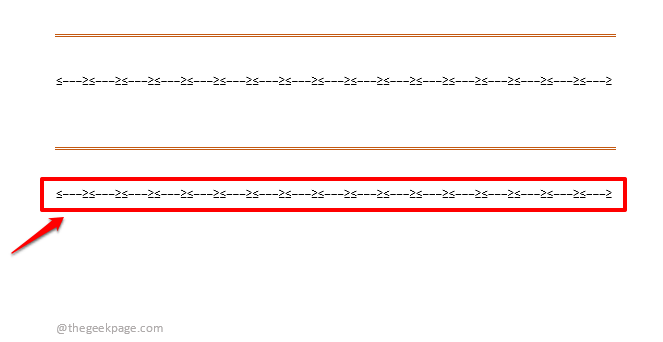
Veuillez nous dire dans la section des commentaires si vous êtes coincé à l'une des étapes, nous sommes toujours heureux de vous aider.
Restez à l'écoute pour des hacks de mots plus incroyables!
- « Comment activer HDR sur Xbox Series S / X
- Comment supprimer l'arrière-plan d'une image dans Microsoft Word »

