Comment supprimer l'arrière-plan d'une image dans Microsoft Word
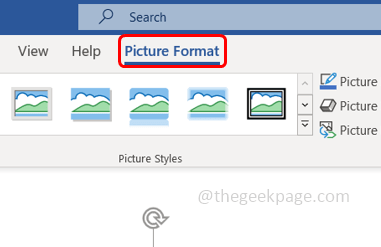
- 3952
- 176
- Zoe Dupuis
Saviez-vous à quel point il est facile de supprimer l'arrière-plan d'une image à l'aide de Microsoft Word? Il ne nécessite aucun logiciel d'éditeur supplémentaire. Seulement environ quelques étapes et c'est fait. Cet article explique tout à ce sujet. Commençons!
Comment supprimer l'arrière-plan d'une image dans Microsoft Word
Étape 1: Ouvrez Microsoft Word qui a l'image à éditer.
Étape 2: Sélectionner l'image en cliquant dessus.
Étape 3: cliquez sur le Format d'image Onglet qui est en haut. Il est nommé format dans les versions inférieures de Microsoft Word.
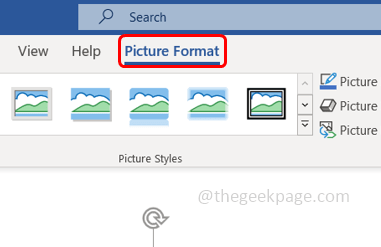
Étape 4: puis cliquez sur le Supprimer l'arrière-plan option
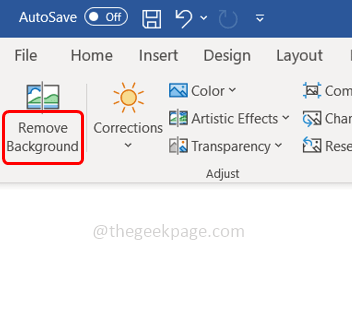
Étape 5: L'arrière-plan de l'image se transforme en une couleur différente (magenta).
Étape 6: cliquez sur le Donjon Changements Option en haut.
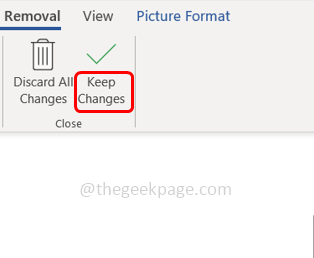
Étape 7: Terminé, l'arrière-plan de l'image est supprimé.

Étape 8: Si vous souhaitez conserver quelques parties de la zone magenta (zone sélectionnée), sélectionnez Marquez les zones à garder.
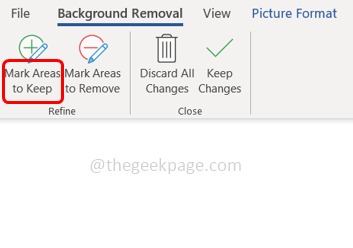
Étape 9: Choisissez les parties de la zone magenta qui ne doivent pas être supprimées.
Étape 10: puis cliquez sur Notez les changements.

Étape 11: Si vous souhaitez supprimer une section de l'image elle-même, sélectionnez, sélectionnez Marquez les zones à supprimer
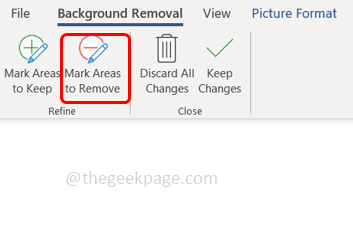
Étape 12: puis choisissez les parties de l'image qui doivent être supprimées. Puis cliquez sur Notez les changements.

Étape 13: Dans le cas où vous voudrez en arrière l'image précédente qui n'avait aucune modification, puis cliquez sur Jeter tous les changements. L'image insérée sans modifications apparaîtra.
C'est ça! N'est pas t super facile? J'espère que cet article vous a aidé. Merci!!
- « Comment insérer des lignes horizontales intégrées et personnalisées sur des documents Word
- Code d'erreur 0x8007045a error_dll_init_failed lorsque vous utilisez la mise à jour Windows »

