Comment insérer une image dans la boîte de commentaires dans Microsoft Excel
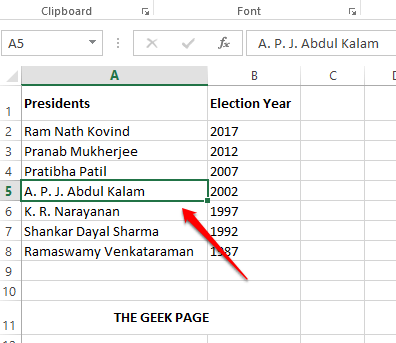
- 4154
- 505
- Lucas Bernard
Si vous avez une feuille Excel contenant une liste de produits et que vous souhaitez joindre une image contre chacun d'elles, cela rendra l'Excel. Mais que diriez-vous d'ajouter les images comme commentaires? Afin qu'ils ne soient visibles que si vous planez votre souris sur eux? Un autre scénario serait d'avoir une liste d'employés et d'attacher leurs photos à leurs lignes de données. Dans ce cas également, l'insertion des images sous forme de commentaires vous servirait. Alors maintenant, la question est, les images peuvent-elles être insérées à l'intérieur des boîtes de commentaires dans un document Excel? Eh bien, définitivement!
Lisez la suite, pour savoir comment vous pouvez insérer avec succès des images dans vos boîtes de commentaires sur la feuille Excel.
Exemple de scénario
Disons que nous avons une feuille Excel contenant la liste des présidents indiens de l'année 1987. Nous devons attacher l'image de chaque président à son nom dans la boîte de commentaires. Voyons comment cela peut être fait dans les étapes suivantes.
Solution
Étape 1: Premièrement, Sélectionnez la cellule où vous souhaitez joindre une image comme commentaire.
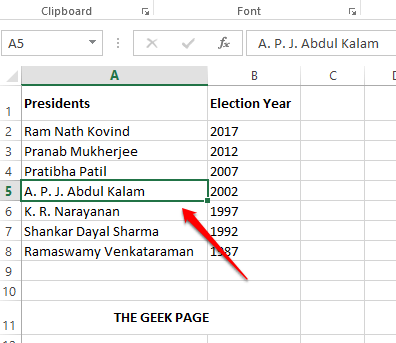
Étape 2: Maintenant clic-droit sur le cellule puis cliquez sur le Insérer des commentaires option.
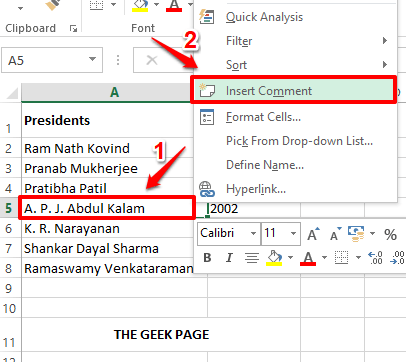
Étape 3: Une boîte de commentaires sera désormais visible sur votre feuille Excel. Sur le coins de la boîte de commentaires, tu verras 8 petits carrés. Ce sont pour redimensionner les boîtes de commentaires et les formater.
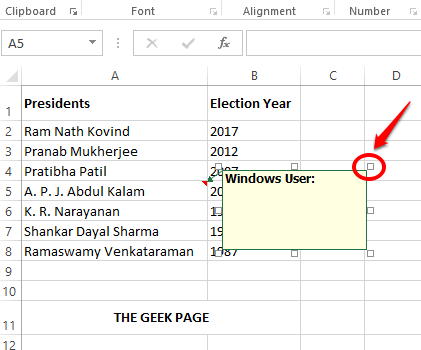
Étape 4: Tu peux clic-droit sur l'un des 8 petits carrés. Dans le menu contextuel de clic droit, cliquez sur le Commentaire de format option.
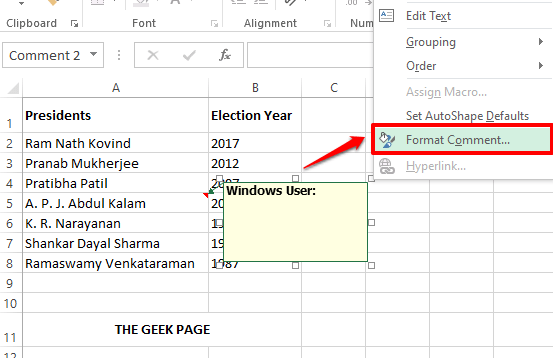
Étape 5: Sur le Commentaire de format fenêtre, cliquez sur le Couleurs et lignes Tab d'abord.
Maintenant, cliquez sur la liste déroulante nommée Couleur.
Maintenant, à partir des options déroulantes, tout en bas, cliquez sur l'option Remplir les effets.
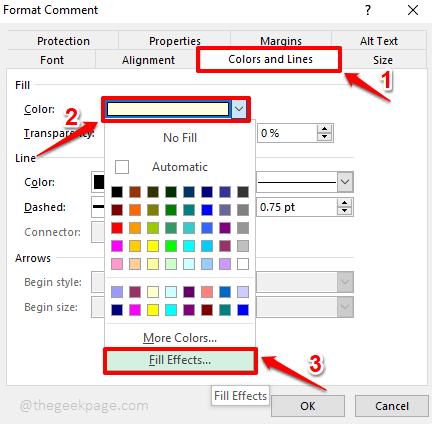
Étape 6: Sous la fenêtre des effets de remplissage, cliquez sur l'onglet Image.
Comme ensuite, cliquez sur le bouton Sélectionner l'image pour parcourir l'image que vous souhaitez être insérée dans votre boîte de commentaires.
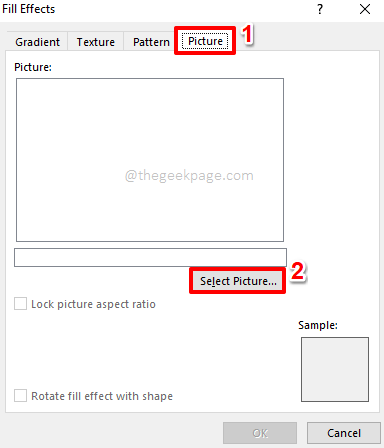
Étape 7: Vous aurez maintenant 3 options pour choisir votre image parmi. Soit vous pouvez parcourir votre ordinateur et trouver l'image, soit vous pouvez rechercher en ligne l'image, soit vous pouvez obtenir l'image de votre OneDrive si elle est présente là-bas.
Dans l'exemple ci-dessous, comme j'ai déjà enregistré l'image dans ma machine, je suis allé avec le À partir d'un fichier option. Clique sur le Parcourir bouton pour choisir l'image de votre machine.
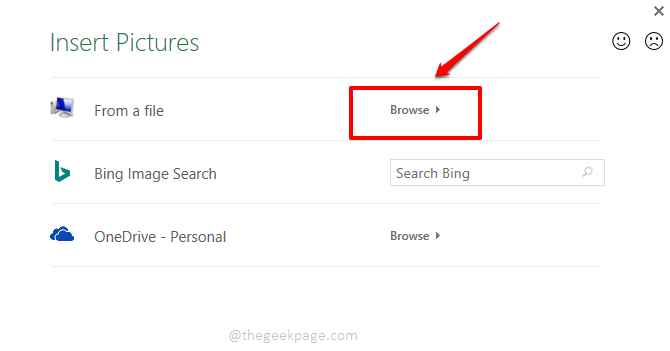
Étape 8: Accédez à l'emplacement où l'image est présente et ensuite Cliquez sur l'image à insérer et enfin cliquer sur le Insérer bouton.
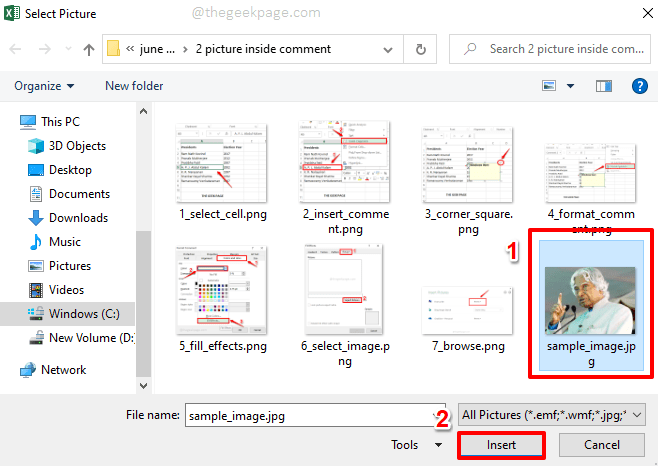
Étape 9: Vous serez maintenant de retour à la fenêtre des effets de remplissage. Clique sur le D'ACCORD bouton.
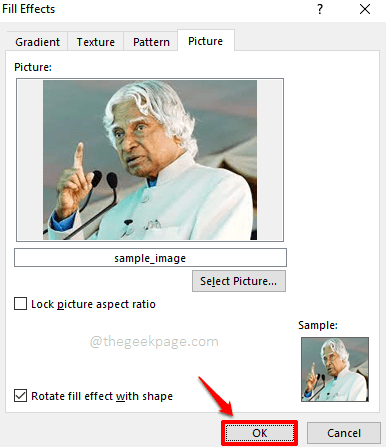
Étape 10: Clique sur le D'ACCORD bouton encore une fois, lorsque vous êtes de retour au Commentaire de format fenêtre.
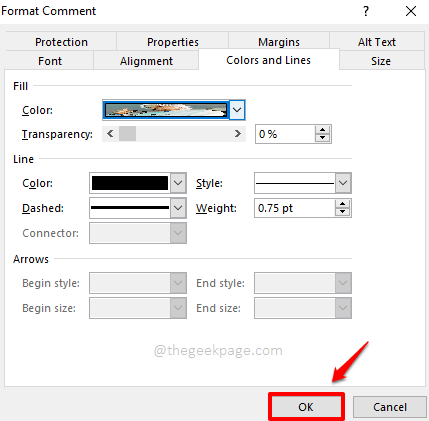
Étape 11: C'est ça. Si vous regardez maintenant votre feuille Excel, vous pouvez voir que l'image que vous avez sélectionnée est maintenant insérée avec succès dans votre boîte de commentaires. Chaque fois que vous survolez votre souris sur la cellule où vous avez inséré le commentaire, vous pouvez voir cette image.
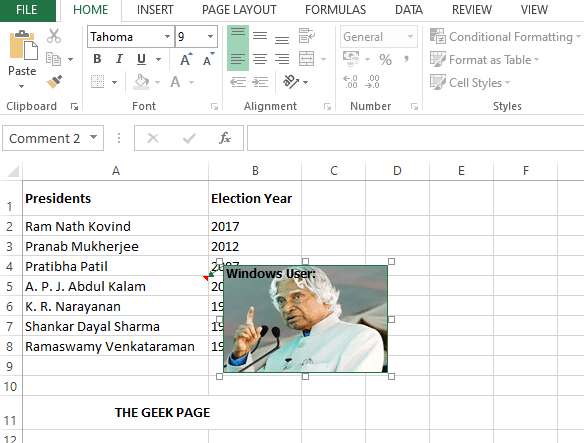
Étape 12: Si vous souhaitez modifier l'image dans la zone de commentaire, alors clic-droit sur le cellule et cliquez sur le Modifier le commentaire option.
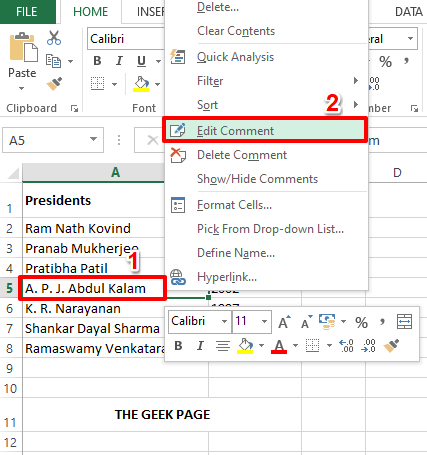
Étape 13: Vous aurez maintenant les petits carrés dans les coins de la boîte de commentaires, tout comme la façon dont vous les aviez à l'étape 4. Tu peux Faites un clic droit sur l'un des carrés et suivez les mêmes étapes Comme mentionné dans les étapes ci-dessus pour choisir une nouvelle image pour votre boîte de commentaires.
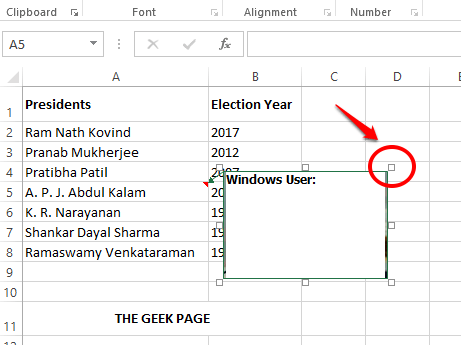
Étape 14: Si vous souhaitez ajouter un texte sur votre image dans votre boîte de commentaires, simplement Tapez le texte À l'intérieur de la zone de commentaire.
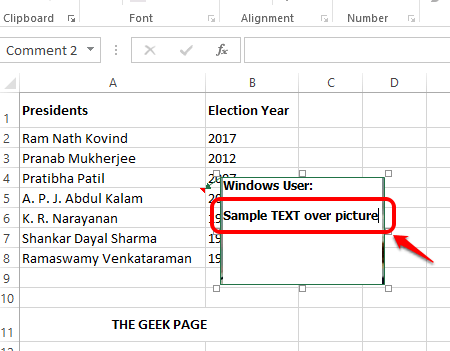
Étape 15: Si vous cliquez sur ailleurs maintenant, vous pouvez voir que le texte est maintenant ajouté avec succès au-dessus de votre image dans votre boîte de commentaires. Apprécier!
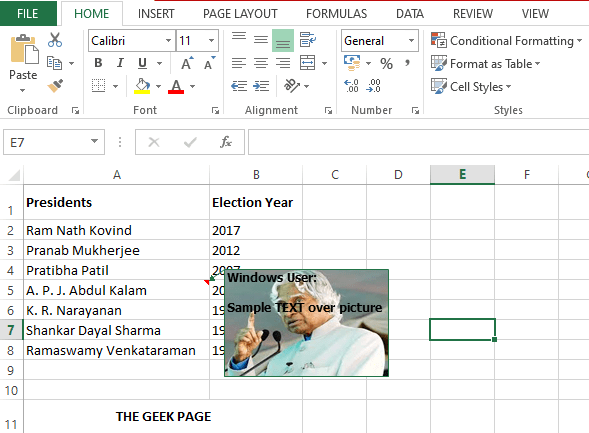
Veuillez nous dire dans la section des commentaires si vous pouviez insérer avec succès une image dans votre boîte de commentaires après notre article.
Revenez pour des articles plus incroyables sur vos sujets techniques préférés.
- « Le déploiement de PowerShell a échoué avec Hresult 0x80073d02 Correction du problème
- Comment résoudre aucun problème sur Internet dans le jeu vailorant »

