Comment insérer la table dans une présentation PowerPoint

- 3566
- 359
- Victor Charpentier
Les tableaux d'une présentation PowerPoint aident à afficher les données dans un format structuré pendant que vous présentez. Les nombres présentés ont un meilleur effet sur le spectateur lorsqu'il est montré dans le tableau. Microsoft Powerpoint a de nombreuses façons d'ajouter un tableau à votre présentation. Vous pouvez choisir d'ajouter une nouvelle table ou de copier à partir d'un tableau existant dans une autre application comme Excel ou Word.  Étape 2: aller à Insérer et cliquez sur Tableau.Étape 3: Dans le menu déroulant, sélectionnez les lignes et colonnes totales nécessaires pour le tableau. Note: Lorsque vous faites défiler la souris sur les boîtes, les lignes et les colonnes seront sélectionnées. Faites défiler vers la droite pour sélectionner le nombre de colonnes et faire défiler vers le bas pour sélectionner le nombre de lignes.Étape 4: cliquez sur la sélection finale de Lignes et Colonnes Pour avoir la table sur la diapositive.
Étape 2: aller à Insérer et cliquez sur Tableau.Étape 3: Dans le menu déroulant, sélectionnez les lignes et colonnes totales nécessaires pour le tableau. Note: Lorsque vous faites défiler la souris sur les boîtes, les lignes et les colonnes seront sélectionnées. Faites défiler vers la droite pour sélectionner le nombre de colonnes et faire défiler vers le bas pour sélectionner le nombre de lignes.Étape 4: cliquez sur la sélection finale de Lignes et Colonnes Pour avoir la table sur la diapositive.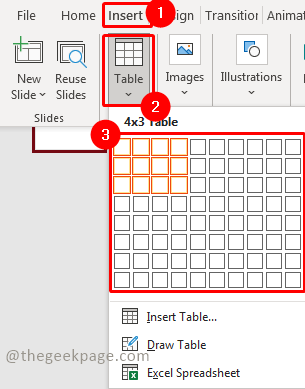 Étape 5: Ajustez la table pour s'adapter à votre diapositive.
Étape 5: Ajustez la table pour s'adapter à votre diapositive.
 Étape 2: aller à Insérer et cliquez sur Tableau.Étape 3: Dans le menu déroulant, sélectionnez Table d'insertion.
Étape 2: aller à Insérer et cliquez sur Tableau.Étape 3: Dans le menu déroulant, sélectionnez Table d'insertion. Étape 4: Dans la boîte de dialogue, sélectionnez le nombre de lignes et de colonnes que vous souhaitez avoir dans votre table et cliquez sur D'ACCORD.
Étape 4: Dans la boîte de dialogue, sélectionnez le nombre de lignes et de colonnes que vous souhaitez avoir dans votre table et cliquez sur D'ACCORD. Note: Veuillez garder à l'esprit que la ligne de tête supérieure sera également comptée.Étape 5: Ajustez la table pour s'adapter à votre diapositive.
Note: Veuillez garder à l'esprit que la ligne de tête supérieure sera également comptée.Étape 5: Ajustez la table pour s'adapter à votre diapositive. Méthode 3: Insérez la table à travers l'icône de la table Étape 1: sur la miniature PowerPoint, clic-droit sur la diapositive principale et sélectionner Nouvelle diapositive.
Méthode 3: Insérez la table à travers l'icône de la table Étape 1: sur la miniature PowerPoint, clic-droit sur la diapositive principale et sélectionner Nouvelle diapositive. Étape 2: Dans la nouvelle diapositive, déplacez la souris et cliquez sur le icône de table Au centre de la diapositive.
Étape 2: Dans la nouvelle diapositive, déplacez la souris et cliquez sur le icône de table Au centre de la diapositive.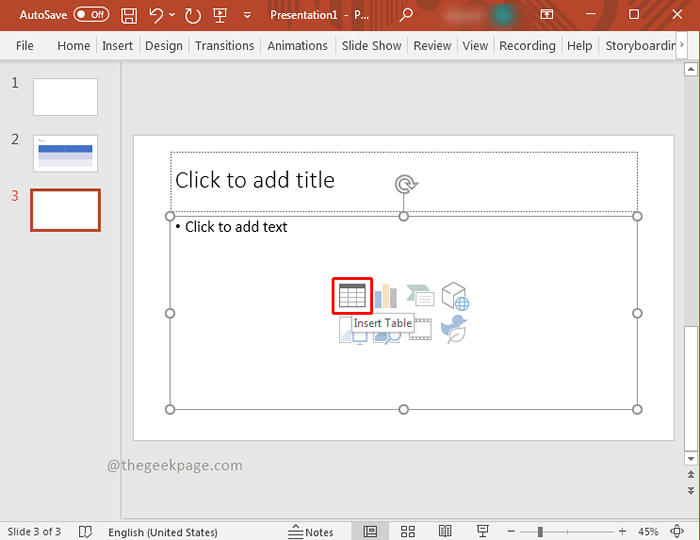 Étape 3: Dans la boîte de dialogue, sélectionnez le nombre de lignes et de colonnes que vous souhaitez avoir dans votre table et cliquez sur D'ACCORD.
Étape 3: Dans la boîte de dialogue, sélectionnez le nombre de lignes et de colonnes que vous souhaitez avoir dans votre table et cliquez sur D'ACCORD.
 Étape 2: aller à Insérer et cliquez sur Tableau.Étape 3: Dans le menu déroulant, sélectionnez Dessiner la table.
Étape 2: aller à Insérer et cliquez sur Tableau.Étape 3: Dans le menu déroulant, sélectionnez Dessiner la table.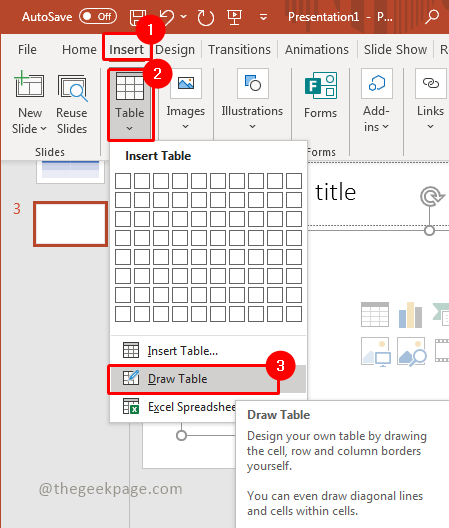 Note: Cette fonction vous permet de dessiner la table comme vous le souhaitez à l'aide de votre souris.Étape 4: Click gauche le bouton de la souris et faites glisser la souris pendant que vous continuez à maintenir le clic.Étape 5: Ajustez le tableau selon la taille.Étape 6: Click gauche et tracer la ligne sur la table.Note: Vous êtes libre de dessiner une table comme vous le souhaitez avec cette fonctionnalité
Note: Cette fonction vous permet de dessiner la table comme vous le souhaitez à l'aide de votre souris.Étape 4: Click gauche le bouton de la souris et faites glisser la souris pendant que vous continuez à maintenir le clic.Étape 5: Ajustez le tableau selon la taille.Étape 6: Click gauche et tracer la ligne sur la table.Note: Vous êtes libre de dessiner une table comme vous le souhaitez avec cette fonctionnalité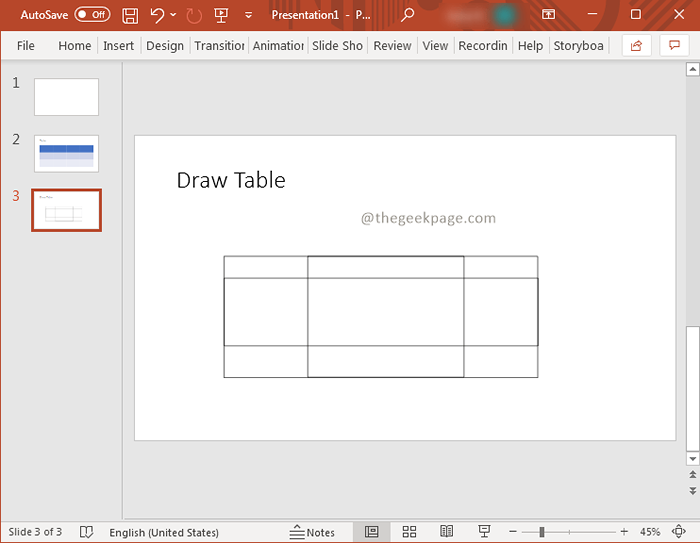
 Étape 2: Allez maintenant dans le fichier Excel où la table est prête. Copie les données de la table.
Étape 2: Allez maintenant dans le fichier Excel où la table est prête. Copie les données de la table.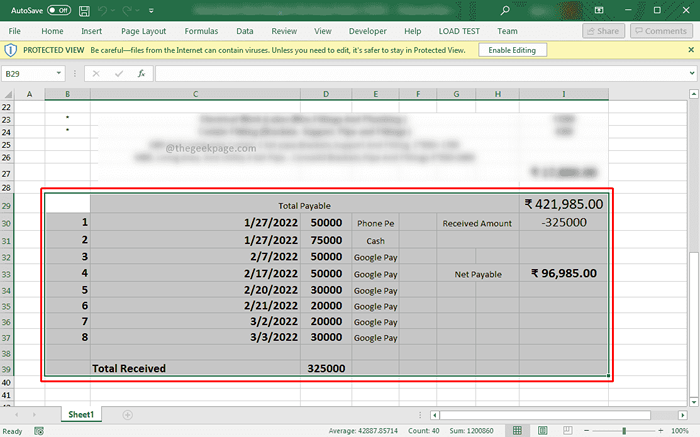 Note: Gardez le nombre de lignes et de colonnes à portée de main. Comme dans cet exemple, c'est 10 lignes et 9 colonnes.Étape 3: Maintenant, revenons à votre PowerPoint,cliquer sur Insérer, et sélectionner Tableau. Dans la liste déroulante Table d'insertion.
Note: Gardez le nombre de lignes et de colonnes à portée de main. Comme dans cet exemple, c'est 10 lignes et 9 colonnes.Étape 3: Maintenant, revenons à votre PowerPoint,cliquer sur Insérer, et sélectionner Tableau. Dans la liste déroulante Table d'insertion. Étape 4: Dans la zone de dialogue, sélectionnez le nombre de lignes et de colonnes qui sont présentes dans la table de fichiers Excel et cliquez sur D'ACCORD.
Étape 4: Dans la zone de dialogue, sélectionnez le nombre de lignes et de colonnes qui sont présentes dans la table de fichiers Excel et cliquez sur D'ACCORD.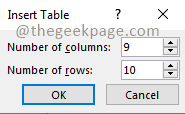 Étape 5: Cliquez sur sur la première cellule de la table et appuyez sur Ctrl + v pour coller les données.
Étape 5: Cliquez sur sur la première cellule de la table et appuyez sur Ctrl + v pour coller les données.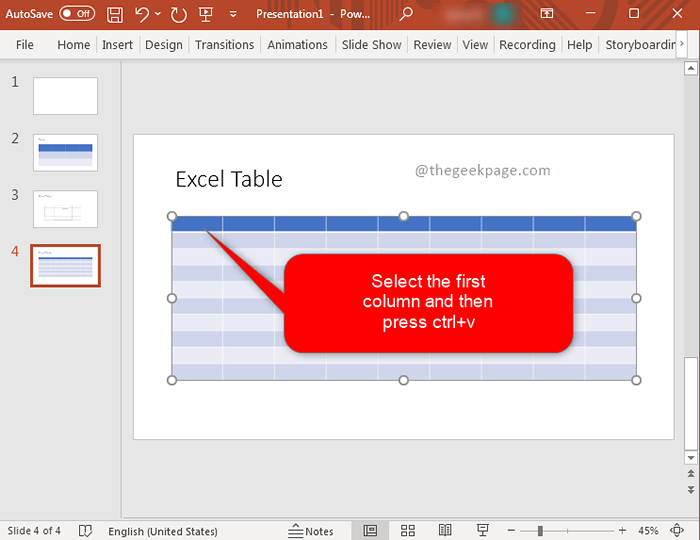 Note: Cela importera le tableau complet ici.
Note: Cela importera le tableau complet ici.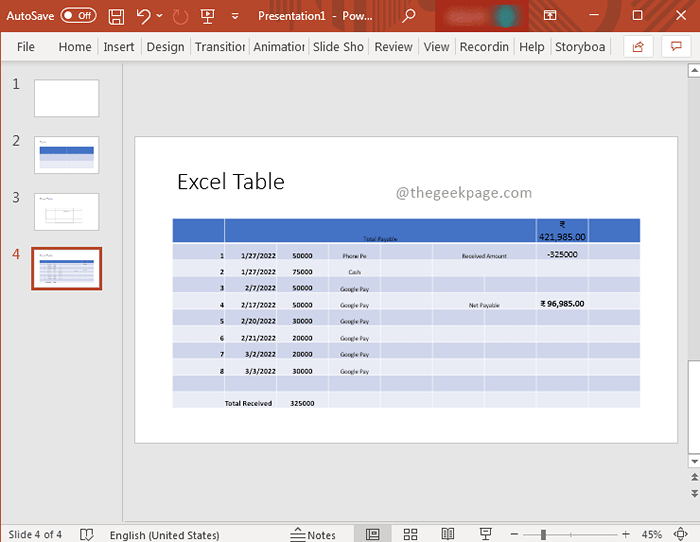
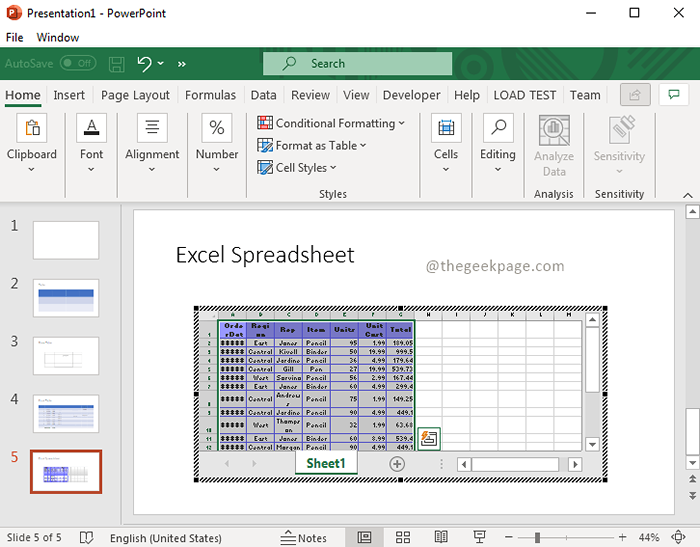 Étape 4: Une fois le contenu rempli, cliquez à l'extérieur. Vous pouvez voir la feuille de calcul Excel au format de table.
Étape 4: Une fois le contenu rempli, cliquez à l'extérieur. Vous pouvez voir la feuille de calcul Excel au format de table.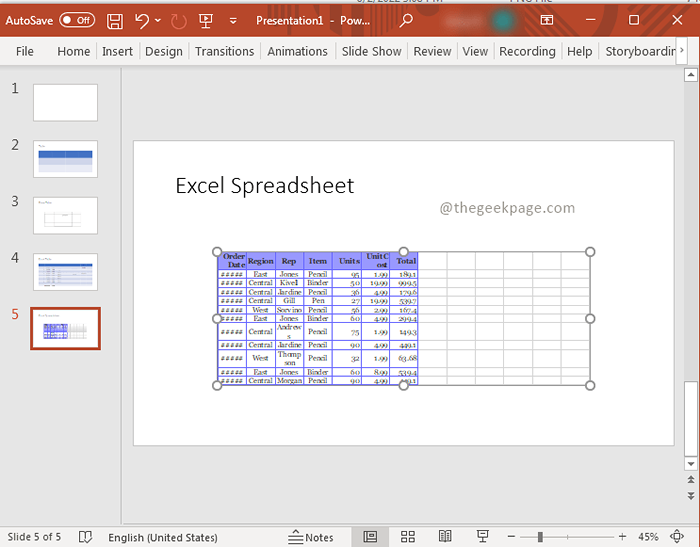 C'est tout!! Quelle méthode préférez-vous ajouter le tableau à une présentation PowerPoint? Faites des commentaires et faites-nous savoir. J'espère que l'article est informatif et utile. Merci pour la lecture!!.
C'est tout!! Quelle méthode préférez-vous ajouter le tableau à une présentation PowerPoint? Faites des commentaires et faites-nous savoir. J'espère que l'article est informatif et utile. Merci pour la lecture!!.
Table des matières
- Méthode 1: Insérez la table en sélectionnant les lignes et les colonnes sur la grille
- Méthode 2: Insérez la table en entrant manuellement les lignes et les colonnes
- Méthode 4: Dessinez votre propre table sur une diapositive
- Méthode 5: Insérez un tableau prêt à partir d'Excel
- Méthode 6: feuille de calcul Excel comme table
Méthode 1: Insérez la table en sélectionnant les lignes et les colonnes sur la grille
Étape 1: sur la miniature PowerPoint, clic-droit sur la diapositive principale et sélectionner Nouvelle diapositive. Étape 2: aller à Insérer et cliquez sur Tableau.Étape 3: Dans le menu déroulant, sélectionnez les lignes et colonnes totales nécessaires pour le tableau. Note: Lorsque vous faites défiler la souris sur les boîtes, les lignes et les colonnes seront sélectionnées. Faites défiler vers la droite pour sélectionner le nombre de colonnes et faire défiler vers le bas pour sélectionner le nombre de lignes.Étape 4: cliquez sur la sélection finale de Lignes et Colonnes Pour avoir la table sur la diapositive.
Étape 2: aller à Insérer et cliquez sur Tableau.Étape 3: Dans le menu déroulant, sélectionnez les lignes et colonnes totales nécessaires pour le tableau. Note: Lorsque vous faites défiler la souris sur les boîtes, les lignes et les colonnes seront sélectionnées. Faites défiler vers la droite pour sélectionner le nombre de colonnes et faire défiler vers le bas pour sélectionner le nombre de lignes.Étape 4: cliquez sur la sélection finale de Lignes et Colonnes Pour avoir la table sur la diapositive.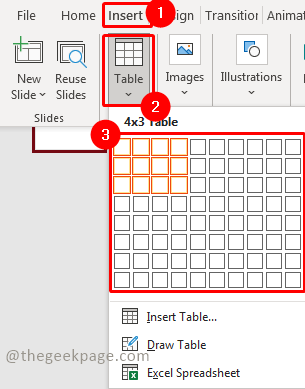 Étape 5: Ajustez la table pour s'adapter à votre diapositive.
Étape 5: Ajustez la table pour s'adapter à votre diapositive.
Méthode 2: Insérez la table en entrant manuellement les lignes et les colonnes
Étape 1: sur la miniature PowerPoint, clic-droit sur la diapositive principale et sélectionner Nouvelle diapositive. Étape 2: aller à Insérer et cliquez sur Tableau.Étape 3: Dans le menu déroulant, sélectionnez Table d'insertion.
Étape 2: aller à Insérer et cliquez sur Tableau.Étape 3: Dans le menu déroulant, sélectionnez Table d'insertion. Étape 4: Dans la boîte de dialogue, sélectionnez le nombre de lignes et de colonnes que vous souhaitez avoir dans votre table et cliquez sur D'ACCORD.
Étape 4: Dans la boîte de dialogue, sélectionnez le nombre de lignes et de colonnes que vous souhaitez avoir dans votre table et cliquez sur D'ACCORD. Note: Veuillez garder à l'esprit que la ligne de tête supérieure sera également comptée.Étape 5: Ajustez la table pour s'adapter à votre diapositive.
Note: Veuillez garder à l'esprit que la ligne de tête supérieure sera également comptée.Étape 5: Ajustez la table pour s'adapter à votre diapositive. Méthode 3: Insérez la table à travers l'icône de la table Étape 1: sur la miniature PowerPoint, clic-droit sur la diapositive principale et sélectionner Nouvelle diapositive.
Méthode 3: Insérez la table à travers l'icône de la table Étape 1: sur la miniature PowerPoint, clic-droit sur la diapositive principale et sélectionner Nouvelle diapositive. Étape 2: Dans la nouvelle diapositive, déplacez la souris et cliquez sur le icône de table Au centre de la diapositive.
Étape 2: Dans la nouvelle diapositive, déplacez la souris et cliquez sur le icône de table Au centre de la diapositive.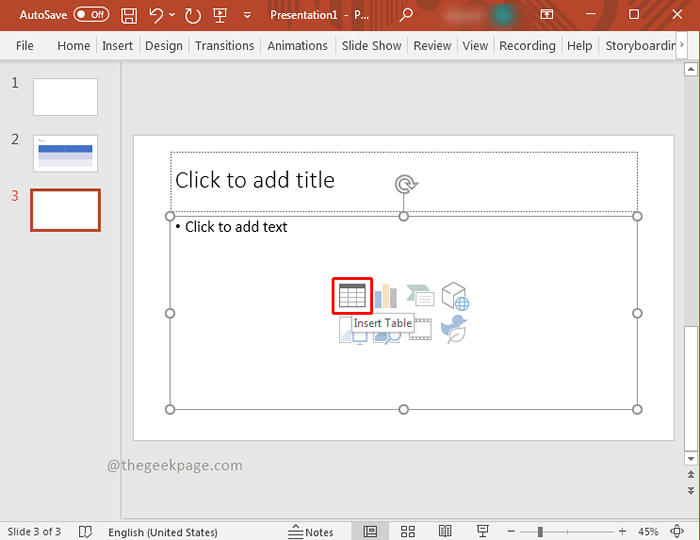 Étape 3: Dans la boîte de dialogue, sélectionnez le nombre de lignes et de colonnes que vous souhaitez avoir dans votre table et cliquez sur D'ACCORD.
Étape 3: Dans la boîte de dialogue, sélectionnez le nombre de lignes et de colonnes que vous souhaitez avoir dans votre table et cliquez sur D'ACCORD.
Méthode 4: Dessinez votre propre table sur une diapositive
Étape 1: sur la miniature PowerPoint, clic-droit sur la diapositive principale et sélectionner Nouvelle diapositive. Étape 2: aller à Insérer et cliquez sur Tableau.Étape 3: Dans le menu déroulant, sélectionnez Dessiner la table.
Étape 2: aller à Insérer et cliquez sur Tableau.Étape 3: Dans le menu déroulant, sélectionnez Dessiner la table.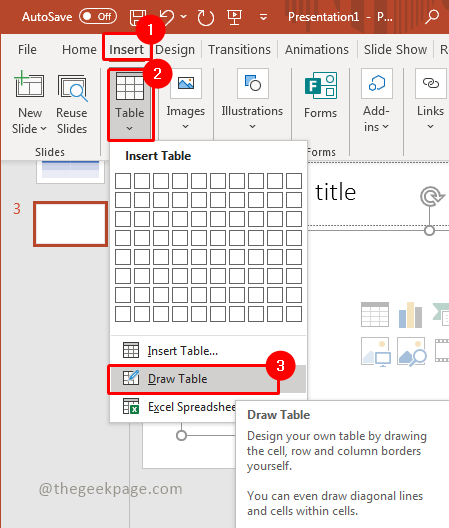 Note: Cette fonction vous permet de dessiner la table comme vous le souhaitez à l'aide de votre souris.Étape 4: Click gauche le bouton de la souris et faites glisser la souris pendant que vous continuez à maintenir le clic.Étape 5: Ajustez le tableau selon la taille.Étape 6: Click gauche et tracer la ligne sur la table.Note: Vous êtes libre de dessiner une table comme vous le souhaitez avec cette fonctionnalité
Note: Cette fonction vous permet de dessiner la table comme vous le souhaitez à l'aide de votre souris.Étape 4: Click gauche le bouton de la souris et faites glisser la souris pendant que vous continuez à maintenir le clic.Étape 5: Ajustez le tableau selon la taille.Étape 6: Click gauche et tracer la ligne sur la table.Note: Vous êtes libre de dessiner une table comme vous le souhaitez avec cette fonctionnalité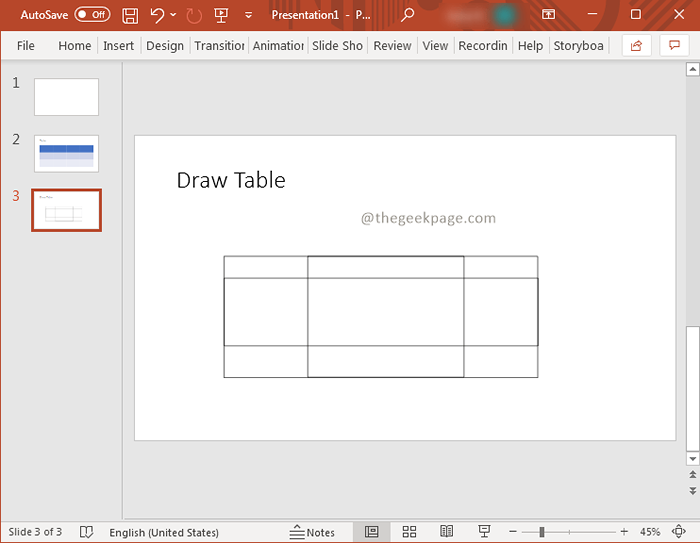
Méthode 5: Insérez un tableau prêt à partir d'Excel
Étape 1: sur la miniature PowerPoint, clic-droit sur la diapositive principale et sélectionner Nouvelle diapositive. Étape 2: Allez maintenant dans le fichier Excel où la table est prête. Copie les données de la table.
Étape 2: Allez maintenant dans le fichier Excel où la table est prête. Copie les données de la table.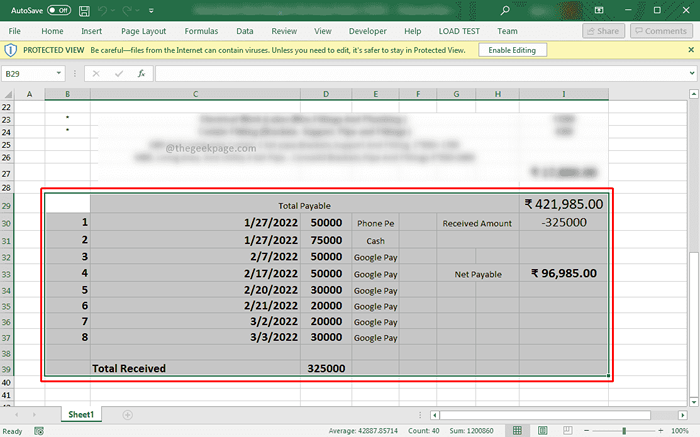 Note: Gardez le nombre de lignes et de colonnes à portée de main. Comme dans cet exemple, c'est 10 lignes et 9 colonnes.Étape 3: Maintenant, revenons à votre PowerPoint,cliquer sur Insérer, et sélectionner Tableau. Dans la liste déroulante Table d'insertion.
Note: Gardez le nombre de lignes et de colonnes à portée de main. Comme dans cet exemple, c'est 10 lignes et 9 colonnes.Étape 3: Maintenant, revenons à votre PowerPoint,cliquer sur Insérer, et sélectionner Tableau. Dans la liste déroulante Table d'insertion. Étape 4: Dans la zone de dialogue, sélectionnez le nombre de lignes et de colonnes qui sont présentes dans la table de fichiers Excel et cliquez sur D'ACCORD.
Étape 4: Dans la zone de dialogue, sélectionnez le nombre de lignes et de colonnes qui sont présentes dans la table de fichiers Excel et cliquez sur D'ACCORD.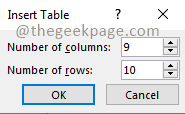 Étape 5: Cliquez sur sur la première cellule de la table et appuyez sur Ctrl + v pour coller les données.
Étape 5: Cliquez sur sur la première cellule de la table et appuyez sur Ctrl + v pour coller les données.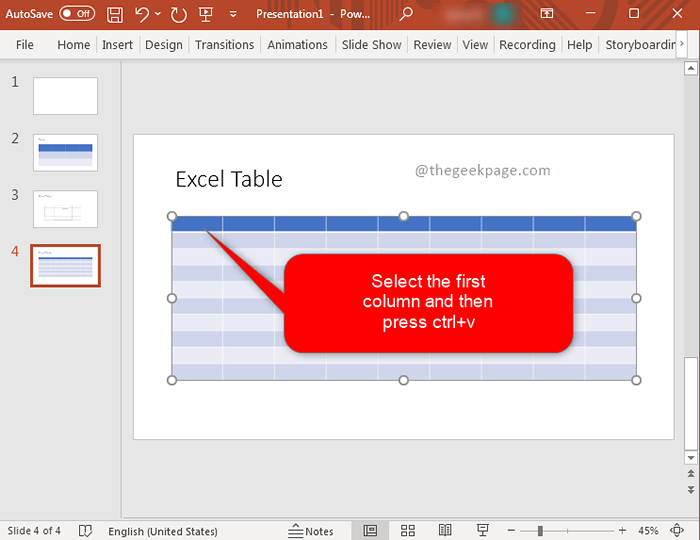 Note: Cela importera le tableau complet ici.
Note: Cela importera le tableau complet ici.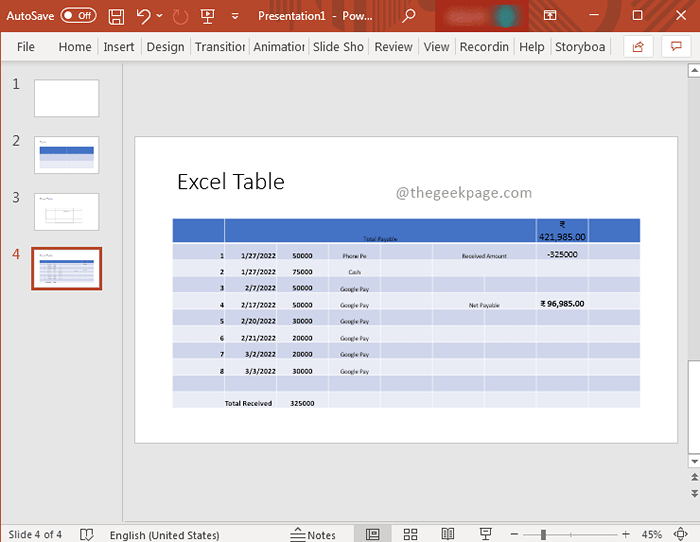
Méthode 6: feuille de calcul Excel comme table
Étape 1: Clic-droit sur la vignette PowerPoint et cliquez sur le Nouvelle diapositive Option dans le menu contextuel.

Étape 2: aller à Insérer et sélectionner Tableau, Dans la liste déroulante Feuille de calcul Excel.
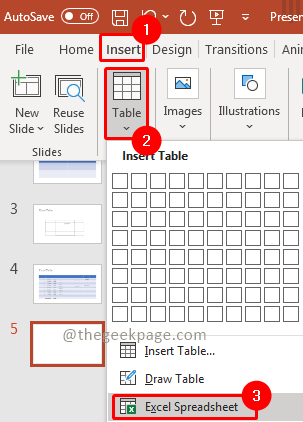
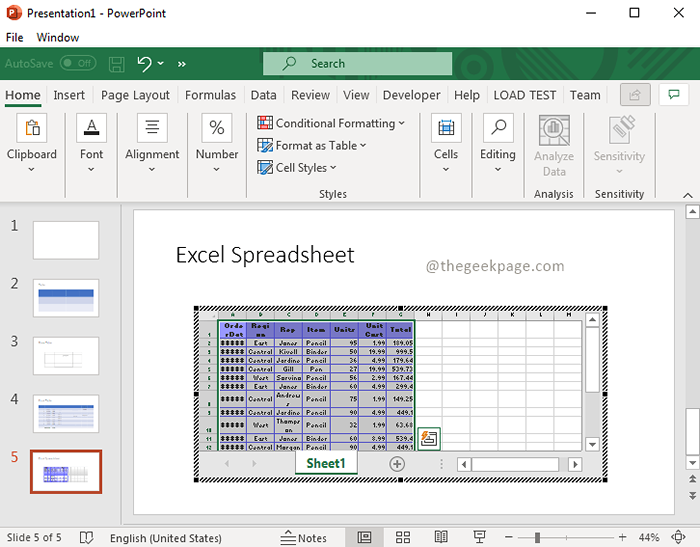 Étape 4: Une fois le contenu rempli, cliquez à l'extérieur. Vous pouvez voir la feuille de calcul Excel au format de table.
Étape 4: Une fois le contenu rempli, cliquez à l'extérieur. Vous pouvez voir la feuille de calcul Excel au format de table.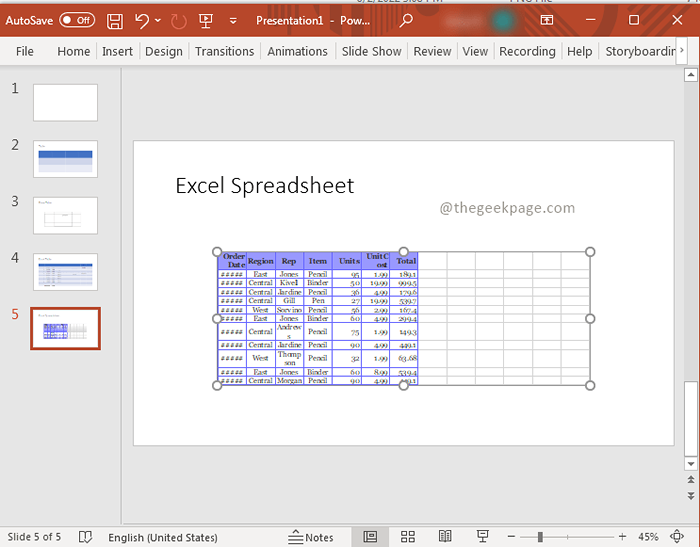 C'est tout!! Quelle méthode préférez-vous ajouter le tableau à une présentation PowerPoint? Faites des commentaires et faites-nous savoir. J'espère que l'article est informatif et utile. Merci pour la lecture!!.
C'est tout!! Quelle méthode préférez-vous ajouter le tableau à une présentation PowerPoint? Faites des commentaires et faites-nous savoir. J'espère que l'article est informatif et utile. Merci pour la lecture!!.
- « Capturez la capture d'écran pleine page dans Chrome sans aucune extension sur Windows PC
- Comment afficher ou masquer la barre de formule dans MS Excel »

