Comment insérer des paragraphes entiers ou des extraits de texte à l'aide de raccourcis dans le mot
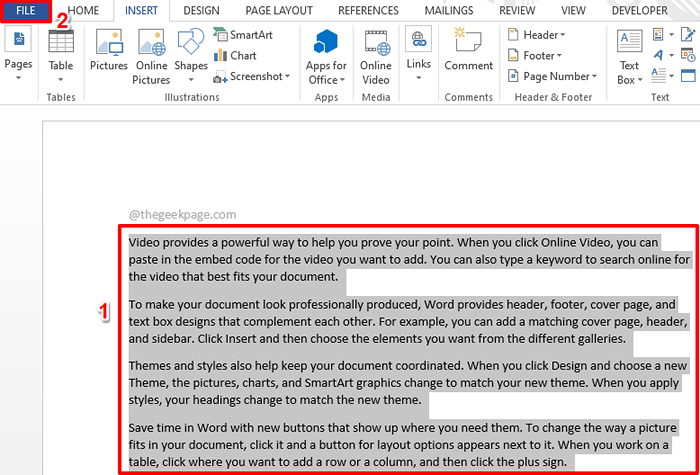
- 4031
- 1125
- Victor Charpentier
Parfois, vous pouvez avoir une description de produit qui doit être insérée à plusieurs endroits d'un document Word ou dans différents documents de mots. Dans de tels cas, il ne serait pas idéal de continuer à copier et à coller la description à chaque fois. Vous apprécieriez certainement un mot-clé de raccourci en utilisant lequel vous pouvez insérer cet extrait de texte à tout moment que vous souhaitez l'insérer.
Un autre scénario serait d'insérer la description de votre entreprise au début de chaque document Word. Ce contenu va être le même dans chaque document et il n'a certainement pas de sens si vous devez le copier et le coller à chaque fois. Certainement, un mot-clé raccourci va gagner beaucoup de temps.
Cet article de page Geek est tout sur les moyens par lesquels vous pouvez facilement insérer des extraits de texte entiers en tapant simplement un mot-clé attribué. J'espère que vous aimez lire!
Solution 1: Remplacez les paragraphes entiers à l'aide d'options de raccourci automatique
Étape 1: Tapez d'abord votre paragraphe de texte. Ce texte peut avoir n'importe quelle sorte de formatage, y compris les styles de police, les couleurs, etc. Ce peut être une lettre, un paragraphe, tout ce qui est de votre choix.
Une fois que vous avez tapé le texte, Cliquez et sélectionnez l'extrait de texte entier puis cliquez sur le DÉPOSER Onglet en haut.
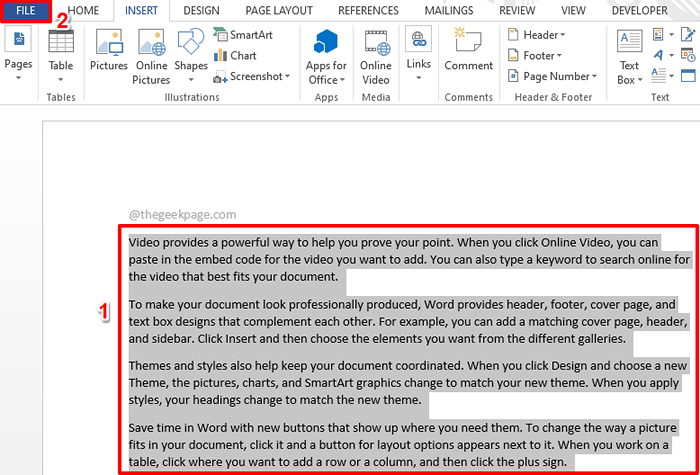
Étape 2: Maintenant sur le gauche Pane de la fenêtre, cliquez sur Options.
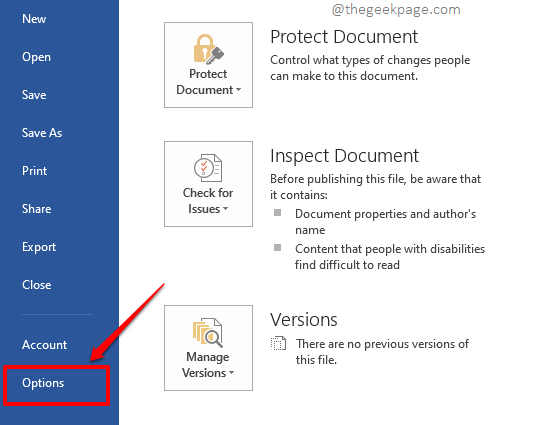
Étape 3: Sur le Options de mots fenêtre, cliquez sur le Épreuves onglet dans le gauche vitre.
Maintenant sur le droite Planche à fenêtre, sous le Correction automatique Options Section, cliquez sur le bouton nommé Options de correction automatique.
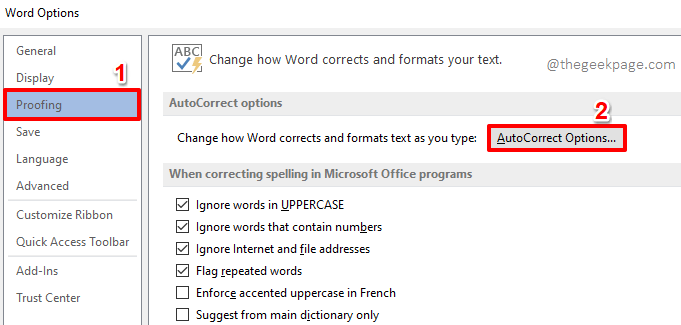
Étape 4: Quand le Correction automatique la fenêtre s'ouvre, assurez-vous que vous êtes au Correction automatique Tab d'abord.
Par défaut, Remplacer le texte pendant que vous tapez La boîte à cocher sera cochée. Sinon, cliquez dessus.
Maintenant, sous Remplacer le texte pendant que vous tapez Section, assurez-vous que le radio bouton contre l'option Formaté texte est choisi.
Maintenant, juste sous le texte Remplacer, Vous pourrez voir que l'extrait de texte choisi doit se voir attribuer un mot-clé de votre choix. Vous pouvez taper n'importe quoi comme votre mot-clé. J'ai utilisé le mot-clé geekPageText1.
Une fois que vous avez tous terminé, frappez le Ajouter bouton en bas.
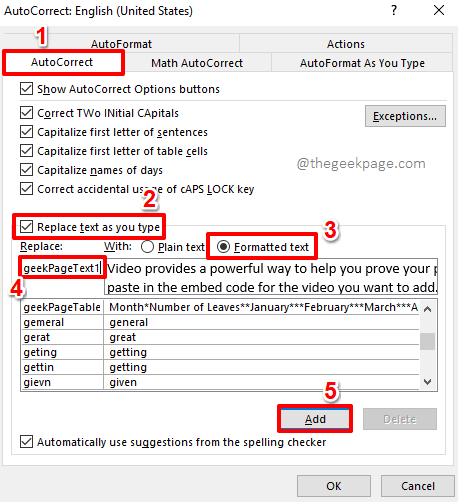
Étape 5: Vous pouvez maintenant voir que votre entrée a été ajoutée à la liste de correction automatique. Frapper le D'ACCORD bouton pour revenir au Options de mots fenêtre. Frapper le D'ACCORD bouton là aussi.
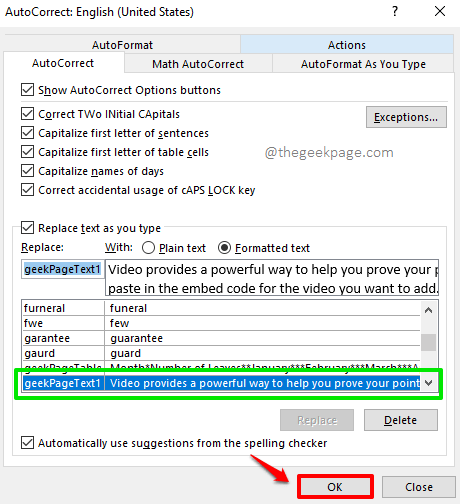
Étape 6: C'est ça. Il est temps de tester nos modifications. Tapez simplement GeekPageText1 Sur votre document Word et appuyez sur le Entrer clé. Si vous avez attribué un mot clé différent à votre extrait de texte, vous devez saisir ce mot-clé au lieu de GeekPageText1.
Note: Le mot-clé n'est pas sensible à la casse. Friandises GeekPageText1 et geekPageText1 dans le même chemin.
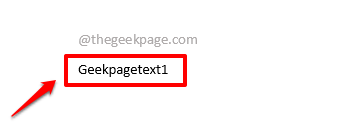
Étape 7: Lorsque vous frappez le Entrer Clé, vous pouvez voir que votre mot-clé est remplacé avec succès par l'extrait de texte que vous avez tapé à l'étape 1.
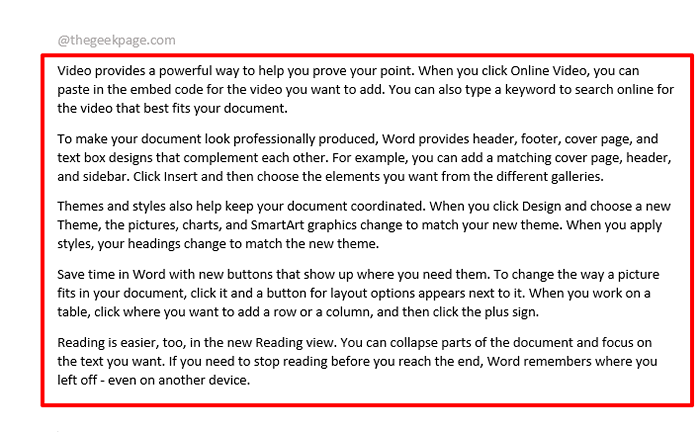
Solution 2: Remplacez les paragraphes entiers à l'aide d'options de zone de texte
Cette méthode est très similaire à la première méthode. Cependant, dans cette méthode, au lieu d'utiliser les options de correction automatique, nous utilisons les options de zone de texte.
Étape 1: Tapez votre texte puis Sélectionnez l'intégralité du texte by cliquant et traînant.
Une fois que vous avez sélectionné l'intégralité du texte que vous souhaitez être remplacé par un mot-clé, cliquez sur le INSÉRER Onglet du ruban supérieur.
Sous le INSÉRER Options d'onglet, il y aura une section nommée Texte. Clique sur le Zone de texte bouton déroulant sous le Texte section.
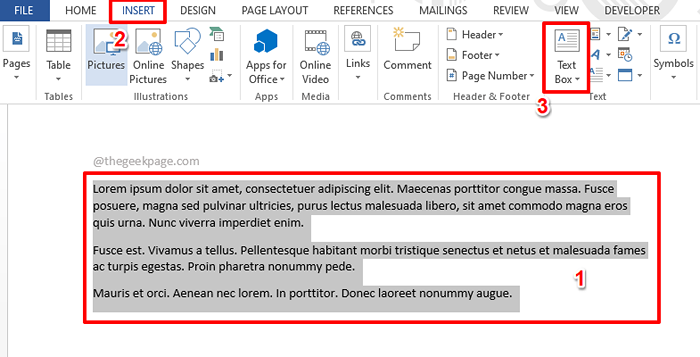
Étape 2: Dans la liste des options disponibles sous la liste déroulante, cliquez sur celui qui dit Enregistrer la sélection dans la galerie de la zone de texte.
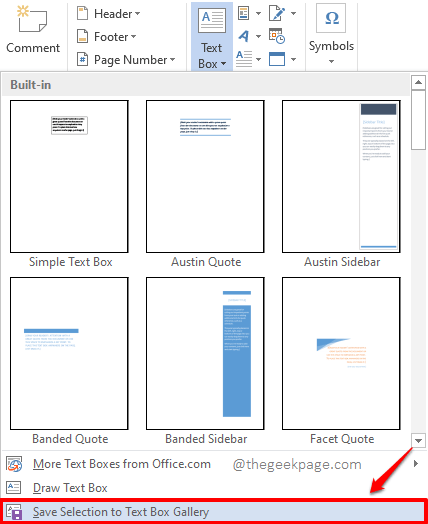
Étape 3: Maintenant, vous pourrez voir une nouvelle fenêtre nommée Créer un nouveau bloc de construction.
À l'intérieur, contre le terrain Nom, Tapez le mot-clé que vous souhaitez utiliser pour remplacer l'extrait de texte que vous avez sélectionné.
Frapper le D'ACCORD bouton pour continuer.
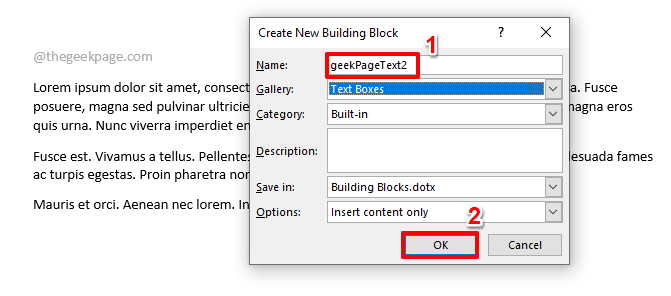
Étape 4: Vous serez maintenant de retour à votre document Word. Tapez le mot-clé que vous avez entré dans l'étape ci-dessus n'importe où sur votre document Word.
Dans l'exemple ci-dessous, nous avons tapé notre mot-clé, qui est geekPageText2.
Une fois le mot-clé tapé, appuyez simplement sur le F3 clé.
Note: Vous pouvez taper sans craindre que les cas soient gâchés. C'est-à-dire les mots clés geekPageText2 et GeekPageText2 sont traités le même par mot.
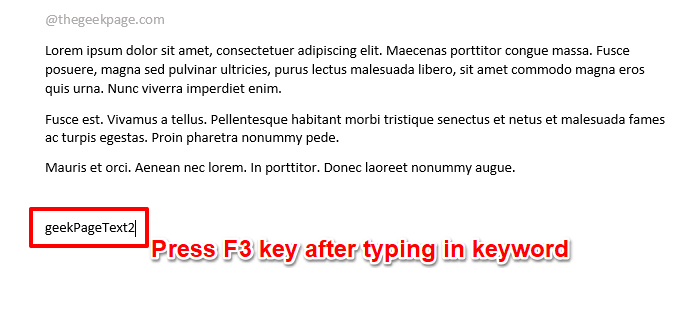
Étape 5: Le moment où vous avez frappé le F3 Clé, vous pouvez voir qu'il est remplacé avec succès par le texte que vous souhaitez être inséré. Apprécier!
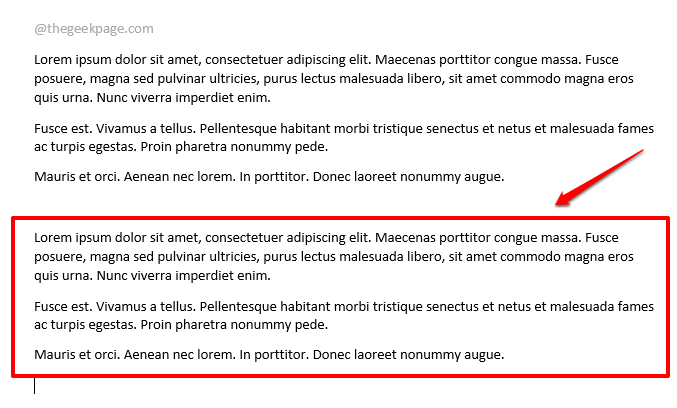
Veuillez nous dire dans la section des commentaires si vous avez des préoccupations concernant l'une des étapes. Nous sommes toujours un commentaire.
Restez à l'écoute pour des astuces et des conseils techniques plus incroyables, le tout sur le chemin!
- « Le pilote de port série PCI n'installe pas le problème dans Windows 11/10
- Comment ajouter une signature par e-mail dans Microsoft Outlook »

