Comment ajouter une signature par e-mail dans Microsoft Outlook
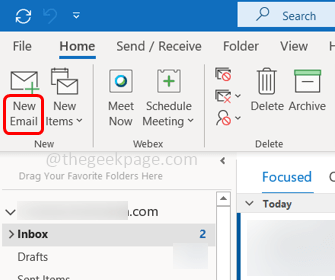
- 4366
- 802
- Noa Faure
À la fin de chaque e-mail, les gens souhaiteraient ajouter leur nom, leur numéro de contact et d'autres détails professionnels. Mais taper tous ces éléments manuellement pour chaque message. Pourquoi ne pas essayer de définir les signatures de messagerie? afin que tous les détails donnés s'afficher automatiquement. Il donne également un look professionnel. En outre, vous pouvez définir les signatures selon vos besoins dire qu'un nouveau message doit contenir une signature, ou l'ajouter dans les réponses et les messages transférés également. Ce sera certainement utile. Donc, dans cet article, nous apprendrons à ajouter une signature par e-mail dans Outlook.
Créer une signature par e-mail dans Microsoft Outlook
Étape 1: Ouvrez le Microsoft Outlook
Étape 2: ouvrez un nouvel e-mail en cliquant sur le nouveau courriel Option dans le coin supérieur gauche.
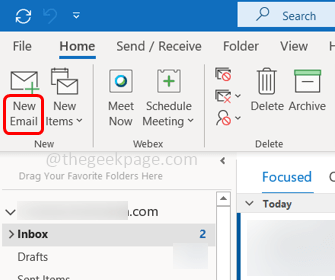
Étape 3: cliquez sur le Message ruban.
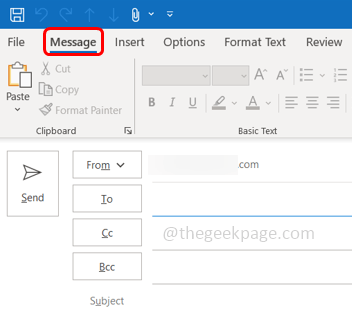
Étape 4: cliquez sur le Signature menu déroulant et à partir de la liste déroulante Sélectionner Signatures… .
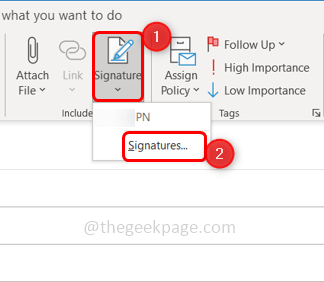
Étape 5: Cela ouvrira les signatures et la fenêtre de papeterie. Sélectionnez le Signature par e-mail Onglet et cliquez sur Nouveau Pour créer une nouvelle signature.
Étape 6: Tapez un nom pour cette signature et cliquez sur D'ACCORD.
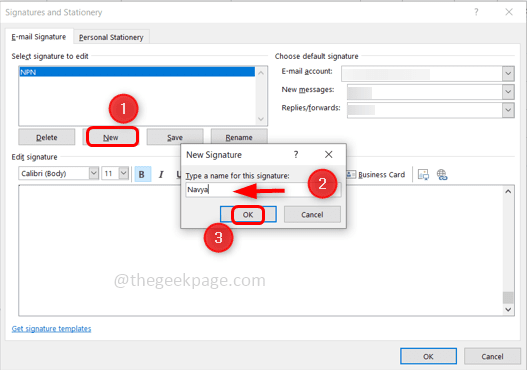
Étape 7: sur le côté droit Type le compte email pour lequel la nouvelle signature est associée.
Étape 8: Si vous souhaitez appliquer cette signature pour tous les nouveaux messages, cliquez sur la liste déroulante à côté Nouveau message et sélectionnez la signature créée.
Étape 9: Si vous souhaitez également appliquer cette signature pour les réponses et les messages transférés, cliquez sur la liste déroulante à côté Réponses / avant et sélectionnez la signature créée.
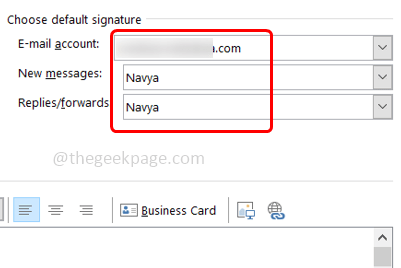
Étape 10: Tapez votre signature dans la section Modifier la signature. Ici, vous pouvez mettre votre nom, désignation, entreprise, numéro de contact ou tout ce que vous souhaitez ajouter à votre signature.
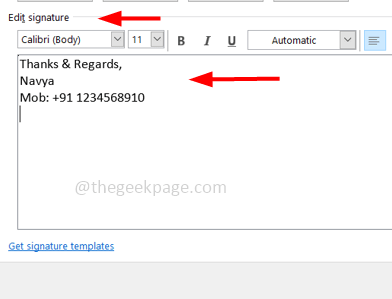
Étape 11: Il existe différentes options fournies en haut dans la section de signature d'édition où vous pouvez modifier la taille et les styles de la police, ajouter des hyperliens et des images, aligner les informations, etc. Une fois le format défini D'ACCORD.
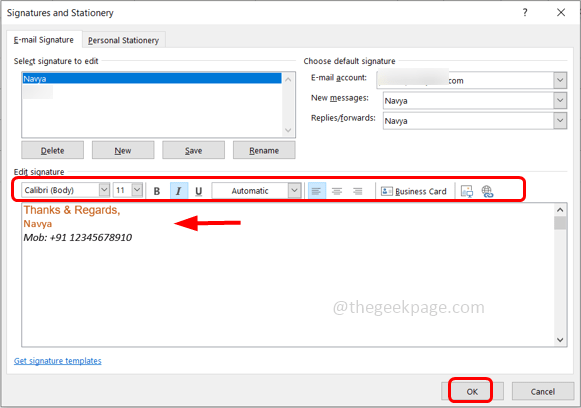
Étape 12: c'est fait! Pour afficher la signature, ouvrez un nouvel e-mail en cliquant sur le nouveau courriel bouton, et il y a votre signature dans le message électronique.
C'est ça! J'espère que cet article est utile. Merci!!
- « Comment insérer des paragraphes entiers ou des extraits de texte à l'aide de raccourcis dans le mot
- Comment convertir l'image basse résolution en haute résolution dans Photoshop »

