Comment installer, créer et gérer LXC (conteneurs Linux) dans Ubuntu / Debian
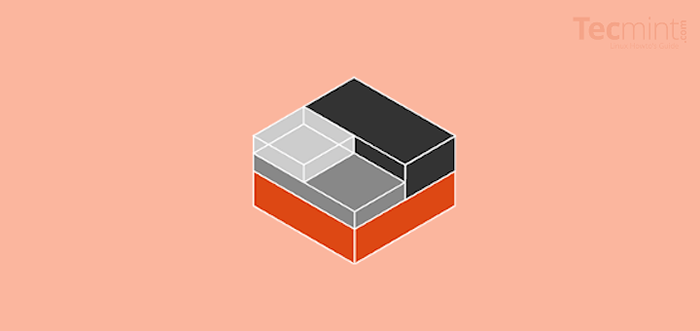
- 1684
- 30
- Noa Faure
Au cours de la dernière décennie, la communauté open source a connu un passage régulier vers la conteneurisation comme le moyen préféré de déployer des applications grâce aux nombreux avantages qu'il offre tels que la portabilité, la flexibilité, la sécurité accrue et la gestion plus facile des applications. Les technologies populaires de conteneurisation incluent Docker, Podman, et LXD.
Écrit en langue go, lxd (prononcé comme Lèvre) est décrit comme le conteneur système de prochaine génération et le gestionnaire de machines virtuels qui vous permet de gérer vos conteneurs et machines virtuelles à partir de la ligne de commande, ou en tirant parti d'un API REST ou d'autres outils tiers. LXD est un projet open-source et est une extension de LXC (Conteneurs Linux) qui est la technologie de virtualisation au niveau OS.
LXC est entré dans la photo vers 2008, et LXD a été lancé 7 ans plus tard en 2015 avec les mêmes blocs de construction que LXC. LXD est venu pour rendre les conteneurs plus conviviaux et faciles à gérer.
Être une extension de LXC, LXD Fournit des fonctionnalités avancées telles que des instantanés et une migration en direct. Il fournit également un démon qui vous permet de gérer facilement des conteneurs et des machines virtuelles. Il n'est pas destiné à supplanter LXC, Il vise plutôt à améliorer la convivialité et la manipulation des conteneurs LXC
Dans ce guide, nous montrerons comment vous pouvez créer et gérer LXC conteneurs en utilisant LXD sur Debian / Ubuntu.
Étape 1: Installez LXD sur Ubuntu
La première étape consiste à installer LXD. Il existe deux façons de le faire, vous pouvez installer à partir du référentiel d'Ubuntu à l'aide du gestionnaire de package APT ou vous pouvez utiliser Snap.
En utilisant APTE, Mettez d'abord à jour le système:
$ sudo apt mise à jour
Puis installez le LXD Hyperviseur du conteneur du système comme suit.
$ sudo apt install lxd
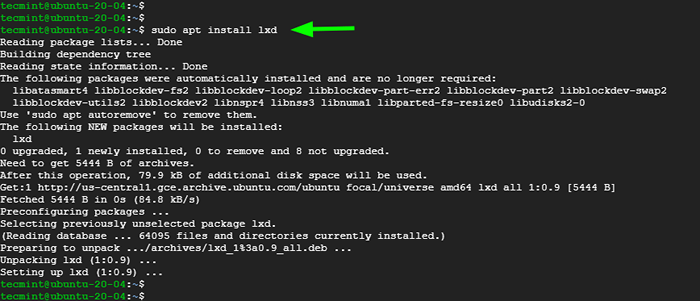 Installez LXD dans Ubuntu
Installez LXD dans Ubuntu En utilisant instantané, Vous pouvez installer la dernière version de LXD.
$ sudo snap install lxd
De plus, vous pouvez installer la dernière version LTS qui est Lxd 4.0 comme suit:
$ sudo snap install lxd --channel = 4.0 / stable
Vous pouvez vérifier la version de LXD installé comme indiqué:
$ lxd --version
 Vérifiez la version LXD
Vérifiez la version LXD Si vous aviez l'habitude de instantané, vous pouvez vérifier que le LXD Le package SNAP a été installé comme indiqué:
$ SNAP LIST
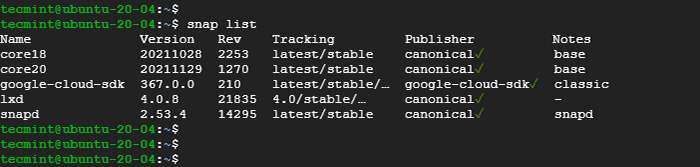 Liste du package SNAP LXD
Liste du package SNAP LXD Étape 2: Initialisation du service LXD
Pour initialiser ou démarrer le LXD Hyperviseur de conteneur, exécutez la commande:
$ sudo lxd init
La commande vous présente un ensemble de questions sur la façon de configurer LXD. Les défauts fonctionnent très bien, cependant, vous êtes en liberté pour spécifier vos propres paramètres conformément à vos exigences.
Dans cet exemple, nous avons créé un pool de stockage appelé Tecmint_pool avec le ZFS Système de fichiers et gestionnaire de volume. Pour le reste des questions, nous avons choisi de suivre les options par défaut. Un moyen facile d'accepter la sélection par défaut consiste à appuyer sur le bouton Entrée de votre clavier.
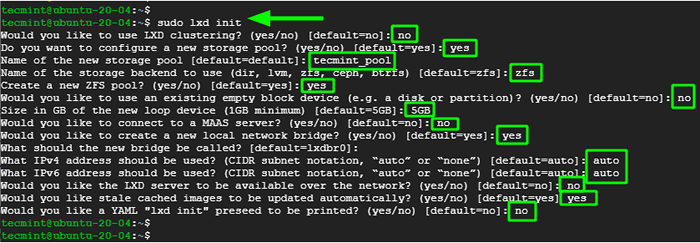 Initialisation du service LXD
Initialisation du service LXD Confirmez les informations fournies en exécutant la commande:
$ sudo lxc profil affiche par défaut
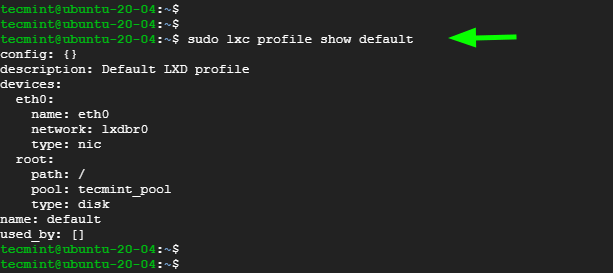 Confirmer le profil LXD
Confirmer le profil LXD Vous pouvez davantage le réduire à la piscine de stockage créée. Les commandes ci-dessous affichent les détails des pools de stockage actuels.
$ sudo lxc Liste de stockage $ sudo lxc storage affiche Tecmint_pool
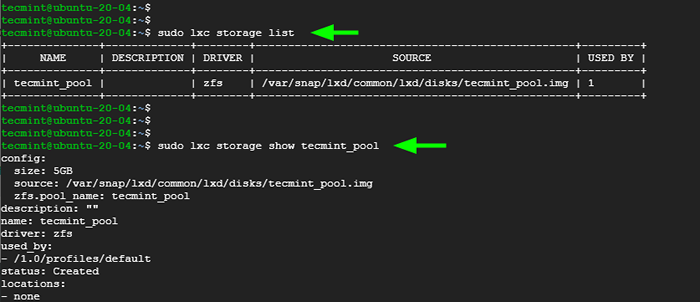 Liste des pools de stockage LXD
Liste des pools de stockage LXD Vous pouvez également afficher des informations sur l'interface réseau utilisée par LXD, dans ce cas, lxdbr0, qui est la sélection par défaut.
$ sudo lxc réseau affiche lxdbr0
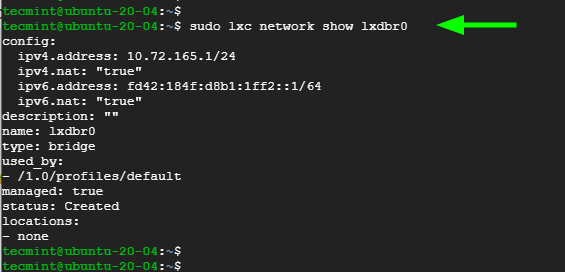 Répertoriez la configuration du réseau LXD
Répertoriez la configuration du réseau LXD Étape 3: Création de conteneurs LXD dans Ubuntu
Maintenant, changeons les engrenages et créons des conteneurs Linux. Vous pouvez répertorier tous les conteneurs prédéfinis qui sont disponibles en téléchargement à l'aide de la commande:
$ sudo LXC Image List Images:
Cela remplit une énorme liste de tous les conteneurs dans divers systèmes d'exploitation tels que Ubuntu, Centos, Debian et Almalinux, pour en mentionner quelques-uns.
Vous pouvez le réduire à une distribution spécifique comme suit:
$ sudo LXC Image List Images: | grep -i centos $ sudo lxc liste des images: | grep -i Debian
Dans cet exemple, nous répertorions les conteneurs disponibles.
$ sudo LXC Image List Images: | grep -i ubuntu
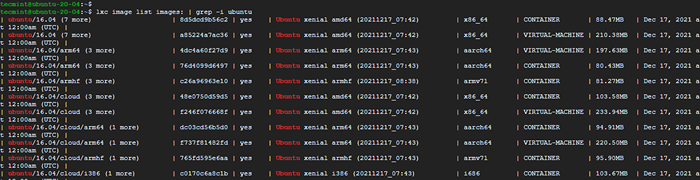 Liste des images de conteneur LXC
Liste des images de conteneur LXC Maintenant, nous allons créer notre premier conteneur. La syntaxe pour créer un conteneur est la suivante:
$ sudo lxc Images de lancement: distro / version / arch conteneur-nom
Maintenant, nous allons créer deux conteneurs à partir de Ubuntu 20 et Debian 10 respectivement:
$ sudo lxc Images de lancement: Ubuntu / focal tecmint-con1 $ sudo lxc Images de lancement: Debian / 10 tecmint-con2
Dans les exemples ci-dessus, nous avons créé deux conteneurs: Tecmint-Con1 et tecmint-con2.
Pour répertorier les conteneurs créés, exécutez la commande:
$ sudo lxc liste
À partir de la sortie, nous pouvons voir nos deux conteneurs répertoriés.
 Liste des conteneurs LXC créés
Liste des conteneurs LXC créés Pour obtenir un accès à la coque à un LXC conteneur Exécutez la commande:
$ sudo lxc exec Tecmint-Con1 bash
Une fois que vous avez accédé à l'accès à la coquille, remarquez que l'invite change pour indiquer que vous exécutez en tant qu'utilisateur racine.
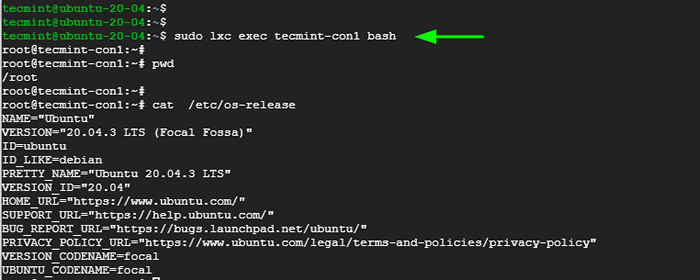 Accéder au shell de conteneur LXC
Accéder au shell de conteneur LXC Pour quitter le conteneur, exécutez la commande:
$ exit
Étape 4: Gestion des conteneurs LXD à Ubuntu
Maintenant, vérifions certaines des commandes que vous pouvez utiliser pour gérer LXD conteneurs.
Pour répertorier tous les conteneurs en cours d'exécution, exécutez la commande:
$ sudo lxc liste
 Liste des conteneurs en cours d'exécution LXC
Liste des conteneurs en cours d'exécution LXC Pour afficher des informations détaillées sur un LXC conteneur, utilisez la syntaxe:
$ sudo lxc info-name-name
Cela vous fournira des informations telles que le nom du conteneur, l'architecture, la date de création, les interfaces de réseau d'état, la bande passante, le processeur, la mémoire et l'utilisation du disque pour mentionner quelques mesures.
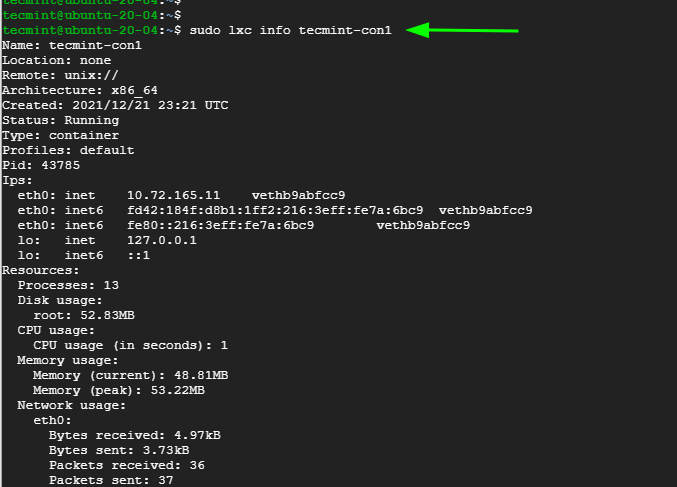 Obtenez des informations sur le conteneur LXC
Obtenez des informations sur le conteneur LXC Pour arrêter un LXC conteneur, utilisez la syntaxe:
$ sudo lxc stopte-name
Par exemple, pour arrêter le conteneur Tecmint-Con1, Exécuter la commande:
$ sudo lxc stop tecmint-con1
Encore une fois, énumérez les conteneurs pour confirmer que le conteneur a été arrêté.
$ sudo lxc liste
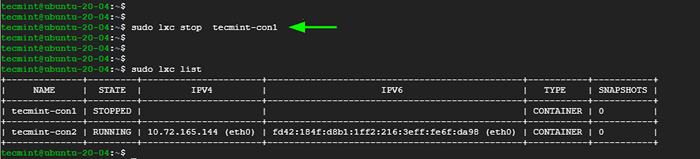 Confirmer le conteneur LXC
Confirmer le conteneur LXC Alternativement, vous pouvez répertorier des conteneurs en cours d'exécution ou arrêtés comme suit:
$ sudo LXC Liste | Grep -i a arrêté $ sudo lxc Liste | grep -i coulant
 Liste des conteneurs LXC en cours d'exécution et d'arrêt
Liste des conteneurs LXC en cours d'exécution et d'arrêt Pour démarrer un LXC conteneur, utilisez la syntaxe:
$ sudo lxc start conteneur-name
Par exemple, pour démarrer le conteneur Tecmint-Con1 Exécutez la commande:
$ sudo lxc start tecmint-con1
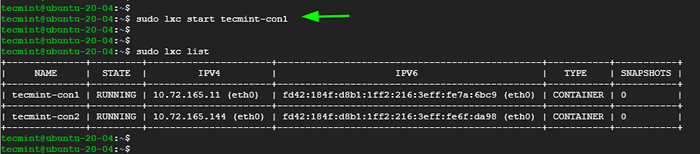 Démarrer le conteneur LXC
Démarrer le conteneur LXC Vous pouvez démarrer ou arrêter les conteneurs les contourner dans une commande séparée par un espace en utilisant la syntaxe suivante:
$ sudo lxc stop contener1 contener2 $ sudo lxc start contener1 contener2
Par exemple, pour arrêter tous les conteneurs, exécutez:
$ sudo lxc stop tecmint-con1 tecmint-con2
Pour redémarrer un LXC conteneur, utilisez la syntaxe:
$ sudo lxc redémarrer le nom de conteneur
Par exemple, pour redémarrer le conteneur Tecmint-Con1 Exécutez la commande:
$ sudo lxc redémarrer tecmint-con1
Alternativement, vous pouvez passer plusieurs conteneurs dans une seule commande:
$ sudo lxc start contener1 conteneur2
Par exemple, pour redémarrer tous les conteneurs, exécutez:
$ sudo lxc redémarrer Tecmint-Con1 Tecmint-Con2
Pour supprimer un LXC conteneur, d'abord, arrêtez-le, puis supprimez-le. Par exemple, pour supprimer le conteneur tecmint-con2, Exécutez la commande:
$ sudo lxc stop tecmint-con2 $ sudo lxc supprimer tecmint-con2
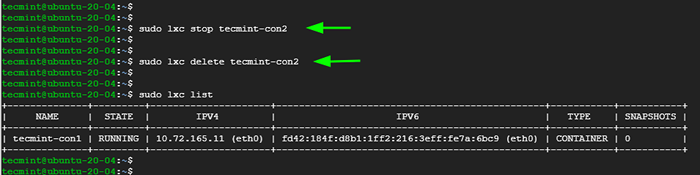 Supprimer le conteneur LXC
Supprimer le conteneur LXC Ce guide vous a fourni une base solide sur LXD conteneurs et comment vous pouvez lancer, créer et gérer des conteneurs. Nous espérons que vous pourrez maintenant lancer et gérer confortablement vos conteneurs sans trop de difficulté.
- « Comment configurer la réplication MySQL dans Rhel, Rocky et Almalinux
- Surveillance des performances Linux avec les commandes VMSTAT et IOSTAT »

