Comment installer une distribution Linux sur votre Chromebook

- 1232
- 191
- Jade Muller
Bien que les Chromebooks soient expédiés avec Chrome OS, un système d'exploitation basé sur Linux, prêt à l'emploi, ils peuvent également exécuter des distributions Linux non adaptées sans problèmes. En fait, vous pouvez exécuter Chrome OS et une autre distribution Linux simultanément sur le même Chromebook.
Dans ce tutoriel, nous vous montrerons comment installer Linux sur un Chromebook sans affecter le Chrome OS. Vous apprendrez également à installer l'environnement Linux expérimental intégré à Chrome OS et à une distribution Linux tiers (Ubuntu).
Table des matières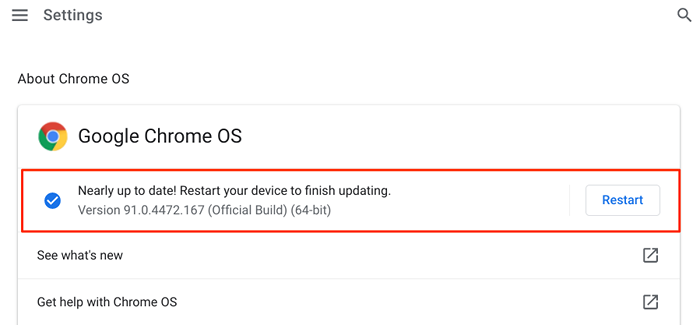
L'environnement est expérimental et verrouillé par défaut. Ainsi, la première ligne d'action consiste à activer l'environnement de développement Linux. Connectez votre Chromebook à Internet et suivez ces étapes:
- Lancer le Paramètres application, élargir le Avancé catégorie, faites défiler vers le Développeurs Section, et sélectionnez le Allumer Bouton sur la ligne "Linux Development Environment (Beta)".
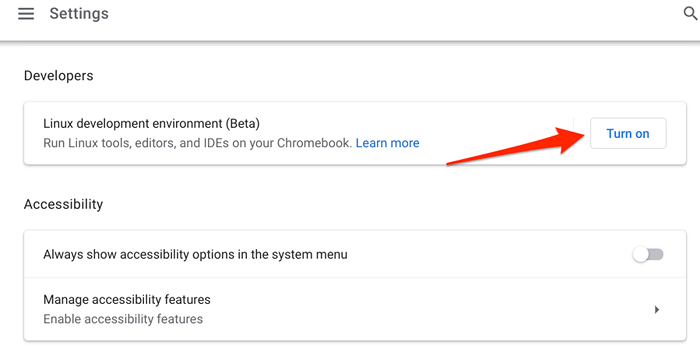
- Sélectionner Suivant continuer.
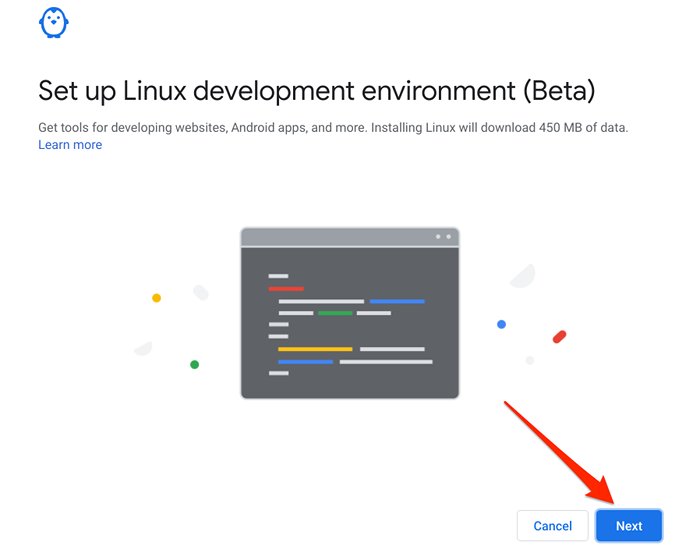
- Créez un nom d'utilisateur, sélectionnez l'espace disque recommandé et sélectionnez Installer.
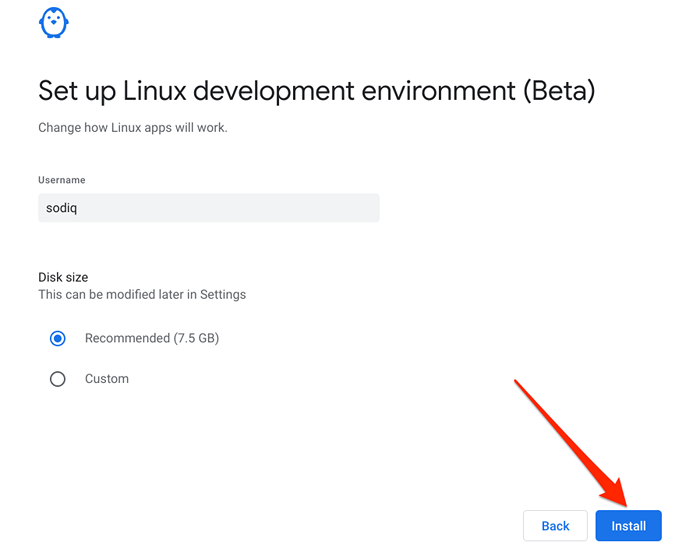
Maintenant, montrons comment installer une distribution de Linux tiers sur votre Chromebook.
Tout d'abord: créer un lecteur de récupération
Bien que l'installation d'une distribution Linux tiers sur Chromebook soit assez simple, les choses peuvent parfois aller vers le sud pendant le processus. Par conséquent, nous conseillons fortement de créer une sauvegarde de votre appareil à l'aide de l'utilitaire de récupération Chromebook. Cela nécessite un disque de stockage externe avec au moins 8 Go d'espace de stockage gratuit.
- Lancez Chrome, dirigez-vous vers la page Utilitaire Chromebook Recovery sur la boutique en ligne Chrome et sélectionnez Ajouter à Chrome.
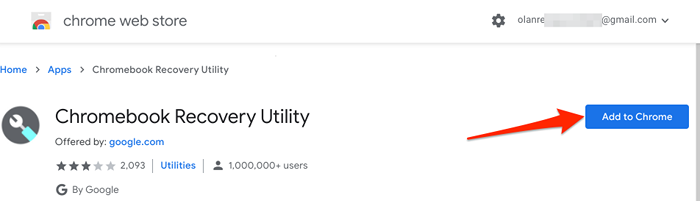
- Sélectionner Ajouter l'application Sur l'invite de confirmation.
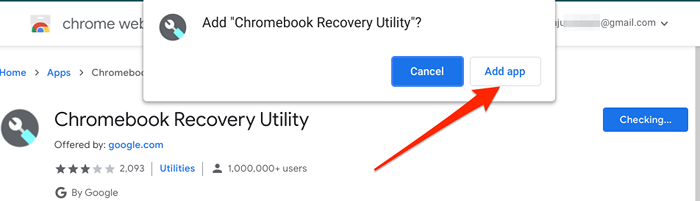
Vous devriez voir la progression du téléchargement dans le coin inférieur à gauche de l'écran de votre Chromebook. Branchez un lecteur de stockage externe avec 8 Go ou plus de stockage dans votre Chromebook lorsque vous obtenez une alerte de réussite d'installation dans la zone de notification.
Notez que l'utilitaire de récupération effacera toutes les données et partitions sur le lecteur. Alors, assurez-vous de sauvegarder toutes les données importantes sur le lecteur vers un autre appareil avant de l'utiliser comme disque de récupération de votre Chromebook.
- Lancez l'utilitaire Chrome Recovery dans le lanceur d'applications.
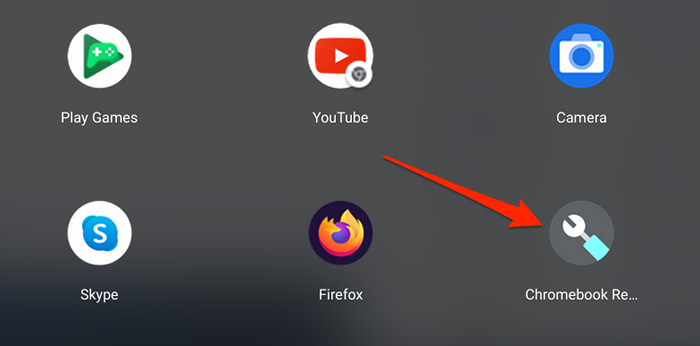
- Attendez que l'application prépare votre appareil pour la récupération et sélectionnez Commencer.
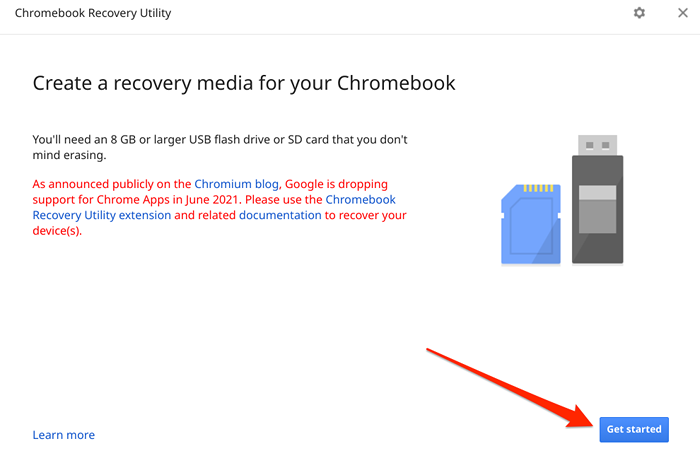
- Le chiffre alphanumérique à l'écran est le numéro de modèle de votre Chromebook. Entrez les chiffres de la boîte de dialogue fournie et sélectionnez Continuer procéder.
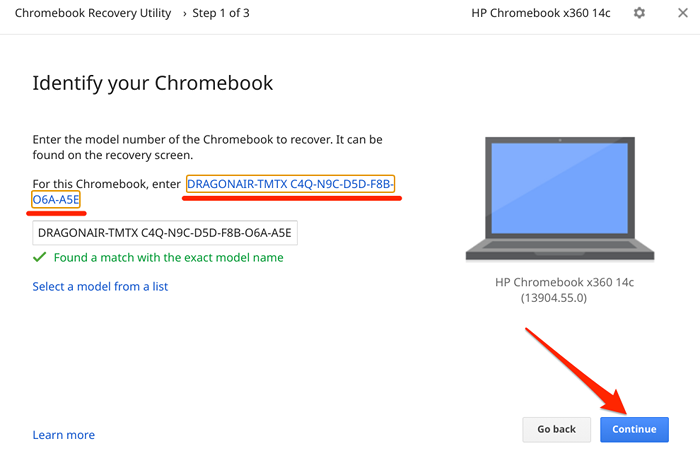
- Sélectionnez le périphérique multimédia que vous souhaitez utiliser pour créer l'image de récupération et sélectionner Continuer.
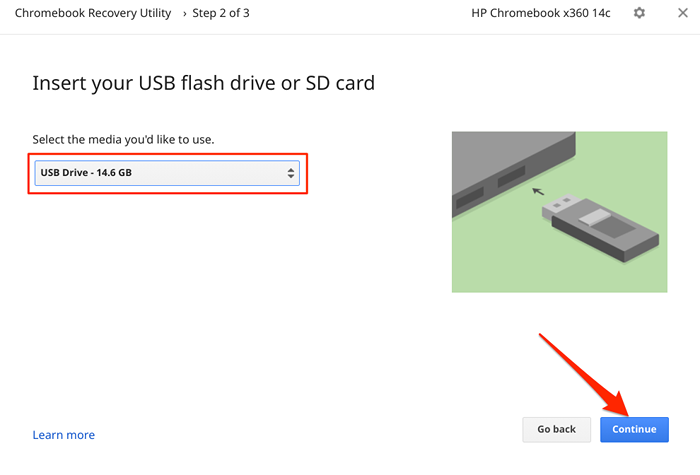
- Sélectionnez le Créer maintenant bouton.
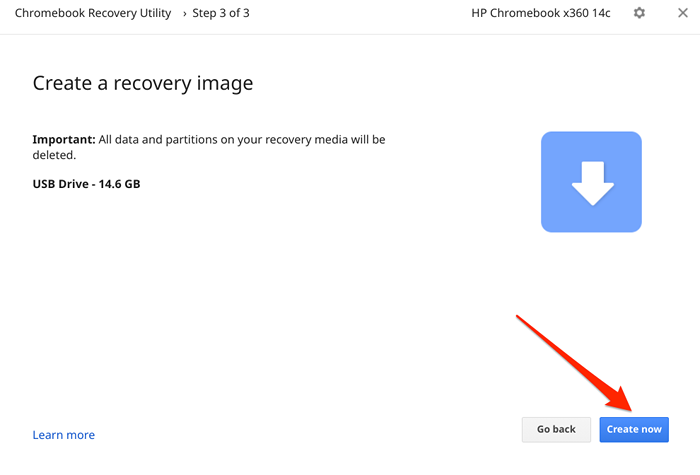
Attendez que l'utilitaire télécharge et rédige les fichiers nécessaires aux supports de récupération. Cela peut prendre plusieurs minutes ou quelques heures en fonction de facteurs comme votre modèle Chromebook et la version Chrome OS. La suppression du lecteur de récupération interrompra le processus de téléchargement, alors assurez-vous que le lecteur s'intègre étroitement dans le port USB de votre Chromebook.
Vous aurez également besoin d'une connexion Internet rapide pour télécharger des fichiers qui constitueront les supports de récupération. Alors, assurez-vous que votre Chromebook est connecté à un Wi-Fi ou à un réseau Ethernet.
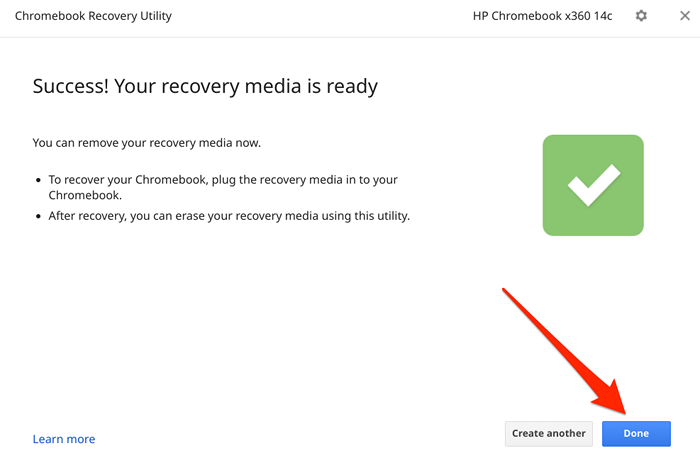
Si quelque chose ne va jamais lors de l'installation de Linux, arrêtez votre Chromebook, démarrez en mode de récupération (appuyez sur Esc + Rafraîchir + Pouvoir bouton), insérez les supports de récupération et suivez les instructions à l'écran.
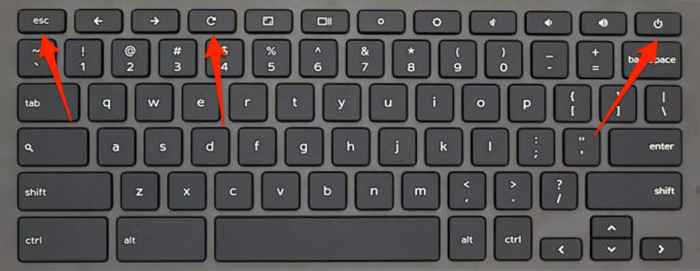
Activer le mode développeur dans Chromebook
Vous devez avoir votre Chromebook en mode développeur pour installer n'importe quelle distribution Linux. Qui effacera toutes les données stockées sur le stockage de votre Chromebook, alors assurez-vous de sauvegarder vos fichiers sur le cloud ou un disque externe avant d'activer le mode développeur.
Il est également important de dire que l'activation du mode développeur désactivera de nombreuses fonctionnalités de sécurité intégrées sur votre appareil. De même, l'opération peut également annuler la garantie de votre Chromebook. Éteignez votre Chromebook et suivez les étapes ci-dessous.
- Appuyez et maintenez le Esc + Rafraîchir (ou F3) clés et tenir le Pouvoir bouton.
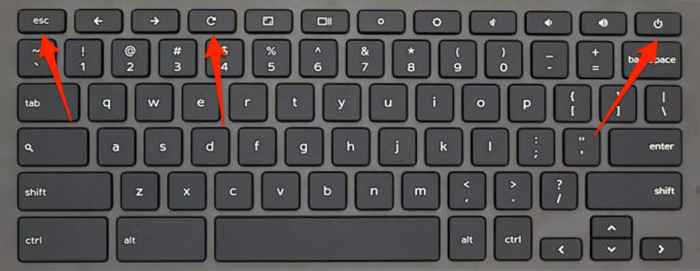
- Libérez les boutons lorsqu'un écran de récupération arrive sur l'affichage du Chromebook.
- Ignorez l'instruction «Veuillez insérer une carte USB de récupération ou une carte SD» à l'écran. Presse Ctrl + D Pour activer le mode développeur.
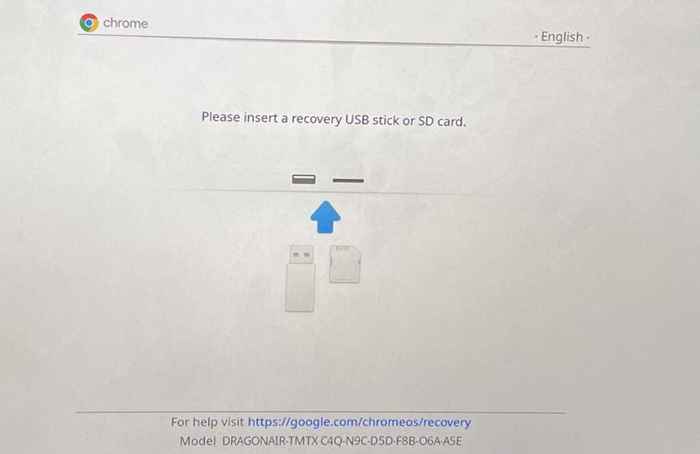
- Presse Entrer Pour désactiver la vérification du système. Qui "déverrouillera" votre Chromebook pour démarrer les systèmes d'exploitation non google.
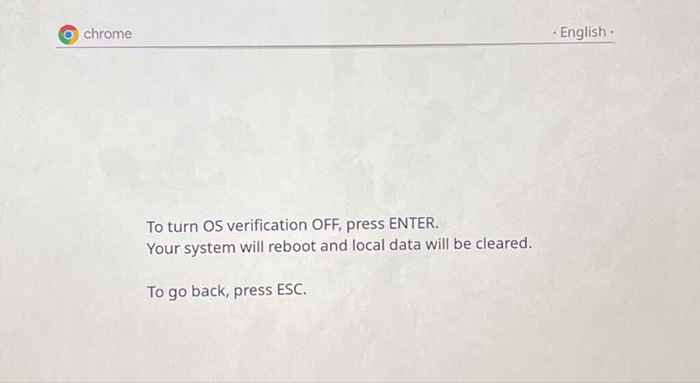
- Presse Ctrl + D Encore une fois et attendez quelques minutes pour démarrer votre Chromebook avec le mode développeur activé.
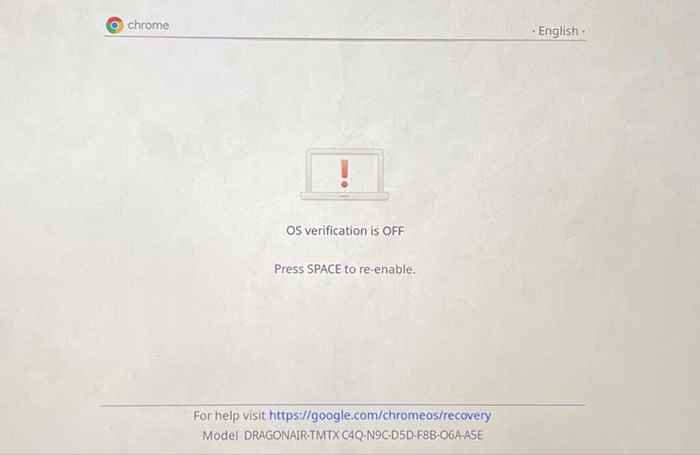
Vous obtiendrez une notification à l'écran que votre Chromebook passe maintenant en mode développeur. N'éteignez pas votre Chromebook pendant le processus et assurez-vous qu'il contient suffisamment de puissance de batterie (50% ou plus).
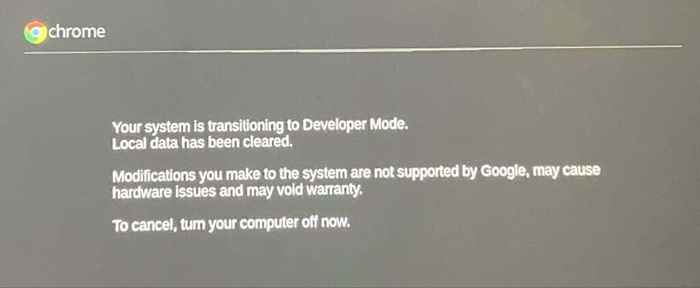
Configurez votre Chromebook à partir de zéro comme s'il s'agissait d'un nouvel appareil et passez à la section suivante pour apprendre à installer Ubuntu Linux sur votre Chromebook.
Installez Ubuntu Linux sur Chromebook (en utilisant Crouton)
Un avantage majeur de l'installation de Linux via Crouton est que vous n'avez pas besoin de redémarrer votre Chromebook pour basculer entre Chrome OS et Linux. Vous pouvez le faire en utilisant des combinaisons de clés ou des raccourcis. De plus, la distribution Linux a un accès direct au matériel et aux fichiers de votre Chromebook. Afin que vous puissiez passer à Linux et accéder toujours aux fichiers créés dans Chrome OS.
Crouton y parvient en créant un environnement binaire «chroot» qui fonctionne sur le Chrome OS. Contrairement au projet «Crostini» de Google, Crouton fournit un environnement Linux «pur». La seule limitation est qu'elle est limitée à Ubuntu uniquement. Crouton (actuellement) ne prend pas en charge d'autres distributions Linux. Visitez le répertoire Crouton sur GitHub pour en savoir plus sur l'environnement Chroot et comment il alimente la distribution Ubuntu Linux sur Chromebook.
- Téléchargez et enregistrez le fichier de croûton dans votre Chromebook Téléchargements des dossiers.
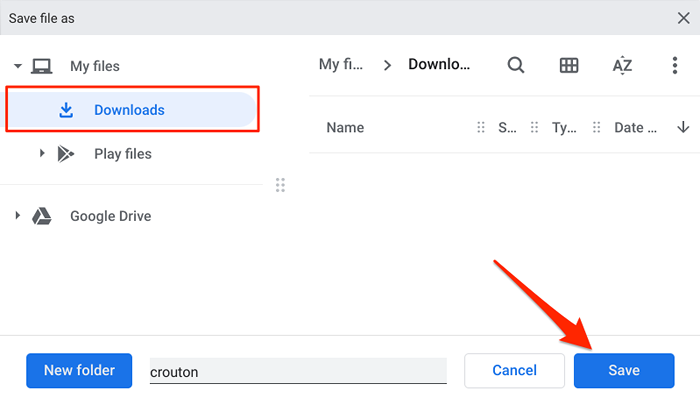
- Presse Ctrl + Alt + T Pour lancer l'environnement de coquille de commande de Crosh-Chrome OS.
- Taper ou coller coquille dans le terminal et la presse Entrer.
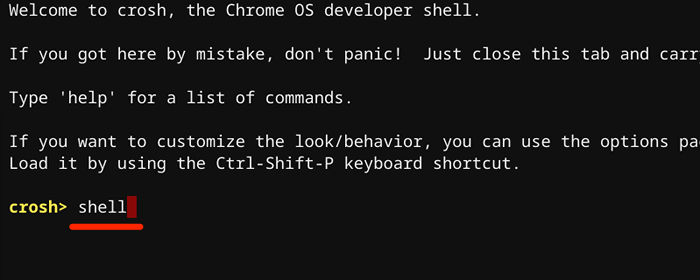
- Après, coller sudo install -dt / usr / local / bin -m 755 ~ / téléchargements / croûton dans le terminal et la presse Entrer. La commande convertira le fichier texte Crouton téléchargé en fichier exécutable.
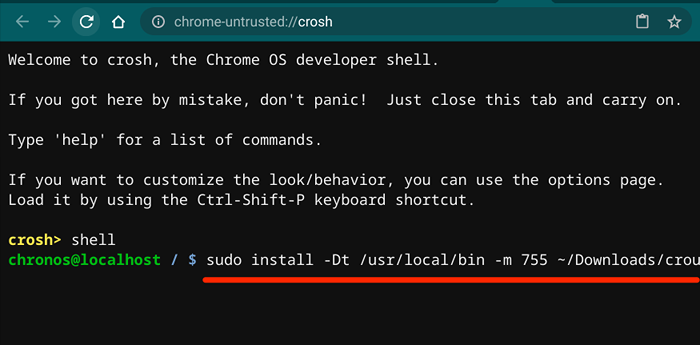
- Maintenant, tapez ou collez Sudo Crouton -T XFCE dans le terminal et la presse Entrer. Si votre Chromebook a un écran tactile, exécutez cette commande à la place: Sudo Crouton -T Touch, XFCE.
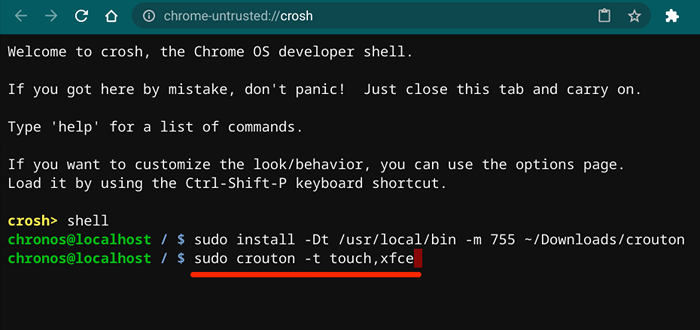
Qui téléchargera et installera le package Ubuntu Linux sur votre Chromebook en utilisant l'environnement de bureau rapide et léger et léger qui consomme de faibles ressources système. Vous pouvez installer Linux sur votre Chromebook en utilisant d'autres environnements de bureau comme Unity, Gnome ou LXDE. Cependant, XFCE est recommandé car c'est beaucoup plus rapide. En outre, les Chromebooks sont des appareils bas de gamme avec des ressources système limitées. Cela fait de XFCE l'option la mieux adaptée.
Si vous vous sentez expérimental, vous pouvez installer Linux avec d'autres environnements de bureau en exécutant les commandes suivantes dans le terminal Crosh:
- Environnement Unity Desktop: Coller Sudo Crouton -t Unity et presser Entrer.
- Environnement de bureau Gnome: Coller sudo croûton -t gnome et presser Entrer.
- Lxde: coller Sudo Crouton -T lxde et presser Entrer.
Le programme d'installation téléchargera les packages Ubuntu nécessaires. Assurez-vous que votre Chromebook reste connecté à Internet pendant le processus de téléchargement et d'installation. L'opération entière prendra quelques minutes ou des heures en fonction de votre vitesse de connexion.
- Tapez un nom d'utilisateur préféré et appuyez sur Entrer.
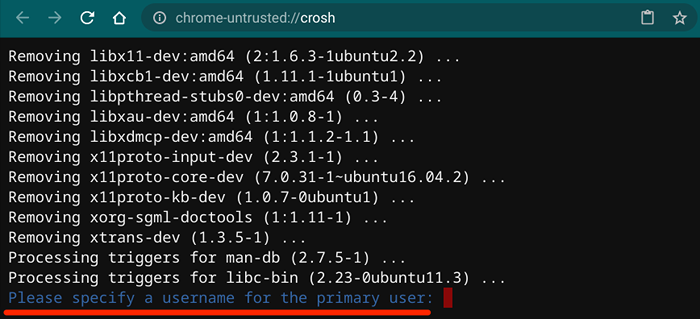
- Tapez un mot de passe et appuyez sur Entrer.
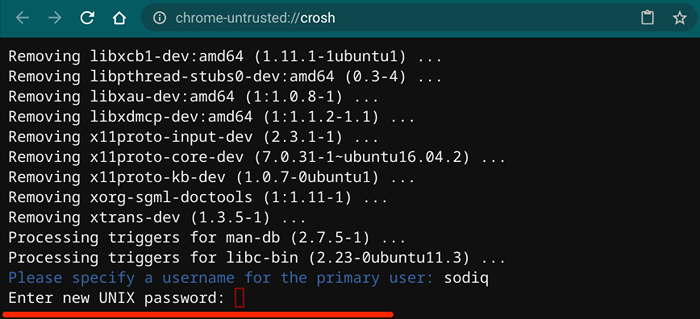
- Rentrez le mot de passe et appuyez sur Entrer continuer.
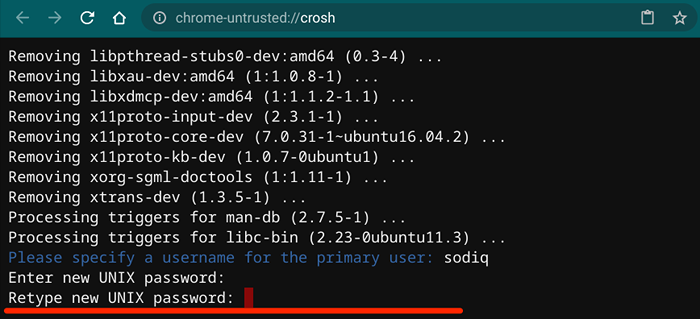
Vous pouvez commencer à utiliser Ubuntu Linux sur votre Chromebook lorsque vous recevez un message "Mot de passe mis à jour".
Presse Ctrl + Alt + T Pour lancer Crosh, Type coquille Dans le terminal, presse Entrer, type / coller sudo startxfce4 Et, presse Entrer.
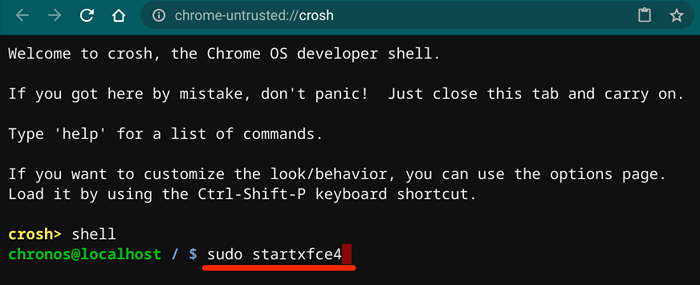
Si l'environnement Ubuntu Linux charge un écran vide, tapez votre nom d'utilisateur, appuyez sur Entrer, Tapez votre mot de passe et appuyez sur Entrer. Si le problème persiste, revenez à Chrome OS et retournez à Ubuntu.
Utilisez les raccourcis clavier Ctrl + Alt + Changement + Dos ou Ctrl + Alt + Changement + Avant basculer d'avant en arrière entre les deux systèmes d'exploitation.

Supprimer ou désinstaller Linux sur Chromebook
La distribution Linux est-elle écrasée votre appareil? Ou vous ne voulez plus exécuter Linux sur votre Chromebook. Tout ce dont vous avez besoin pour supprimer la distribution Linux est de désactiver le mode développeur et de réactiver la vérification du système d'exploitation. Éteignez votre Chromebook, appuyez sur Barre d'espace sur la page qui affiche «la vérification du système d'exploitation est désactivée» et appuyez sur Entrer Pour confirmer l'action.
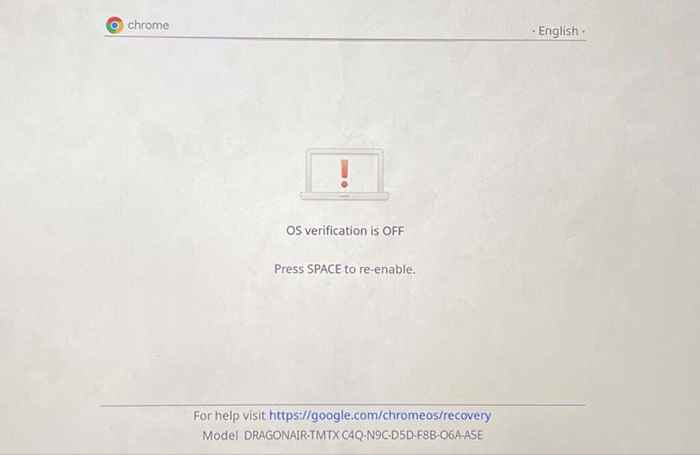
Qui réactivera la vérification du système d'exploitation et le système d'exploitation chromé. Notez que la désactivation du mode développeur effacera également les données de votre Chromebook.
- « Comment connecter deux moniteurs à un ordinateur portable
- Comment réparer le bégaiement du jeu dans Windows 10 »

