Comment connecter deux moniteurs à un ordinateur portable

- 3303
- 42
- Rayan Lefebvre
Les ordinateurs portables sont excellents, mais en tant qu'ordinateurs portables, ils sont toujours courts sur l'écran immobilier. La connexion de deux moniteurs externes à un ordinateur peut le transformer en une véritable puissance de productivité, mais il n'est pas toujours clair comment connecter deux moniteurs à un ordinateur portable. Selon votre modèle exact, vous avez de nombreuses options différentes.
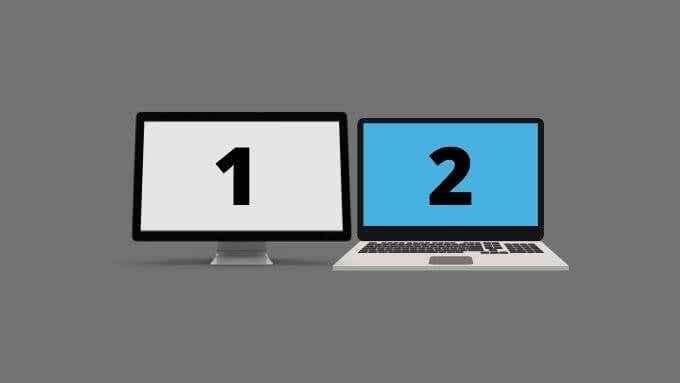
Utilisez Thunderbolt Passthrough (si disponible)
Certains ordinateurs portables modernes ont un port Thunderbolt 3. Cependant, la plupart des nouveaux ordinateurs portables ont au moins un port USB-C. Les deux technologies utilisent un connecteur identique. Si vous avez besoin de se brosser sur Thunderbolt, regardez HDG explique: Qu'est-ce que Thunderbolt? pour plus d'informations.
Les appareils Thunderbolt 3 peuvent être «à poils de marguerites», ce qui est également vrai pour les écrans Thunderbolt 3. Donc, si vous avez deux écrans Thunderbolt 3, vous pouvez brancher le premier sur le port Thunderbolt 3 de votre ordinateur et le second dans le premier moniteur de la chaîne.
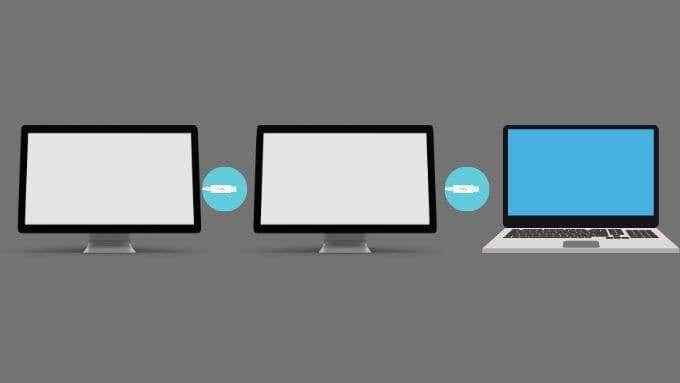
C'est une solution élégante, mais elle est toujours rare, et les moniteurs Thunderbolt 3 sont relativement rares et coûteux. Si vous avez déjà un écran Thunderbolt 3 (vous devriez vérifier!), alors ce n'est pas trop scandaleux d'en acheter un deuxième pour une configuration comme celle-ci, mais pour la plupart des gens, les dépenses totales seront trop pour justifier.
Si vous possédez l'un des derniers ordinateurs Apple M1, il y a malheureusement une limitation sur les MacBooks Apple M1, qui ne permettent qu'un seul écran externe. Apple a promis de résoudre ce problème dans une future mise à jour MacOS, mais en ce moment, il n'est possible que grâce à des solutions de contournement tierces impliquant des dongles et des pilotes d'affichage spécifiques. Il n'y a pas de solution macOS native.
Connectez un moniteur à chaque type de sortie (s'il est pris en charge)
Il y a de fortes chances que votre ordinateur portable ait plus d'un type de sortie d'affichage. Par exemple, l'ordinateur sur lequel il est écrit a à la fois un port HDMI et une sortie mini-displayport. Le premier est câblé au GPU dédié, et le second est câblé au GPU Intel intégré. Il est possible de connecter un moniteur aux deux sorties et d'avoir les deux courir en même temps. Les deux moniteurs devraient s'exécuter à côté de l'écran interne, ajoutant à une configuration à trois monteurs.

Il y a quelques limites ici pour garder à l'esprit. Premièrement, le GPU en question doit prendre en charge le nombre d'affichages requis. Les CPU intégrés modernes prennent généralement en charge jusqu'à trois écrans, ce qui couvrirait deux unités externes ainsi que l'écran interne. Les GPU dédiés prennent généralement en charge trois ou plus.
Avant de sortir et d'acheter des moniteurs, vous devez confirmer avec le fabricant de votre ordinateur portable via sa page Web, son manuel ou son support client, que votre ordinateur portable particulier prenne en charge les moniteurs distincts sur chaque sortie d'affichage.
Utilisez des dongles
L'avènement des ordinateurs portables ultra-minces nous a également apporté une génération d'ordinateurs portables qui n'ont pratiquement aucun port. Les derniers MacBooks Apple n'ont que Thunderbolt 3 ports, en commençant par aussi peu que deux ports sur les modèles de base. Si vous voulez des sorties de moniteur sur ces ordinateurs, vous avez besoin d'un dongle.
 UN Dongle USB-C double-HDMI
UN Dongle USB-C double-HDMI Si vous souhaitez connecter plus d'un écran externe, vous avez besoin d'un dongle avec plusieurs sorties d'affichage, soit vous avez besoin de deux dongles, chacun branché sur son propre port Thunderbolt 3 ou USB-C.
N'oubliez pas que les M1 Apple MacBooks ont actuellement une limite d'un mois pour les écrans externes. Pour les Mac basés sur Intel et les ordinateurs Windows, ce n'est généralement pas le cas.
Utilisez un écran USB
Certains moniteurs offrent une connexion d'affichage USB, et il existe également de nombreux écrans USB portables sur le marché aujourd'hui. Cela transforme essentiellement vos ports USB en sorties d'affichage supplémentaires et fournit un moyen simple d'ajouter un deuxième écran externe si votre ordinateur portable n'a qu'une seule sortie de moniteur.
 Le moniteur USB portable Zissu
Le moniteur USB portable Zissu N'oubliez pas que les écrans USB peuvent présenter un décalage, des taux de rafraîchissement inférieurs et une qualité d'image inférieure que les autres options. Cela dépend des performances de votre ordinateur et de la bande passante USB disponible. Ils sont toujours excellents pour des contenus tels que Slack, Email ou Pages Web. Tout simplement pas des jeux vidéo ou vidéo de haute qualité.
Utilisez un séparateur multi-tête
Plusieurs appareils sur le marché offrent la possibilité de «diviser» une seule sortie de moniteur en plusieurs. Comment ces appareils réalisent cela peut différer. Par exemple, certains se présentent comme un seul moniteur à l'ordinateur et manipulez l'étendue de l'image sur plusieurs écrans. Avec ces adaptateurs, il n'est pas possible d'utiliser les fonctionnalités du double moniteur de votre système d'exploitation car il pense qu'il n'y a qu'un seul écran.
En conséquence, les applications à écran complet sont étendues sur tous les écrans externes liés au séparateur. Ce n'est toujours pas une mauvaise solution si vous utilisez plusieurs fenêtres cassées à chaque moitié de l'écran virtuel.
 Le hub startech Displayport MST
Le hub startech Displayport MST D'autres types de séparateurs sont plus intelligents que cela, mais cela dépend de la technologie d'affichage sous-jacente. Par exemple, un Hub DisplayPort qui propose trois ports s'inscrira en tant qu'écran indépendants sur l'ordinateur. Cela est possible grâce à un DisplayPort 1.2 (et plus récentes) connues sous le nom de transport multi-flux (MST). Avec MST, vous pouvez-vous-chain de nombreux écrans DisplayPort de la même manière que Thunderbolt 3 moniteurs. Le hub fait ce chaîne.
Si votre ordinateur portable a une sortie DisplayPort qui prend en charge MST, vous pouvez acheter l'un de ces séparateurs (connu sous le nom de MST Hub) et résoudre votre problème d'affichage externe à moins de coût que Thunderbolt 3 et avec un choix plus large de moniteurs.
Obtenez une station d'accueil propriétaire
Bien que l'utilisation de normes telles que USB, Thunderbolt et DisplayPort seront assez bonnes pour la plupart des utilisateurs, n'oubliez pas que des solutions propriétaires existent. De nombreux ordinateurs portables ont des connecteurs personnalisés qui vous permettent d'ajouter une station d'accueil (parfois appelée «réplicateur de port») qui fonctionne comme une solution native. Ces ports d'amarrage utilisent souvent une connexion qui fonctionne directement aux bus à grande vitesse de la carte mère de l'ordinateur portable, assurant une expérience et une compatibilité premium.
 Le propriétaire Station d'accueil Dell E-Port
Le propriétaire Station d'accueil Dell E-Port Ces stations d'amarrage ont généralement une multitude de sorties d'affichage. Par exemple, les produits Dell E-Port permettent aux ordinateurs portables compatibles de connecter facilement deux moniteurs externes, offrant plusieurs connexions DVI et DisplayPort. Que cette option soit disponible pour vous dépendra entièrement de votre modèle d'ordinateur portable spécifique.
Avez-vous besoin de deux moniteurs?
Bien qu'il existe de nombreux cas d'utilisation légitimes pour connecter deux moniteurs externes à votre ordinateur portable, vous devez évaluer si vous avez besoin d'une configuration aussi élaborée pour vos besoins. Si tout ce que vous voulez, c'est plus d'espace de bureau, vous voudrez peut-être envisager un moniteur ultrairs à la place, qui n'a besoin que d'une seule sortie d'affichage. Découvrez ultrawide vs. Double moniteur pour une discussion approfondie des deux options et qui vous convient le mieux.
- « Comment désactiver le service de spouleur imprimé sur Windows 10
- Comment installer une distribution Linux sur votre Chromebook »

