Comment installer un site de test WordPress sur votre ordinateur
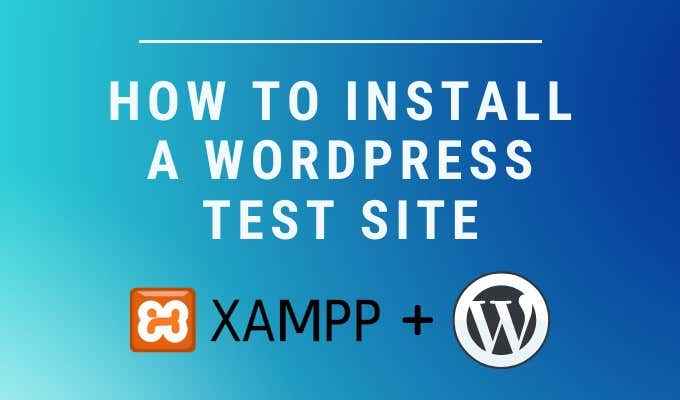
- 1851
- 384
- Maëlle Perez
L'une des meilleures façons de tester un nouveau site Web que vous développez est d'installer un site de test WordPress sur votre ordinateur. Testez-le localement, assurez-vous que tout semble et fonctionne bien, puis téléchargez-le sur le site en direct en une seule fois.
En ce qui concerne WordPress, il y a plusieurs choses à considérer lors de la course localement. Vous aurez besoin d'une installation WordPress fonctionnelle, d'une base de données SQL disponible et d'un serveur Web local pour que tout l'exécute.
Table des matières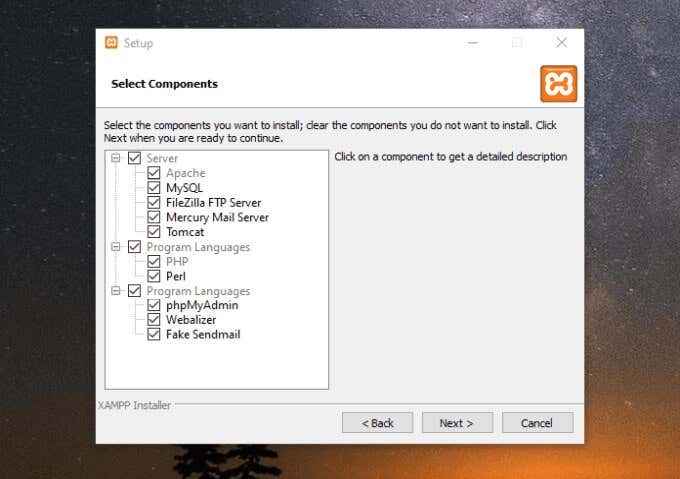
2. Choisissez un emplacement pour votre serveur Web. La meilleure option consiste à choisir le dossier par défaut à la racine du lecteur C: où les autorisations seront définies correctement. Sélectionner Suivant continuer.
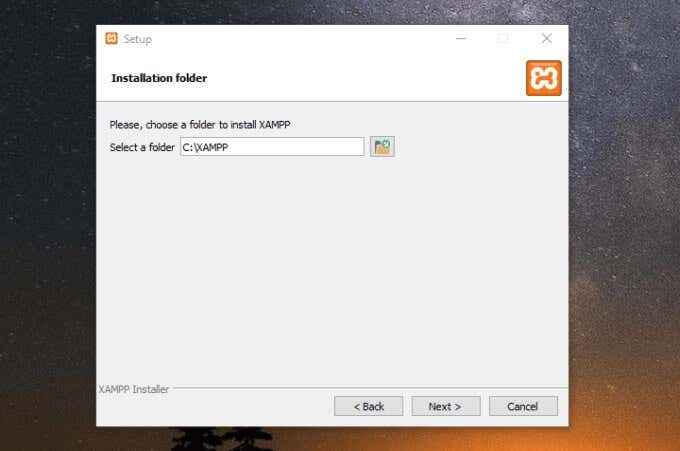
3. Sélectionnez vos langues et sélectionnez Suivant. Conserver Bitnami, qui vous aidera à installer WordPress après l'installation. Sélectionner Suivant. Enfin, sélectionnez Suivant Une fois de plus pour installer XAMPP.
L'installation prendra environ cinq minutes. Une fois terminé, le panneau de commande XAMPP s'ouvrira. Fermez-le pour l'instant.
Installez WordPress sur votre serveur Web XAMPP
Lancez à nouveau le panneau de configuration en tant qu'administrateur en sélectionnant Start, en tapant XAMPP, en cliquant avec le bouton droit sur l'application XAMPP et en choisissant Exécuter en tant qu'administrateur. Vous devrez peut-être confirmer quand Windows vous demande si vous souhaitez que l'application s'exécute avec des droits d'administration.
Une fois qu'il est lancé, sélectionnez Commencer À droite d'Apache et MySQL de lancer le serveur Web et la base de données SQL nécessaire pour que votre site de test WordPress fonctionne correctement.
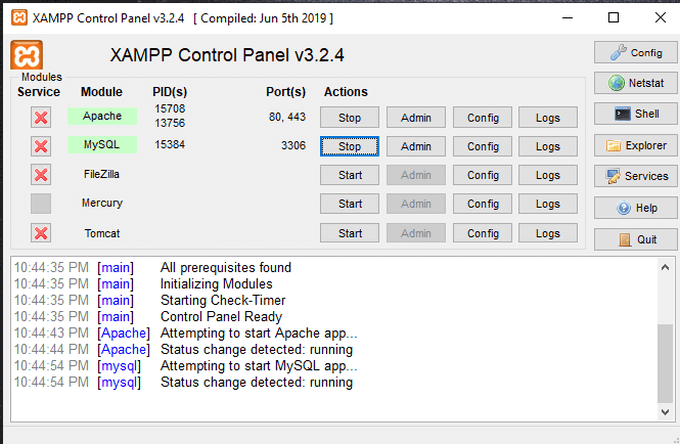
Vous pouvez voir la structure de fichiers du serveur Web en regardant l'emplacement où vous avez installé XAMPP. Dans cet exemple, XAMPP est installé en C: \ XAMPP. C'est là que tous vos fichiers Web iront qui seront visibles à partir de votre navigateur Web.
XAMPP est livré avec Bitnami, qui vous permet d'installer rapidement WordPress en plus de votre serveur Web XAMPP actuel.
1. Ouvrez un navigateur Web et tapez hôte local Dans le champ URL. Presse Entrer. Lorsque le tableau de bord XAMPP apparaît, faites défiler vers le bas de la page où vous verrez la section Bitnami.
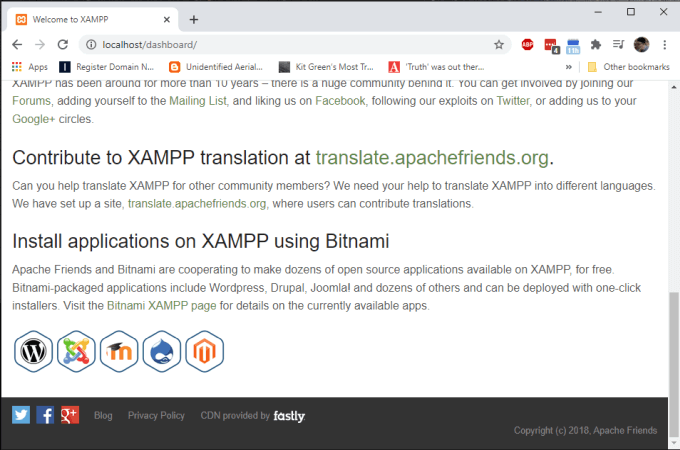
2. Sélectionnez l'icône WordPress en bas de la page. Sur le site Bitnami, faites défiler jusqu'à la section WordPress et sélectionnez le les fenêtres lien pour télécharger wordpress.
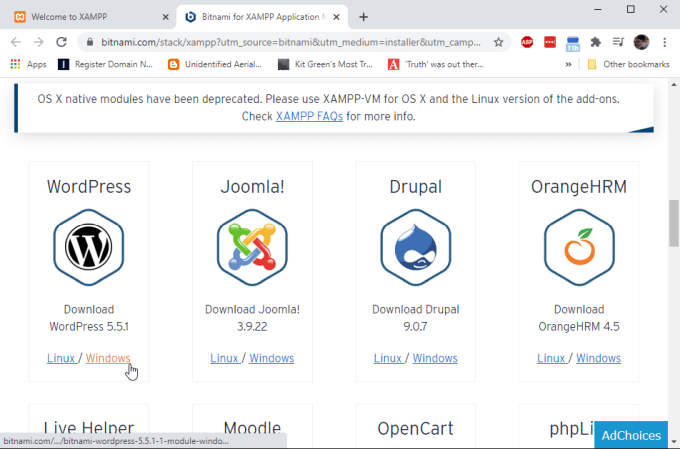
3. Une fois le téléchargement terminé, double-cliquez sur le fichier pour lancer le package d'installation. Sélectionner Suivant au besoin pour parcourir le module Bitnami WordPress. Assurez-vous que le dossier spécifié pour l'installation correspond à celui de l'installation XAMPP.
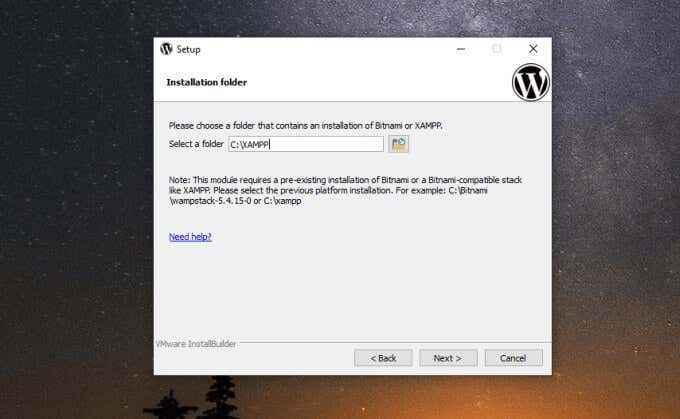
4. À l'étape suivante, configurez la connexion de l'administrateur, le nom, l'adresse e-mail et le mot de passe que vous souhaitez utiliser avec votre site de test WordPress.
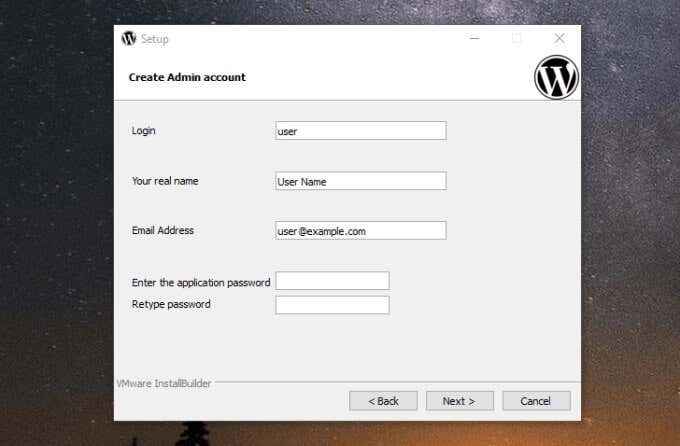
5. Sélectionner Suivant Lorsque vous avez terminé, saisissez un nom pour le site de test WordPress et sélectionnez Suivant. Sur la page suivante, vous pouvez configurer la prise en charge de l'e-mail afin que votre site de test puisse envoyer des notifications à votre e-mail. Ceci est facultatif.
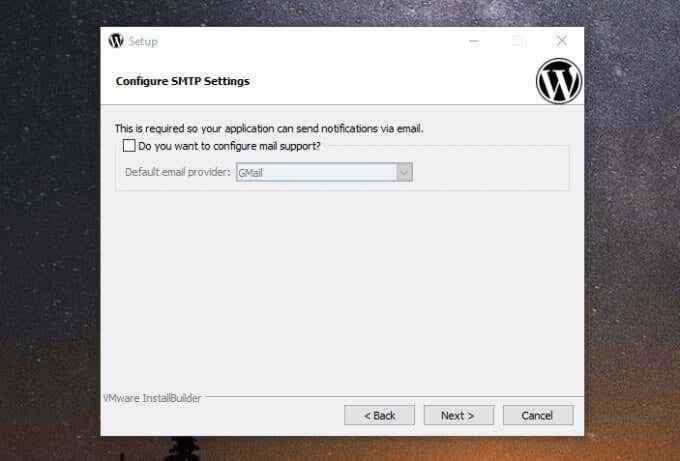
6. Vous pouvez désélectionner Lance WordPress dans le cloud avec Bitnami car ce ne sera qu'un site de test WordPress local sur votre ordinateur. Sélectionner Suivant continuer. Sélectionner Suivant à nouveau pour initier l'installation. Une fois l'installation terminée, sélectionnez Finir Pour lancer le module Bitnami WordPress.
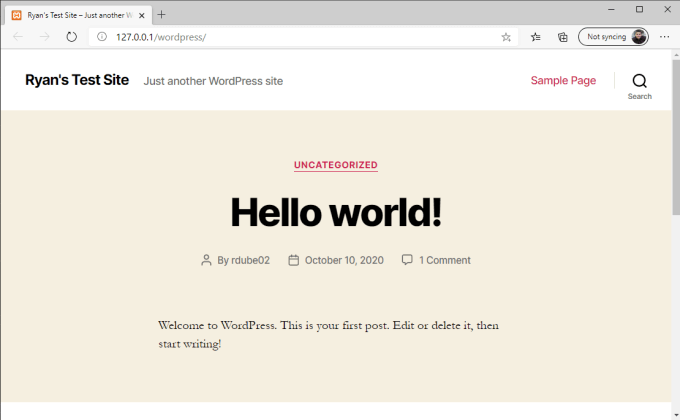
Cela lancera votre navigateur Web par défaut avec votre nouveau site de test WordPress local chargé. Le lien inclura votre adresse IP localhost (l'adresse IP de votre ordinateur), avec / wordpress / à la fin, où votre site est stocké.
Le chemin d'accès à ces fichiers WordPress est C: \ XAMPP \ Apps \ WordPress \ htdocs \
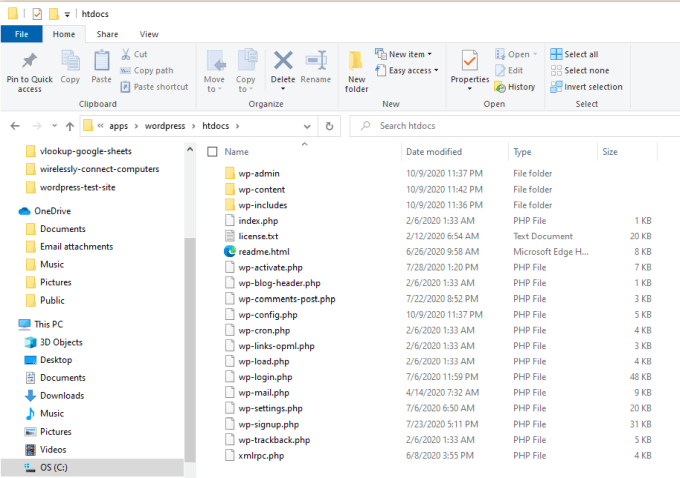
Vous êtes maintenant prêt à configurer votre site de test WordPress et à commencer à l'utiliser.
En utilisant votre site de test WordPress
Pour accéder à votre page d'administration WordPress locale, tapez http: // localhost / wordpress / wp-admin dans le champ URL du navigateur et connecter à WordPress en utilisant les informations d'identification que vous avez configurées lors de l'installation WordPress ci-dessus.
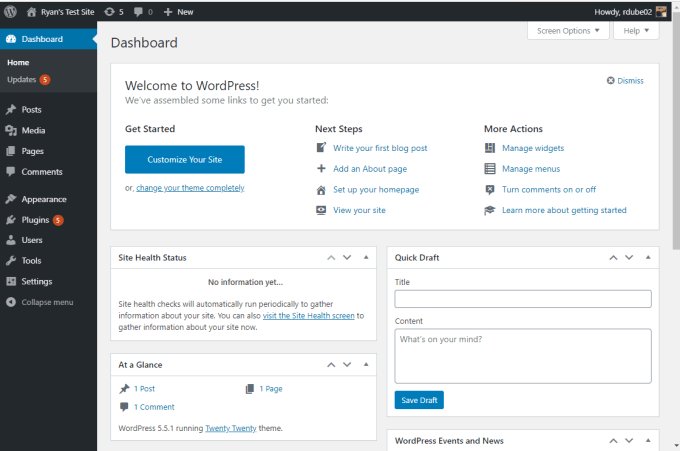
Il y a quelques choses que vous pouvez faire avec ce nouveau site de test WordPress local.
Importer une copie de votre site en direct
Vous pouvez exporter votre site Web en ligne réel et le charger dans cette installation pour tester.
Pour ce faire, vous devrez sauvegarder votre site WordPress et votre base de données WordPress. Cela vous fournira un dossier zippé avec tous les fichiers WordPress, ainsi qu'un *.Fichier GZ qui est la sauvegarde de votre base de données MySQL.
Vous pouvez copier les fichiers WordPress sauvegardés directement dans vos dossiers WordPress locaux. Vous pouvez également importer votre mysql *.Fichier de base de données GZ dans votre base de données MySQL locale à l'aide de PhpMyAdmin.
1. Ouvrez phpmyadmin en visitant http: // localhost / phpmyadmin / avec votre navigateur.
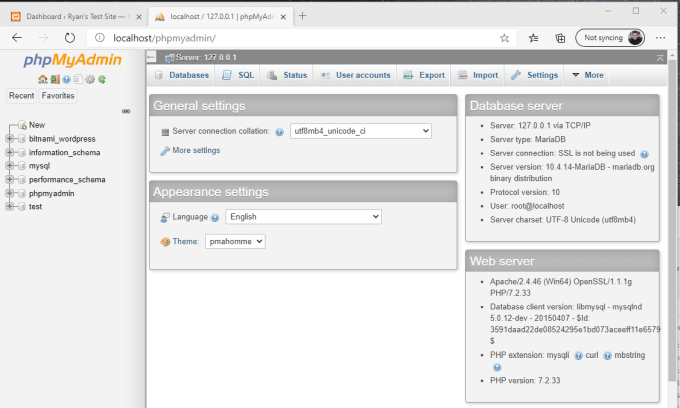
2. Sélectionnez le Importer onglet et sélectionnez le Choisir le fichier bouton sous Dossier à importer.
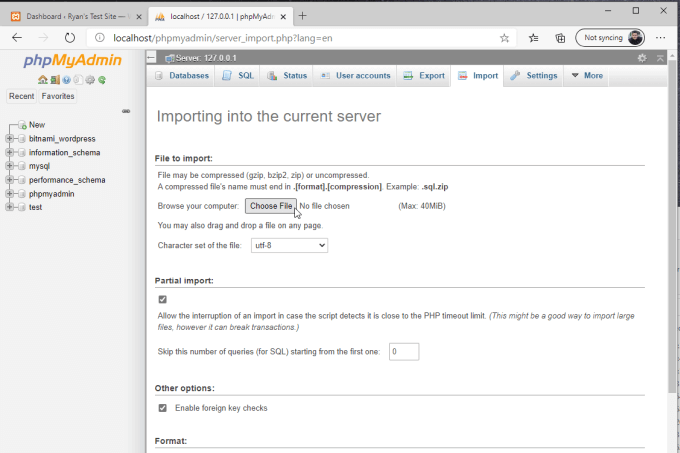
3. Parcourez votre sauvegarde *.Le fichier de base de données GZ et PhpMyAdmin importent tous les messages et paramètres WordPress dans votre site de test WordPress.
Une fois que vous avez terminé et que vous rouvrez l'installation locale WordPress en utilisant le même lien que ci-dessus, vous verrez votre site en ligne original exécuter maintenant sur votre ordinateur local.
D'autres choses que vous pouvez faire avec un site de test WordPress
En plus d'exécuter votre site en direct sur votre machine locale, il y a beaucoup d'autres choses utiles que vous pouvez faire avec votre site de test WordPress local.
- Installez et testez n'importe quel thème WordPress
- Tester la modification du code sur votre site WordPress
- Installer et tester les configurations du plugin WordPress
- Jouez avec des configurations WordPress pour voir comment elle change votre site
Vous pouvez faire toutes ces choses dans la sécurité de votre site de test WordPress local parce que chaque modification que vous effectuez ne se produit que sur votre ordinateur, plutôt que sur le Web.

