Comment installer un certificat S / MIME dans Outlook sur Windows 11/10
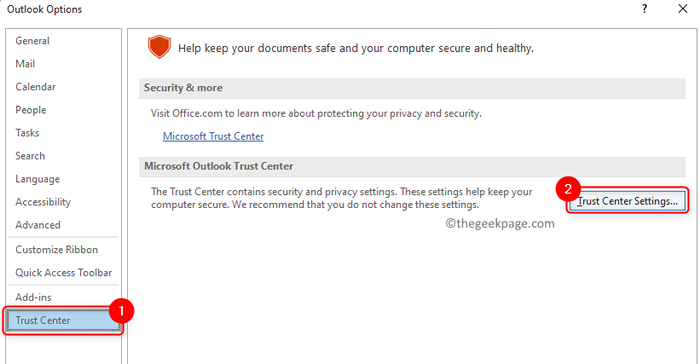
- 2593
- 495
- Anaïs Charles
S / MIME (extensions de messagerie Internet sécurisées / polyvalentes) est une norme de cryptage et d'authentification de clé publique utilisée pour envoyer des e-mails. Lorsqu'un certificat S / MIME est utilisé pour signer un e-mail, il garantit au récepteur du courrier qu'il a été envoyé par vous. Il peut également vous aider à crypter le message afin qu'ils soient sécurisés et non espionnés pendant le transit.
Dans cet article, nous discuterons des étapes détaillées qui doivent être suivies pour installer ce certificat S / MIME pour le cryptage et la signature afin de pouvoir envoyer des e-mails sécurisés à l'aide de Microsoft Outlook sur Windows 11/10 PCS.
Étapes pour installer le certificat S / MIME avec Outlook
Étape 1: Obtenez votre cryptage et votre signature certificat
1. Clique sur le Lien d'activation du certificat reçu dans votre e-mail pour télécharger le Fichier PKCS # 12 contenant votre certificat à partir du compte du fournisseur SSL.
2. Une fois que vous vous êtes connecté à votre compte, vous devez cliquer sur Générer un certificat.
3. Une fois le certificat généré, entrez un mot de passe Avant de télécharger le certificat. Créez un mot de passe et cliquez sur le Télécharger bouton et enregistrez ce fichier sur votre PC.
Note: N'oubliez pas ce mot de passe tel qu'il sera nécessaire lors de l'installation ou lorsque vous souhaitez importer le certificat et la clé privée à partir de ce fichier. Gardez également la trace de l'emplacement où ce fichier a été enregistré afin de ne pas le perdre.
Étape 2: Installez le certificat dans Outlook
1. Lancement MS Outlook Sur votre PC.
2. Clique sur le Déposer menu.
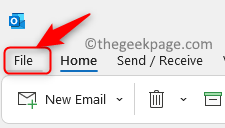
3. Choisir Options Dans le volet gauche.
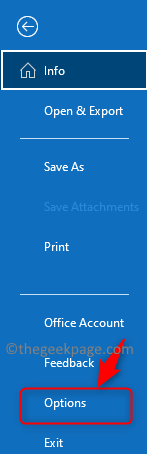
4. Sélectionnez le Centre de confiance onglet dans le Options Outlook fenêtre,
5. Clique sur le Paramètres du centre de confiance… bouton dans le volet droit.
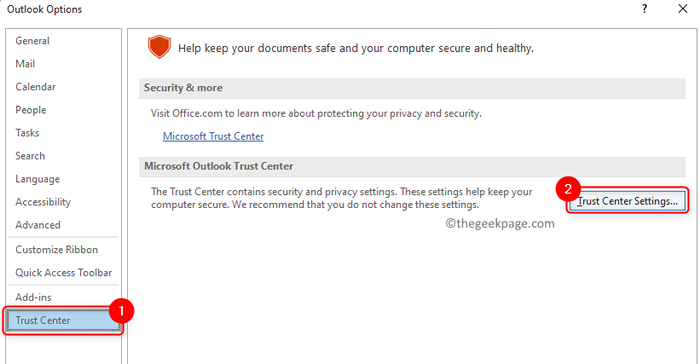
6. Une fois que vous êtes dans le Centre de confiance fenêtre, sélectionnez le Sécurité par e-mail Onglet sur le côté gauche.
7. À droite, dans le ID numérique (certificats) Section Sélectionnez le Importer / Exporter… bouton.
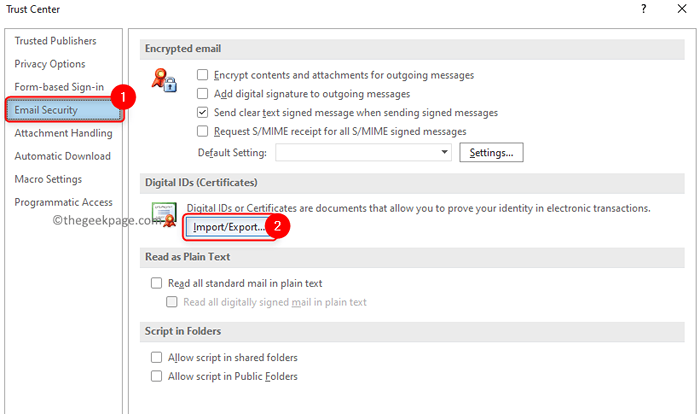
8. Dans le Importer / exporter numérique IDENTIFIANT fenêtre qui apparaît, sélectionnez l'option Importer ID numérique existant à partir d'un fichier.
9. Maintenant cliquez sur le Parcourir… bouton pour sélectionner le fichier à importer.
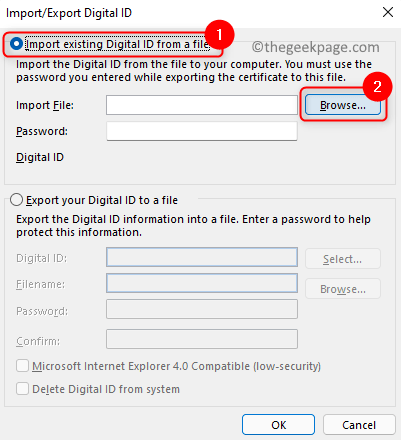
dix. Aller à l'emplacement où le fichier est enregistré. Sélectionnez-le et cliquez sur Ouvrir.
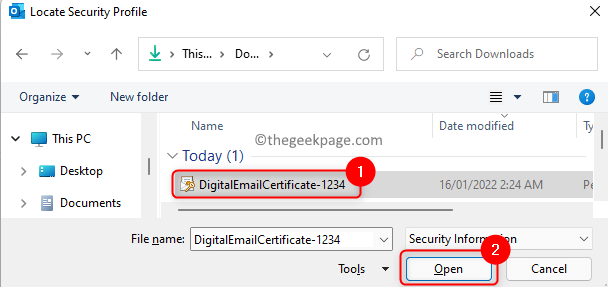
Note: Ce fichier aura un .Extension P12.
11. Une fois le chemin de fichier ajouté dans Importer le fichier, Tapez le fichier mot de passe qui devait télécharger ce fichier dans la zone de texte à côté de Mot de passe.
12. Cliquer sur D'ACCORD.
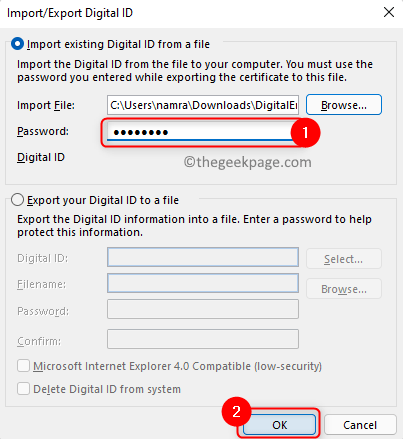
13. UN boîte de dialogue de sécurité apparaît indiquant que vous importez une nouvelle clé d'échange privé. Cliquer sur D'ACCORD encore.
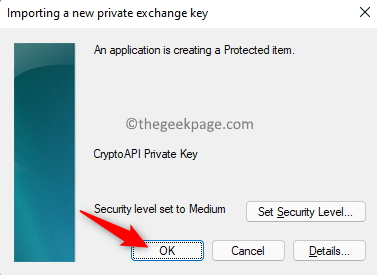
14. Maintenant vous serez de retour dans le Centre de confiance avec le Sécurité par e-mail Onglet sélectionné. Dans le E-mail crypté Section, cliquez sur le Paramètres… bouton.
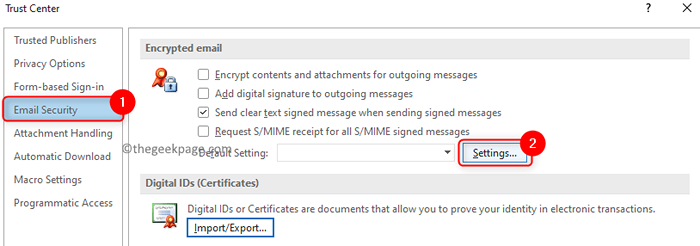
15. Entrez un paramètres de sécurité nom Dans la zone de texte ci-dessous Nom des paramètres de sécurité.
16. Clique sur le Choisir… bouton associé à Certificat de signature.
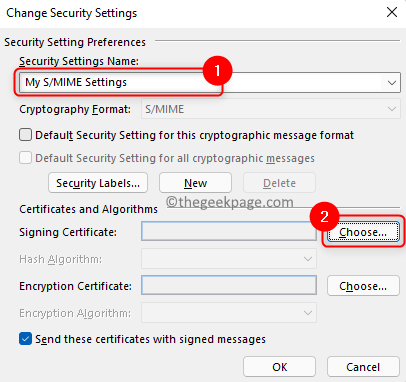
17. S'il n'y a qu'un seul certificat installé, cliquez sur D'ACCORD Pour confirmer le certificat. Sinon, cliquez sur Plus de choix et choisissez un certificat dans la liste des certificats installés et cliquez sur D'ACCORD.
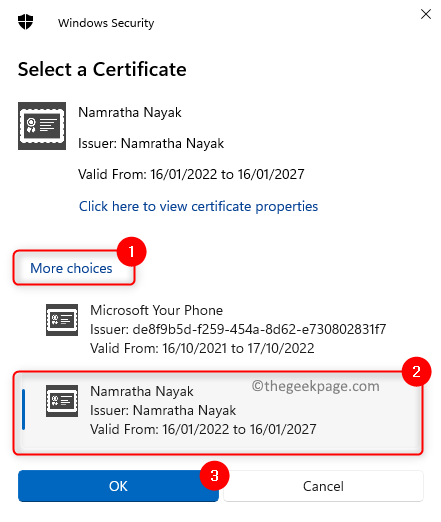
18. Utilisez la liste déroulante à côté du Algorithme de hachage et sélectionner Sha256.
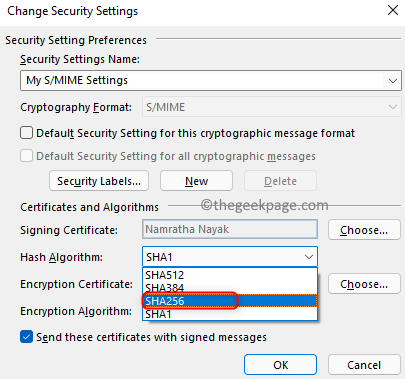
19. Cliquer sur Choisir… Pour sélectionner le Certificat de chiffrement.
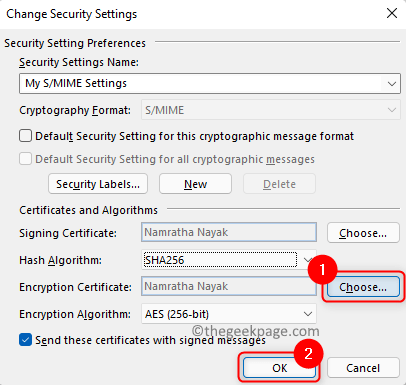
20. Dans le Confirmer le certificat boîte de dialogue, cliquez sur D'ACCORD. C'est la même chose que dans Étape 17.
21. Cliquer sur D'ACCORD pour quitter le Modifier les paramètres de sécurité fenêtre.
22. Dans le Centre de confiance, vérifier Les cases à côté des options requises pour le courrier électronique crypté S / MIME dans le E-mail crypté section. Cliquer sur D'ACCORD.
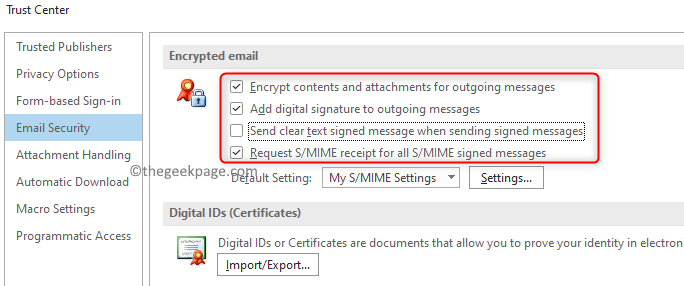
Maintenant, le certificat S / MIME a été installé avec succès et peut être utilisé.
Étape 3: Créez un message sécurisé dans Outlook
1. Cliquer sur nouveau courriel Dans Outlook pour ouvrir un nouveau message électronique.
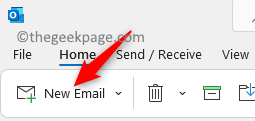
2. Clique sur le Options menu.
3. Dans le Crypter Section, vous pouvez changer entre cryptage et signature numérique paramètres.
4. Pour envoyer un message signé, cliquez sur Signe Avant d'envoyer l'e-mail.
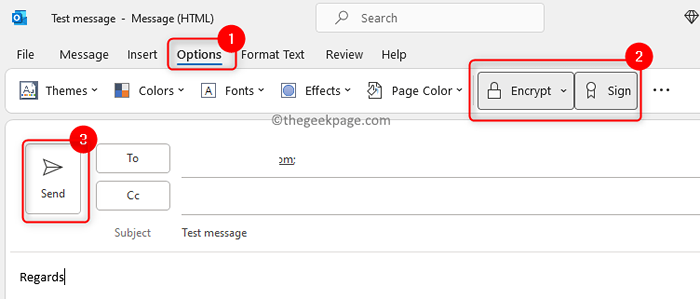
4. Une fois que vous avez envoyé l'e-mail, cliquez sur Permettre bouton dans la boîte de dialogue afin de permettre à l'application Outlook d'utiliser la clé privée.
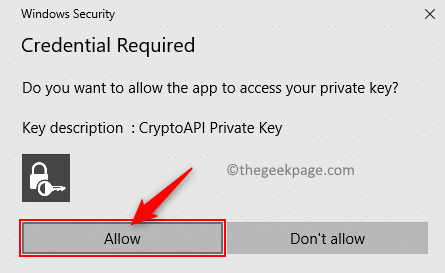
5. Lors de l'envoi d'un e-mail crypté si la clé publique du destinataire n'est pas avec vous, un message d'erreur s'affiche. Vous pouvez choisir d'envoyer un message non crypté en cliquant sur Envoyer non crypté.
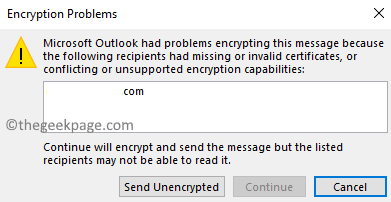
Ce problème peut être résolu en demandant au destinataire d'envoyer un e-mail signé. Puis ajoutez-les à votre liste de contacts dans Outlook. Suivez les étapes ci-dessous.
1. Lorsque vous recevez un courrier signé de votre destinataire, il y aura un petit ruban rouge icône dans le message dans le coin supérieur droit.
2. Clique sur le icône Pour vérifier les détails du certificat.
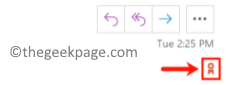
3. Clic-droit sur le nom de l'expéditeur et choisissez le Ajouter aux contacts Outlook option.
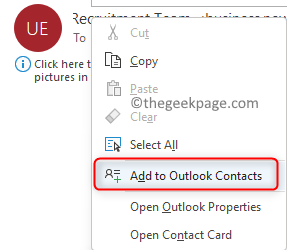
4. Dans la nouvelle page de contact, ajoutez tous les autres détails si vous souhaitez et cliquez sur Sauvegarder & Fermer. Maintenant, Outlook a sauvé ce contact avec leur clé publique.
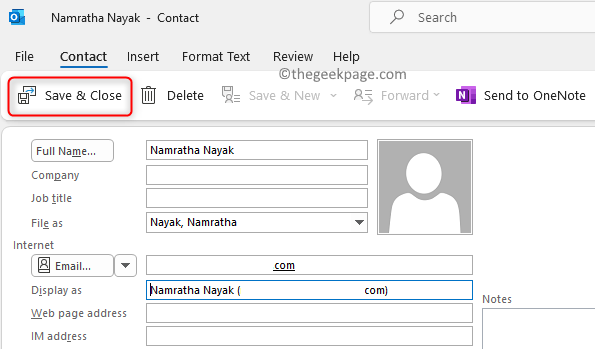
Maintenant, un courrier crypté peut être envoyé à ce contact particulier avec toute erreur.
Merci d'avoir lu.
Nous espérons que les étapes de cet article vous ont aidé à installer un certificat S / MIME dans Outlook et à l'utiliser pour envoyer des e-mails signés et cryptés.
- « Comment installer PyCharm sur Windows 11/10
- Comment réparer les politiques de votre organisation nous empêche de terminer cette action pour vous »

