Comment réparer les politiques de votre organisation nous empêche de terminer cette action pour vous
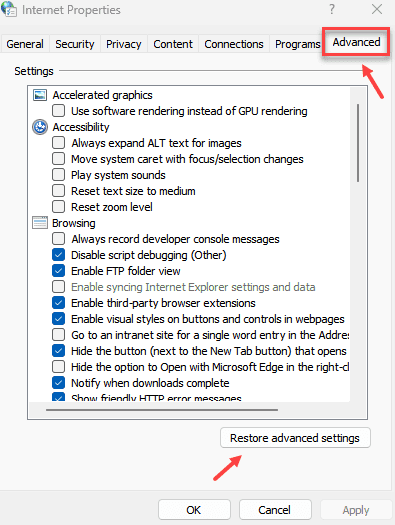
- 4790
- 222
- Anaïs Charles
De nombreux utilisateurs ont déclaré avoir vu une erreur lorsqu'ils cliquent sur les hyperliens dans Outlook. Le système prend un certain temps pour charger la page Web dans le navigateur. Cependant, cela ne se produit pas et le message d'erreur ci-dessous est vu.
Les politiques de vos organisations nous empêchent de terminer cette action pour vous. Pour plus d'informations, veuillez contacter votre service d'assistance
ou
Cette opération a été annulée en raison de restrictions en vigueur sur cet ordinateur. Veuillez contacter votre administrateur système.
Disons que vous avez installé Chrome sur votre système et le définissez comme navigateur par défaut. Pour une raison quelconque, vous désinstallez ce navigateur de votre système. Cependant, vous oubliez de définir une application en tant que navigateur par défaut. Dans ce cas, l'erreur ci-dessus apparaît.
Les causes potentielles de cette erreur sont:
- Modifications des paramètres par défaut de bord et d'Outlook.
- Modifications de l'association de fichiers HTML.
- Supprimer Internet Explorer des fonctionnalités facultatives.
Dans cet article, nous avons répertorié quelques correctifs pour surmonter cette erreur.
Table des matières
- Correction 1 - Réinitialiser les paramètres Internet
- Correction 2: Définissez l'association de fichiers HTML à l'aide du registre
- Correction 3: Réinitialisez le bord par défaut et faites-en le navigateur par défaut.
- Correction 4: Assurez-vous que le mode Explorer Internet est présent dans les fonctionnalités facultatives
- Correction 5: Faire l'application par défaut Outlook pour le courrier
Correction 1 - Réinitialiser les paramètres Internet
1 - ouvert Courir en appuyant les fenêtres et R clé conjointement
2-maintenant, tapez Inetcpl.Cpl et cliquez D'ACCORD.
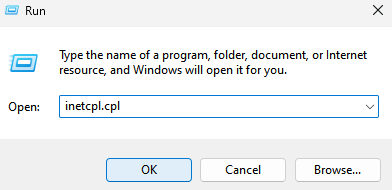
3-maintenant, cliquez Avancé Languette
4 - Maintenant, cliquez sur Restaurer les paramètres avancés
5 -click Appliquer et D'ACCORD
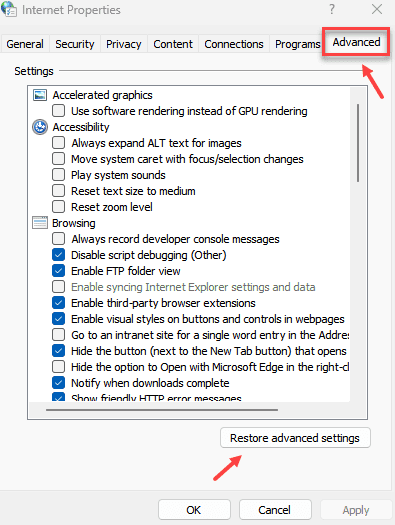
Correction 2: Définissez l'association de fichiers HTML à l'aide du registre
1. Boîte de dialogue ouverte en utilisant Windows + R.
2. Taper regedit et frapper Entrer.
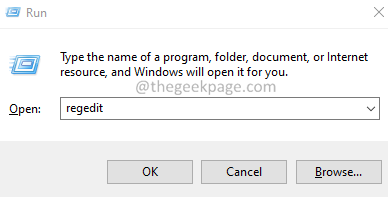
3. Dans la fenêtre UAC qui apparaît à la recherche d'autorisations, cliquez sur Oui.
4. La fenêtre de l'éditeur de registre s'ouvre.
Note: Il est conseillé de prendre une sauvegarde des clés de registre avant d'apporter des modifications. L'édition du registre est risquée et pourrait nuire au système avec la moindre erreur. Pour prendre la sauvegarde, allez à Fichier> Exporter> Donner un nom souhaité> Enregistrer.
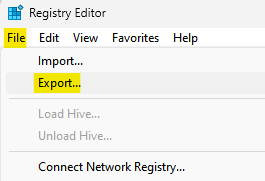
5. Dans la barre de recherche en haut, copier-coller ce qui suit.
Hkey_classes_root \.html
6. Sur le côté droit, il y a trois articles à savoir Défaut, Contenu Taper et Type perçu.
Maintenant, double-cliquez sur chacun d'eux uny par un et définissez les données de valeur comme indiqué ci-dessous et cliquez sur OK.
- Double cliquer sur Défaut et définir les données de valeur sur htmlfile et cliquez sur OK
- Double cliquer sur Contenu Taper et définir les données de valeur sur texte / html et cliquez sur OK
- Double cliquer sur Défaut et définir les données de valeur sur texte et cliquez sur OK
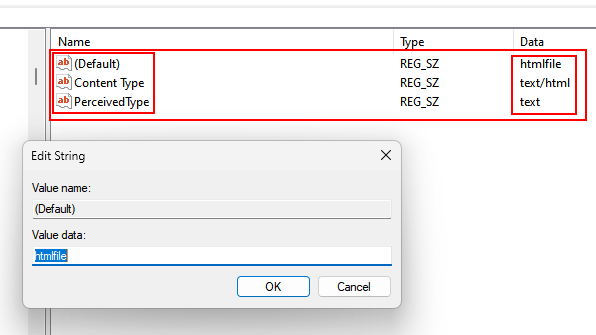
5. Fermez l'éditeur de registre et redémarrer le système.
Correction 3: Réinitialisez le bord par défaut et faites-en le navigateur par défaut.
Certains utilisateurs ont indiqué que la réinitialisation Edge résout le problème pour eux.
1. Ouvrez le bord Microsoft.
2. Dans la barre supérieure, copier-coller l'emplacement ci-dessous.
Edge: // Paramètres / ResetProfilesSettings
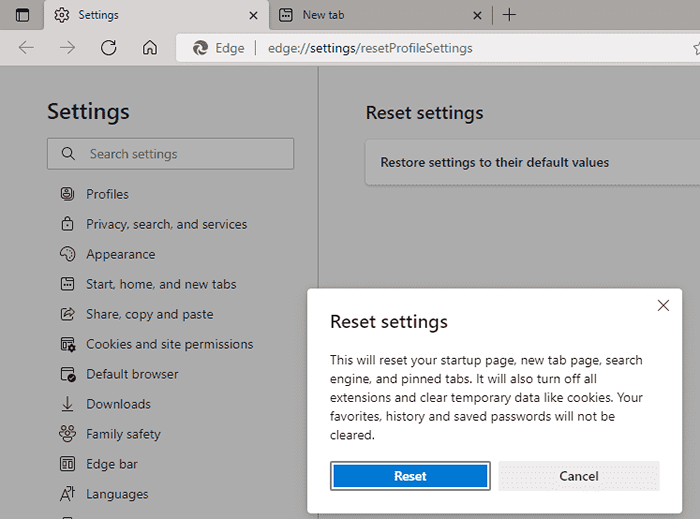
3. Cliquer sur Réinitialiser.
4. Open Edge and Copy-Pasest ce qui suit dans la barre de recherche du navigateur.
Edge: // Paramètres / DefaultBrowser
5. Clique sur le Faire défaut bouton.
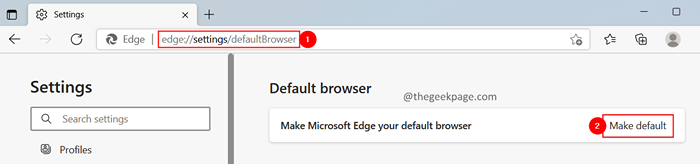
C'est tout.
Nous espérons que cet article a été informatif. Merci pour la lecture.
Veuillez commenter et faire nous savoir le correctif que vous avez trouvé utile.
Correction 4: Assurez-vous que le mode Explorer Internet est présent dans les fonctionnalités facultatives
Bien que Internet Explorer ne soit pas beaucoup utilisé, le mode Internet Explorer désinstallé est connu pour provoquer cette erreur.
1. Ouvrir Dialogue d'exécution en utilisant Windows + R.
2. Tapez la commande MS-Settings: et presser Entrer.
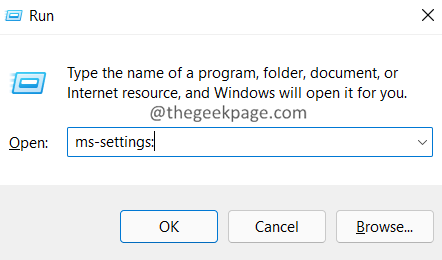
3. À partir du côté gauche, cliquez sur applications.
4. À partir du côté droit, choisissez Caractéristiques optionnelles.
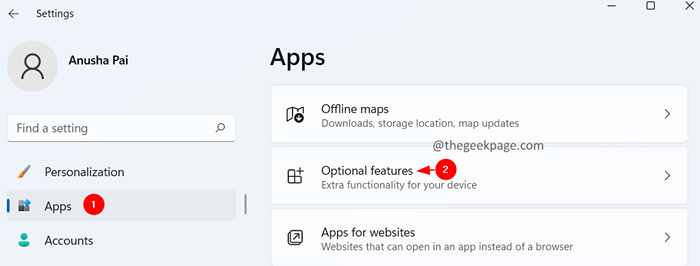
5. Sous fonctionnalités installées, assurez-vous que vous pouvez voir Mode Internet Explorer.
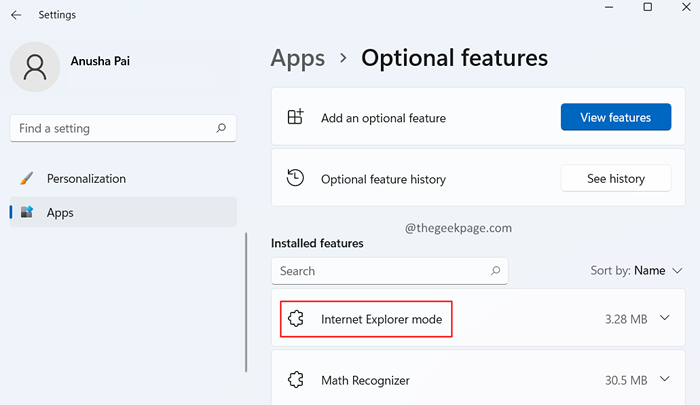
6. Si vous ne trouvez pas la fonctionnalité répertoriée, cliquez sur le Afficher les fonctionnalités bouton.
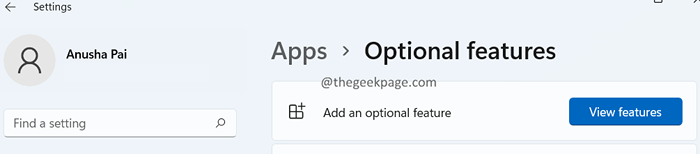
7. La boîte de dialogue Ajouter une fonctionnalité facultative s'ouvre. Recherchez le mode Internet Explorer et installez-le sur votre système.

Correction 5: Faire l'application par défaut Outlook pour le courrier
1. Ouvrir Dialogue d'exécution en utilisant Windows + R.
2. Taper MS-Settings: DefaultApps et presser Entrer.
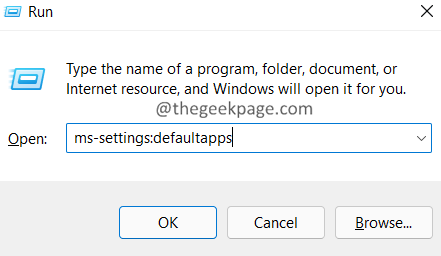
3. Dans la boîte de recherche, tapez Poster et presser Entrer.
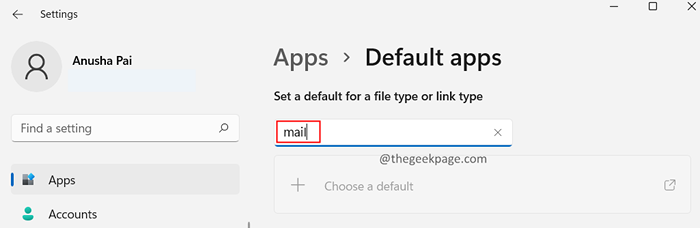
4. Assurez-vous que l'application par défaut utilisée est Perspectives.
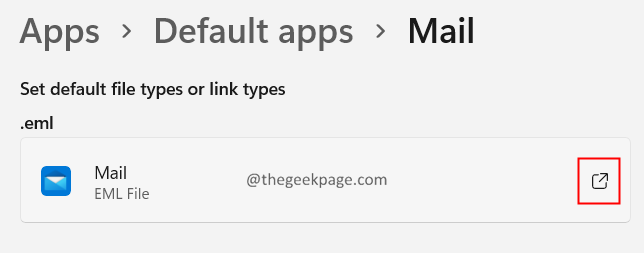
5. Si ce n'est pas le cas, cliquez sur la marque de flèche à côté, choisissez Perspectives, et cliquez sur D'ACCORD.
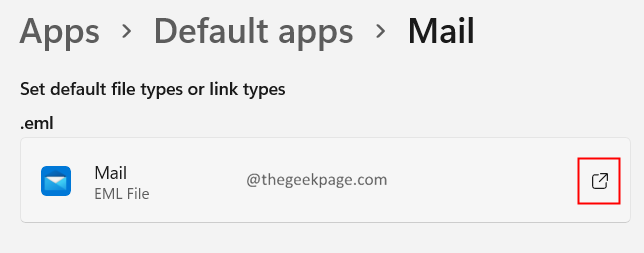
- « Comment installer un certificat S / MIME dans Outlook sur Windows 11/10
- Correction de Windows Security Center ne peut pas être démarrée dans Windows 11/10 »

