Comment installer et configurer Apache Tomcat 9 dans CentOS 8/7

- 4666
- 1184
- Thomas Richard
Apache Tomcat (Auparavant connu sous le nom Jakarta Tomcat) est un serveur Web open source développé par Fondation Apache Pour fournir un pur serveur Java HTTP, qui vous permettra d'exécuter facilement des fichiers Java, ce qui signifie que Matou n'est pas un serveur normal comme Apache ou Nginx, Parce que son objectif principal est de fournir un bon environnement Web pour exécuter des applications Java uniquement contrairement aux autres serveurs Web normaux.
Cet article vous guidera tout au long de l'installation d'Apache Tomcat 9 sur RHEL / CENTOS 8/7/6.
Pour Ubuntu, Suivez comment installer Apache Tomcat dans Ubuntu.
Étape 1: Installation et configuration de Java
Avant de se diriger vers l'installation de Tomcat, assurez-vous que vous devez avoir JAVA Installé sur votre boîte Linux pour exécuter Tomcat. Sinon, installez la dernière version de Java ou utilisez la commande yum suivante pour installer Java disponible à partir des référentiels par défaut.
# yum install java-1.8.0-openjdk-devel #install jdk 8 ou # yum install java-11-openjdk-devel #install jdk 11
Une fois Java installé, vous pouvez vérifier la version Java nouvellement installée exécutant la commande suivante sur votre système.
# Java -Version
Échantillon de sortie
Version OpenJDK "11.0.4"Environnement d'exécution LTS OpenJDK 2019-07-16.9 (construire 11.0.4 + 11-lts) OpenJDK 64 bits VM 18.9 (construire 11.0.4 + 11 lts, mode mixte, partage)
Étape 2: Installation d'Apache Tomcat 9
Après avoir installé Java sur le système, il est maintenant temps de télécharger la dernière version d'Apache Tomcat (I.e. 9.0.26) est la version stable la plus récente au moment de la rédaction de cet article. Si vous souhaitez faire une vérification croisée, rendez-vous sur la page de téléchargement suivant Apache et vérifiez s'il existe une nouvelle version disponible.
- hhttps: // tomcat.apache.org / download-90.CGI
Maintenant, téléchargez maintenant la dernière version d'Apache Tomcat 9, en utilisant la commande WGGT suivante et configurez-la comme indiqué.
# cd / usr / local # wget https: // miroirs.estointernet.in / apache / tomcat / tomcat-9 / v9.0.37 / bin / apache-tomcat-9.0.37.le goudron.GZ # TAR -XVF apache-tomcat-9.0.37.le goudron.gz # mv apache-tomcat-9.0.37.le goudron.gz tomcat9
Note: Remplacez le numéro de version ci-dessus par la dernière version disponible si elle était différente.
Avant de commencer le service Tomcat, configurez un Catalina_Home Variable d'environnement dans votre système en utilisant la commande suivante.
# echo "Export Catalina_Home =" / usr / local / tomcat9 "" >> ~ /.bashrc # source ~ /.bashrc
Maintenant, nous avons tous défini pour démarrer le serveur Web Tomcat à l'aide des scripts fournis par le package Tomcat.
# CD / USR / LOCAL / TOMCAT9 / BIN # ./Commencez.shot
Échantillon de sortie
Utilisation de Catalina_Base: / USR / Local / Tomcat9 à l'aide de Catalina_Home: / USR / Local / Tomcat9 à l'aide de Catalina_tmpDir: / USR / LOCAL / TOMCAT9 / TEMP en utilisant JRE_HOME: / USR Utilisation de ClassPath: / USR / Local / Tomcat9 / Bin / Bootstrap.pot: / usr / local / tomcat9 / bin / tomcat-julili.Jar Tomcat a commencé.
Maintenant, pour ouvrir Tomcat depuis votre navigateur, allez sur votre IP ou votre domaine avec le 8080 port (parce que Tomcat fonctionnera toujours sur le 8080 port) comme exemple: mydomain.com: 8080, remplacer MyDomain.com avec votre IP ou votre domaine.
http: // your-ip-address: 8080 ou http: // your-domain.com: 8080
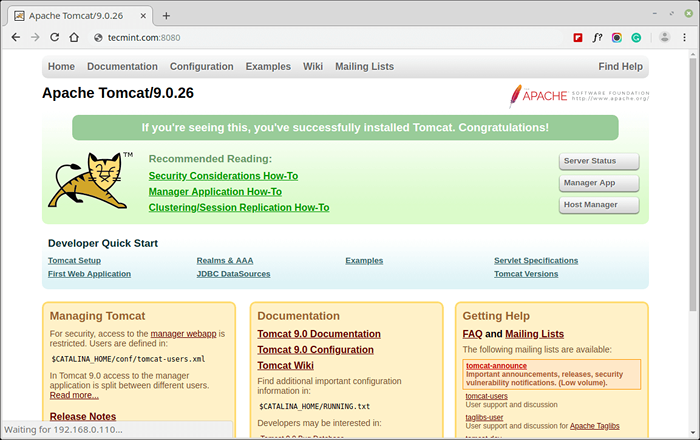 Vérifiez Apache Tomcat
Vérifiez Apache Tomcat Le répertoire par défaut pour les fichiers Tomcat sera / usr / local / tomcat9, vous pouvez afficher les fichiers de configuration à l'intérieur du confli dossier, la page principale que vous avez vue ci-dessus, lorsque vous ouvrez votre site Web sur le port 8080 / usr / local / tomcat9 / webapps / root /.
Étape 3: Configuration d'Apache Tomcat 9
Par défaut, vous pouvez uniquement accéder à la page Tomcat par défaut, pour accéder administrer et d'autres sections comme Statut de serveur, Application Manager et Chef d'accueil. Vous devez configurer les comptes d'utilisateurs pour les administrateurs et les gestionnaires.
Pour ce faire, vous devez modifier le 'tomcat-user.xml'Fichier situé sous / usr / local / tomcat9 / confre annuaire.
Configuration des comptes d'utilisateurs TomCat
Par exemple, pour attribuer le Manager-Gui rôle à un utilisateur nommé 'Tecmint'avec un mot de passe'T $ CM1N1', Ajoutez la ligne de code suivante au fichier de configuration à l'intérieur de la section.
# vi / usr / local / tomcat9 / conf / tomcat-users.xml
De même, vous pouvez également ajouter un 'admin-Gui«Rôle à un utilisateur administrateur nommé»administrer'avec un mot de passe'adm!n' comme indiqué ci-dessous.
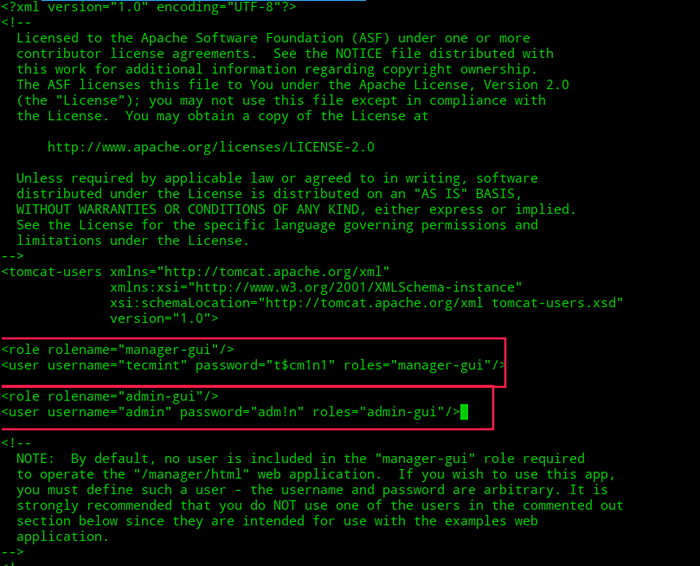 Configurer les rôles utilisateur Apache Tomcat
Configurer les rôles utilisateur Apache Tomcat Activer l'accès à distance à Tomcat
Par défaut, l'accès au Directeur et Chef d'accueil La section est limitée au localhost uniquement, pour permettre l'accès à ces pages, vous devez mentionner l'adresse IP ou la plage de réseau dans un fichier de configuration.
# vi / usr / local / tomcat9 / webapps / manager / meta-inf / context.xml
Recherchez ensuite la ligne suivante et changez-la pour permettre à Tomcat l'accès à partir de l'adresse IP 192.168.56.dix.
permettre = "127 \.\ d + \.\ d + \.\ d + | :: 1 | 0: 0: 0: 0: 0: 0: 0: 1 | 192.168.56.10 "/>
Vous pouvez également permettre à Tomcat d'accéder à partir du réseau local 192.168.56.0.
permettre = "127 \.\ d + \.\ d + \.\ d + | :: 1 | 0: 0: 0: 0: 0: 0: 0: 1 | 192.168.56.* "/ gt;
Après avoir configuré les rôles de l'administrateur et du gestionnaire, redémarrez le Tomcat, puis essayez d'accéder à la section Admin.
./fermer.shot ./Commencez.shot
Maintenant, cliquez sur le 'Statut de serveuronglet, il vous invitera à saisir les informations d'identification de l'utilisateur, à entrer le nom d'utilisateur et le mot de passe que vous avez ajouté ci-dessus dans le fichier de configuration.
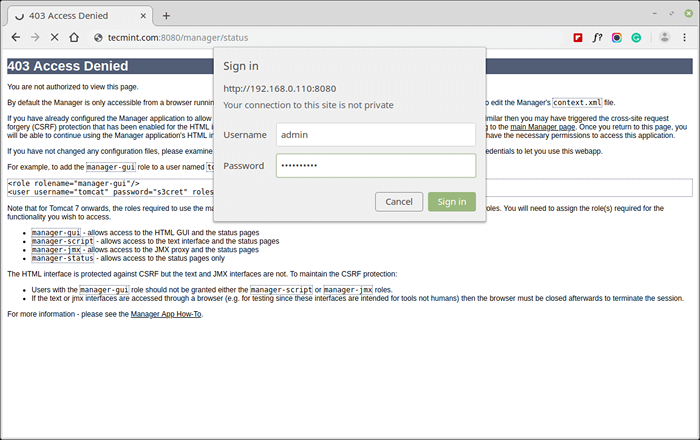 Connexion utilisateur d'Apache Tomcat
Connexion utilisateur d'Apache Tomcat Une fois, vous entrez des informations d'identification de l'utilisateur, vous trouverez une page similaire à ci-dessous.
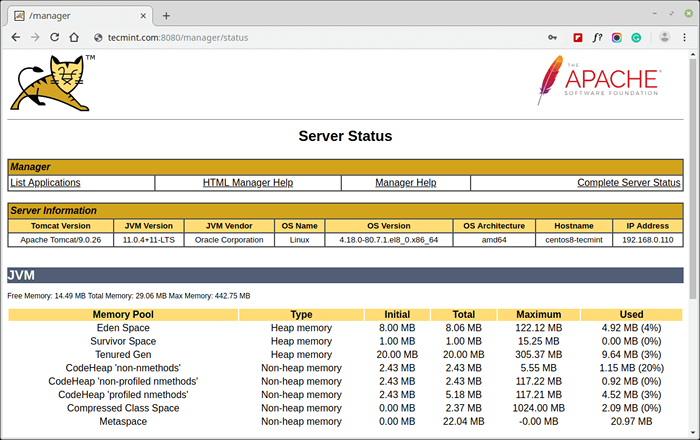 Monitor l'état du serveur Apache Tomcat
Monitor l'état du serveur Apache Tomcat Changer le port d'Apache Tomcat
Si vous voulez exécuter Tomcat sur différents ports, dites 80 port. Vous devrez modifier le 'serveur.xml«Fixer dans»/ usr / local / tomcat9 / conf /'. Avant de changer, port, assurez-vous d'arrêter le serveur Tomcat en utilisant.
# / usr / local / tomcat9 / bin / arrêt.shot
Open maintenant le serveur.xml fichier à l'aide du Vi éditeur.
# vi / usr / local / tomcat9 / conf / serveur.xml
Recherchez maintenant "Port de connecteur»Et change sa valeur par rapport 8080 pour 80 ou tout autre port que vous voulez car il suit.
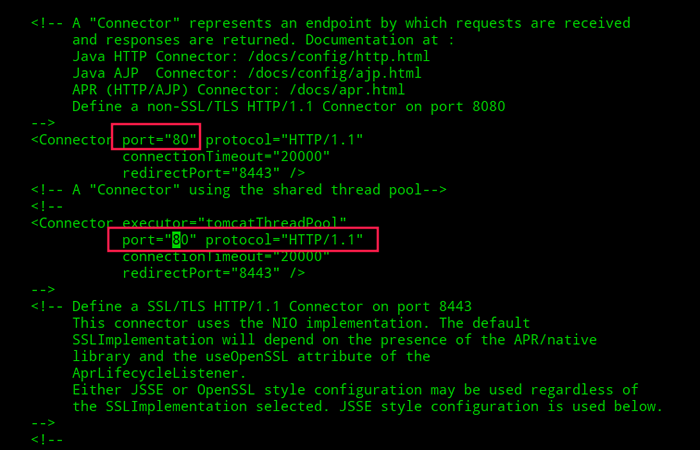 Changer le port Apache Tomcat
Changer le port Apache Tomcat Pour enregistrer le fichier et redémarrer à nouveau le serveur Apache Tomcat, en utilisant la commande ci-dessous.
# / usr / local / tomcat9 / bin / startup.shot
C'est ça, ton Matou Le serveur s'exécutera sur le port 80.
Bien sûr, vous devez exécuter toutes les commandes ci-dessus en tant que racine, Si vous ne le faites pas, ils ne travaillent pas parce que nous travaillons sur le '/ usr / local'Répertoire qui est un dossier détenu par l'utilisateur racine uniquement si vous souhaitez exécuter le serveur en tant qu'utilisateur normal, mais vous devrez utiliser votre MAISON Dossier comme zone de travail pour télécharger, extraire et exécuter le serveur Apache Tomcat.
Pour obtenir des informations sur votre serveur Tomcat en cours d'exécution et votre ordinateur, exécutez.
/ usr / local / tomcat9 / bin / version.shot
Échantillon de sortie
Utilisation de Catalina_Base: / USR / Local / Tomcat9 à l'aide de Catalina_Home: / USR / Local / Tomcat9 à l'aide de Catalina_tmpDir: / USR / LOCAL / TOMCAT9 / TEMP en utilisant JRE_HOME: / USR Utilisation de ClassPath: / USR / Local / Tomcat9 / Bin / Bootstrap.pot: / usr / local / tomcat9 / bin / tomcat-julili.Note de Jar: Pické JDK_JAVA_OPTIONS: --add-open = java.base / java.lang = tout non nommé --Add-open = java.base / java.io = tout non nommé --add-open = java.RMI / Soleil.RMI.Transport = Version du serveur tout non nommé: Apache Tomcat / 9.0.26 serveur construit: 16 septembre 2019 15:51:39 Numéro de serveur UTC: 9.0.26.0 Nom du système d'exploitation: Version Linux OS: 4.18.0-80.7.1.EL8_0.X86_64 Architecture: AMD64 JVM Version: 11.0.4 + 11 lts JVM Vendor: Oracle Corporation
C'est ça! Vous pouvez maintenant commencer à déployer des applications basées sur Java sous Apache Tomcat 9. Pour en savoir plus sur la façon de déployer des applications et de créer des hôtes virtuels, consultez la documentation officielle de Tomcat.
- « Comment installer Linux Mint 20 aux côtés de Windows 10 ou 8 en mode UEFI à double boot
- Comment installer et utiliser docker sur Ubuntu 20.04 »

