Comment installer Linux Mint 20 aux côtés de Windows 10 ou 8 en mode UEFI à double boot

- 969
- 155
- Lucas Bernard
Linux Mint 20 a été publié dans Wild par l'équipe de développement de projet Linux Mint en tant qu'édition de support à long terme qui recevra des mises à jour de support et de sécurité jusqu'à ce que 2025.
Ce tutoriel vous guidera sur la façon dont vous pouvez installer Linux Mint 20 en double boot avec un système d'exploitation Microsoft variant, tel que Windows 8, 8.1 ou dix, sur les machines avec EFI firmware et une version préinstallée de Microsoft OS.
Si vous recherchez une installation non durée sur un ordinateur portable, un bureau ou une machine virtuelle, vous devez lire: Guide d'installation de Linux Mint 20 Codename 'Ulyana'.
En supposant que votre ordinateur portable ou votre système de bureau est préinstallé avec Windows 10 ou Windows 8.1 ou 8 vous devez entrer dans le Uefi Menu et désactivez les paramètres suivants: Démarrage sécurisé et Démarrage rapide caractéristiques.
Si l'ordinateur n'a pas de système d'exploitation préinstallé et que vous avez l'intention d'utiliser Linux et Windows dans le double boot, installez d'abord Microsoft Windows puis procéder avec Linux Mint 20 installation.
Télécharger Linux Mint 20
- Images ISO Linux Mint 20 - https: // www.linuxmint.com / téléchargement.php
Au cas où vous possédez un Uefi ordinateur reste loin du 32 bits version de Linux car il ne fera que démarrer et fonctionner avec des machines de bios, tandis que le 64 bits L'image ISO peut démarrer avec Bios ou Uefi des ordinateurs.
Étape 1: réduisez l'espace de disque dur pour le double boot
1. Dans le cas où votre ordinateur est préinstallé avec Microsoft Windows Sur une seule partition, connectez-vous à les fenêtres Système avec un utilisateur qui a des privilèges d'administrateur, appuyez sur [Win + R] touches pour ouvrir l'invite d'exécution et taper la commande suivante pour ouvrir Gestion de disque outil.
diskmgmt.MSC
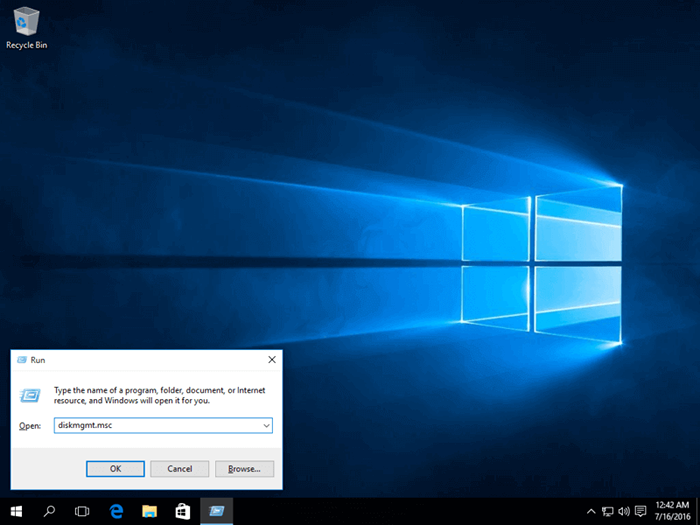 Open Windows Disk Management
Open Windows Disk Management 2. Cliquez avec le bouton droit sur C: partition et sélectionner Réduire le volume Afin de redimensionner la partition. Utilisez une valeur la mieux adaptée pour vous, selon votre taille de disque dur, sur la quantité d'espace pour réduire le champ MB (minimum 20000 Mb recommandé) et frappez Rétrécir bouton pour démarrer le processus de redimensionnement de la partition.
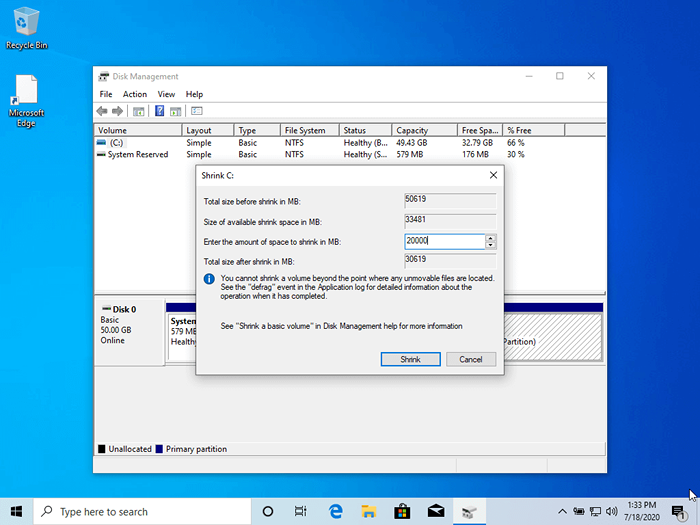 Partition rétractable Windows
Partition rétractable Windows 3. Lorsque le processus termine un nouvel espace non alloué apparaît sur le disque dur.
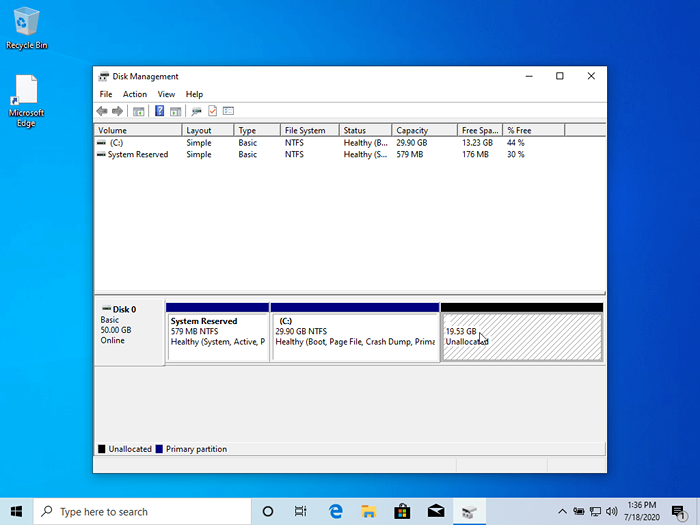 Partition non allouée pour l'installation de Linux Mint
Partition non allouée pour l'installation de Linux Mint Utilitaire de gestion du disque fermé, lieu DVD Linux Mint ou USB image de démarrage dans le lecteur approprié, et redémarrer l'ordinateur pour commencer Linux Mint 20 installation.
Au cas où vous démarrez Linux pour l'installation à partir d'un USB plonger Uefi Mode Assurez-vous que vous avez créé le bâton USB bootable à l'aide d'un utilitaire tel que Rufus, qui est compatible UEFI, sinon votre lecteur de démarrage USB ne démarre pas.
Étape 2: Installation de Linux Mint 20
4. Après redémarrer, Appuyez sur la touche de fonction spéciale et instruisez le firmware de la machine (Uefi) pour démarrer à partir du DVD ou du lecteur USB approprié (les touches de fonction spéciales sont généralement F12, F10 ou F2 Selon le fabricant de la carte mère).
Une fois le démarrage des médias, un nouvel écran devrait apparaître sur votre moniteur. Choisir Démarrer Linux Mint 20 cannelle et frapper Entrer continuer.
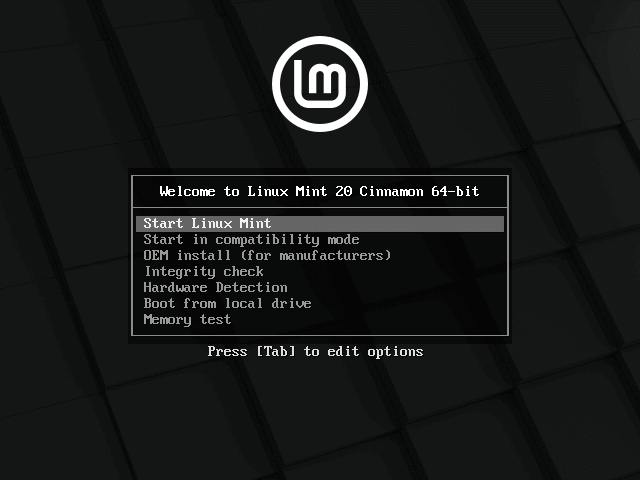 Sélectionnez Start Linux Mint Cinnamon Installer
Sélectionnez Start Linux Mint Cinnamon Installer 5. Attendez que le système se charge dans RAM Afin de fonctionner en mode en direct et d'ouvrir l'installateur en double-cliquant sur Installer Linux Mint icône.
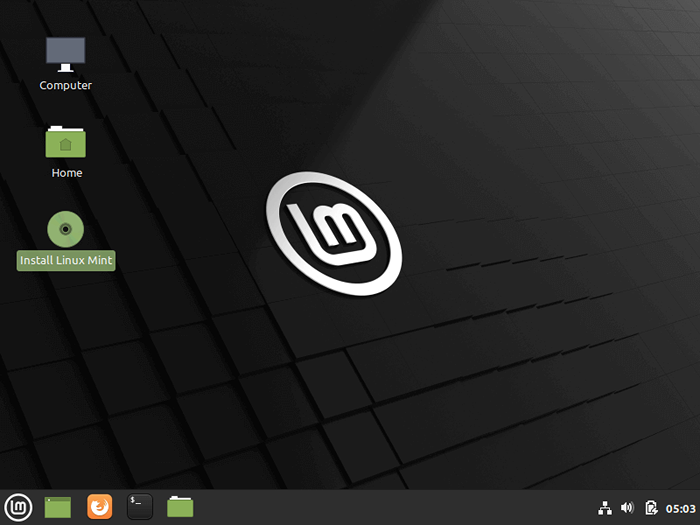 Sélectionnez Installer Linux Mint
Sélectionnez Installer Linux Mint 6. Choisissez la langue que vous souhaitez effectuer l'installation et cliquez sur le Continuer bouton pour avancer.
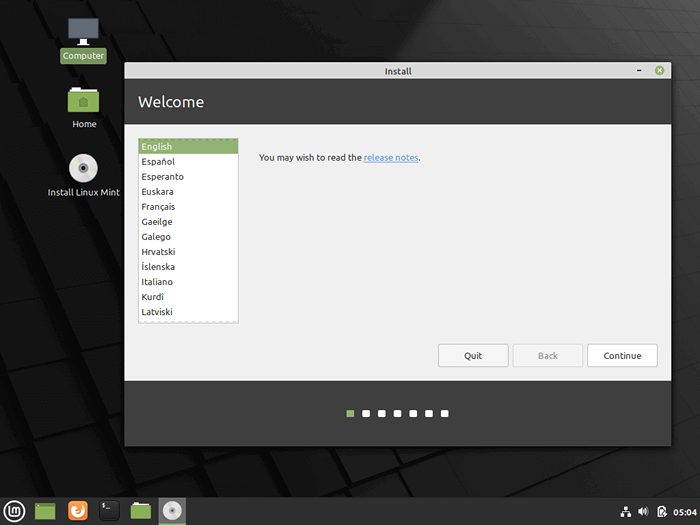 Sélectionnez le langage d'installation
Sélectionnez le langage d'installation 7. Ensuite, vous devez sélectionner votre clavier disposition et cliquez sur le Continuer bouton.
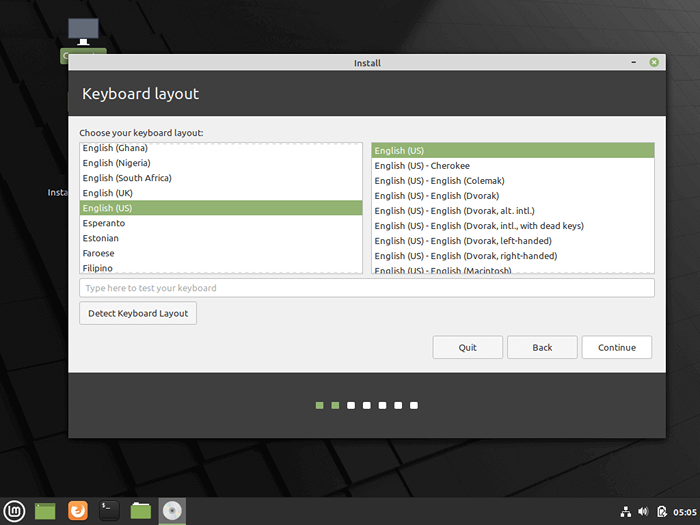 Sélectionner la disposition du clavier
Sélectionner la disposition du clavier 8. Sur l'écran suivant, appuyez sur le Continuer bouton pour avancer. Les logiciels tiers (codes multimédias) peuvent être automatiquement téléchargés et installés sur cette étape en consultant la case à cocher.
La recommandation serait de quitter la boîte sans contrôle pour le moment et d'installer manuellement le logiciel propriétaire plus tard après la fin du processus d'installation.
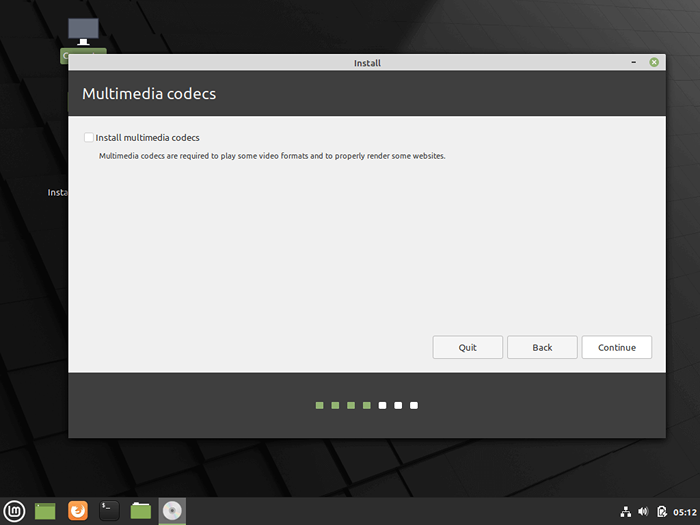 Installer des codecs multimédias
Installer des codecs multimédias 9. À l'écran suivant, vous pouvez choisir le Type d'installation. Si Windows Boot Le gestionnaire est automatiquement détecté, vous pouvez choisir de Installer Linux Mint aux côtés de Gestionnaire de démarrage de Windows. Cette option garantit que le disque dur sera automatiquement partitionné par l'installateur sans aucune perte de données.
La deuxième option, Effacer le disque et installer Linux Mint, doit être évité pour le double boot car est potentiellement dangereux et effacera votre disque.
Pour une disposition de partition plus flexible, vous devriez aller avec Autre chose option et appuyez sur le Continuer bouton pour avancer.
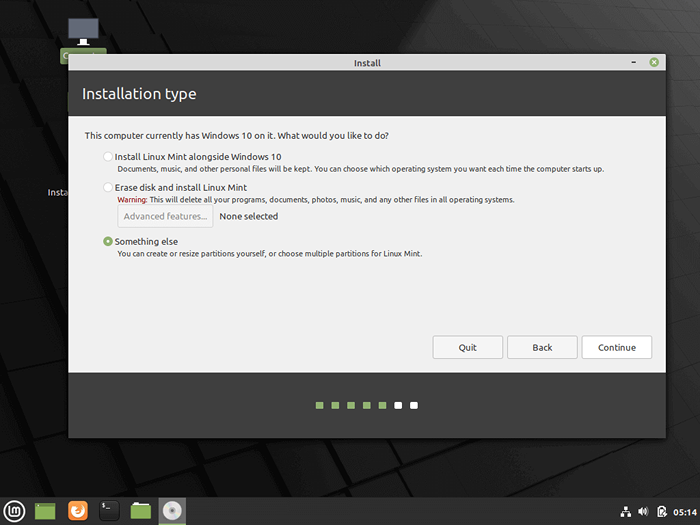 Sélectionnez le type d'installation de Mint Linux
Sélectionnez le type d'installation de Mint Linux dix. Maintenant, créons la disposition de partition pour Linux Mint 20. Je vous recommande de créer trois partitions, une pour / (racine), un pour /maison les données de comptes et une partition pour échanger.
Tout d'abord, créez le échanger cloison. Sélectionnez le espace libre et frappe sur le + icône ci-dessous. Sur cette partition, utilisez les paramètres suivants et appuyez sur D'ACCORD Pour créer la partition:
Taille = 1024 MB Tapez pour la nouvelle partition = Primaire Emplacement pour la nouvelle partition = Début de cet espace Utiliser comme = zone d'échange
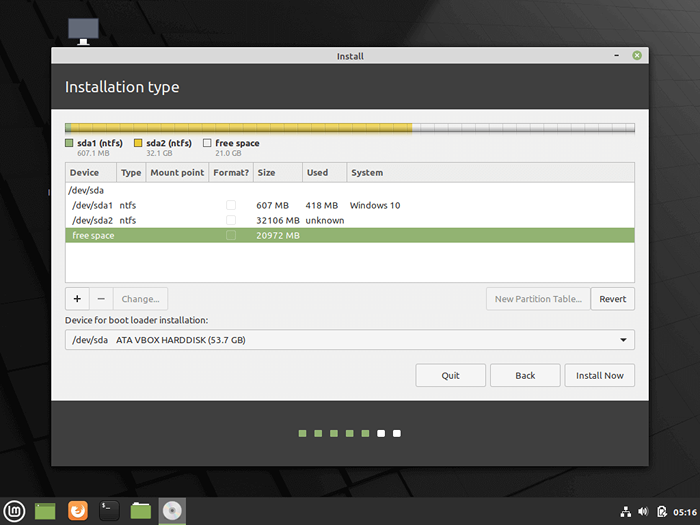 Sélectionnez l'espace libre
Sélectionnez l'espace libre 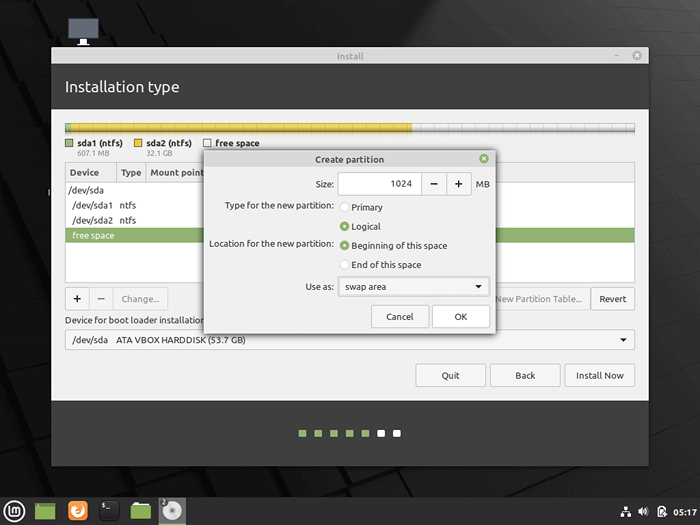 Créer une partition d'échange
Créer une partition d'échange 11. En utilisant les mêmes étapes que ci-dessus, créez le /(racine) partition avec les paramètres ci-dessous:
Taille = Minimum 15 Go Tapez pour la nouvelle partition = Primaire Emplacement pour la nouvelle partition = Début de cet espace Utiliser comme = Système de fichiers de journalisation EXT4 Point de montage = / /
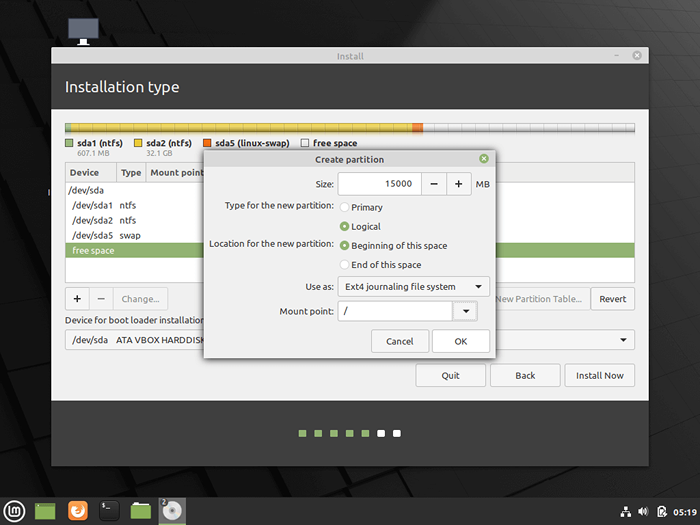 Créer une partition racine
Créer une partition racine 12. Enfin, créez le maison Tranchez avec les paramètres ci-dessous (utilisez tout l'espace libre disponible pour créer maison cloison).
Maison La partition est l'endroit où tous les documents pour les comptes d'utilisateurs seront stockés par défaut, sauf le racine compte. En cas de défaillance du système, vous pouvez réinstaller le système d'exploitation pour les égratignures sans toucher ou perdre les paramètres et documents de tous les utilisateurs.
Taille = Espace libre restant Tapez pour la nouvelle partition = Primaire Emplacement pour la nouvelle partition = Début Utiliser comme = Système de fichiers de journalisation EXT4 Point de montage = /maison
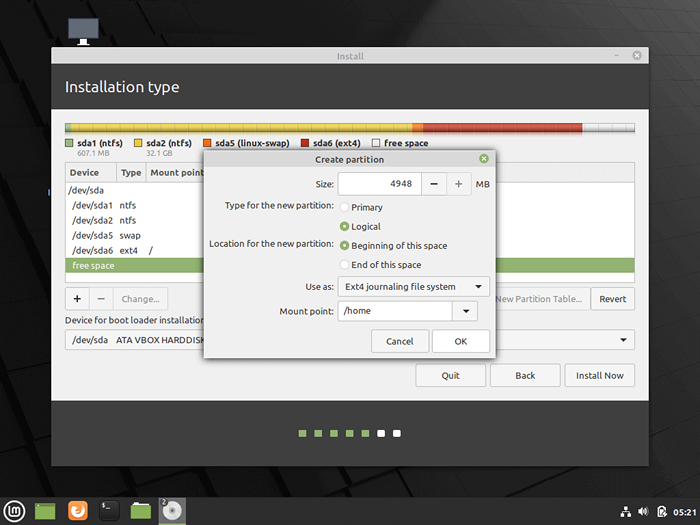 Créer une cloison à domicile
Créer une cloison à domicile 13. Après avoir terminé la création de la disposition de la partition, sélectionnez le Gestionnaire de démarrage de Windows comme l'appareil pour l'installation du chargeur de démarrage GRUB et appuyez sur Installer maintenant bouton afin de commettre des modifications sur le disque et de poursuivre l'installation.
Ensuite, une nouvelle fenêtre pop-up vous demandera si vous êtes d'accord pour commander des modifications sur le disque. Faire une frappe Continuer Pour accepter les modifications et l'installateur commencera désormais à rédiger des modifications au disque.
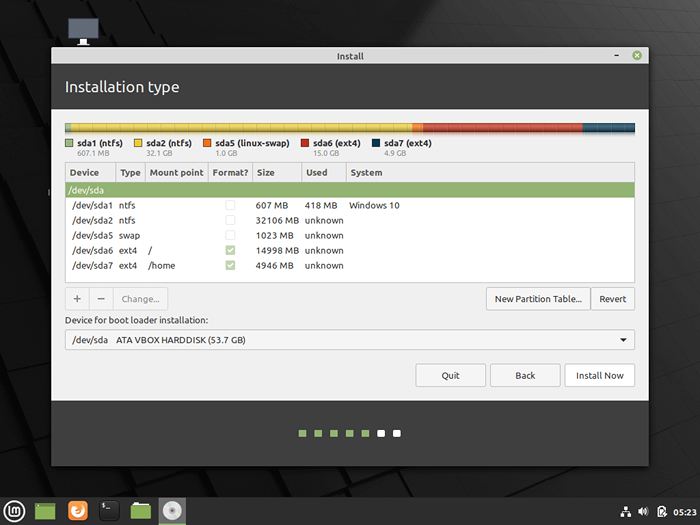 Installer Linux Mint
Installer Linux Mint 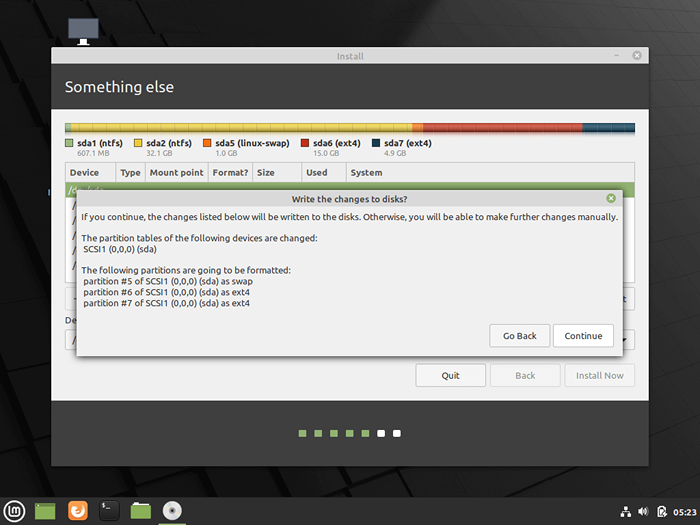 Accepter les modifications d'écriture au disque
Accepter les modifications d'écriture au disque 14. Sur l'écran suivant, choisissez votre emplacement physique le plus proche sur la carte et appuyez sur Continuer.
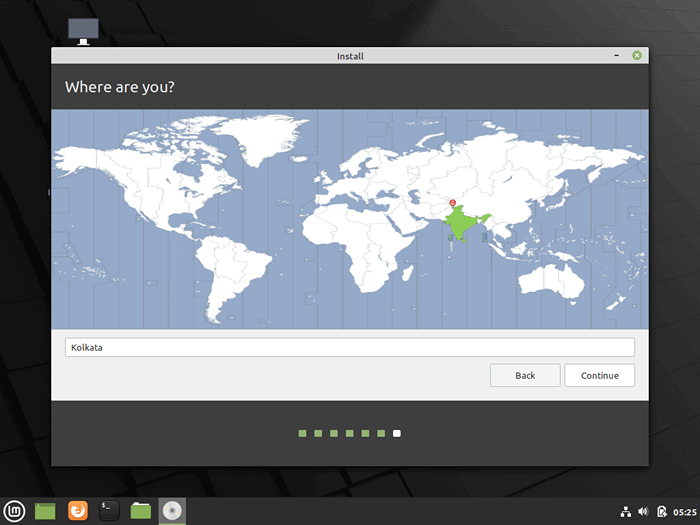 Sélectionnez l'emplacement du pays
Sélectionnez l'emplacement du pays 15. Entrez un nom d'utilisateur et un mot de passe Pour le premier compte avec les privilèges racine, choisissez votre système nom d'hôte en remplissant le champ de nom de l'ordinateur avec une valeur descriptive et en frappant Continuer Pour finaliser le processus d'installation.
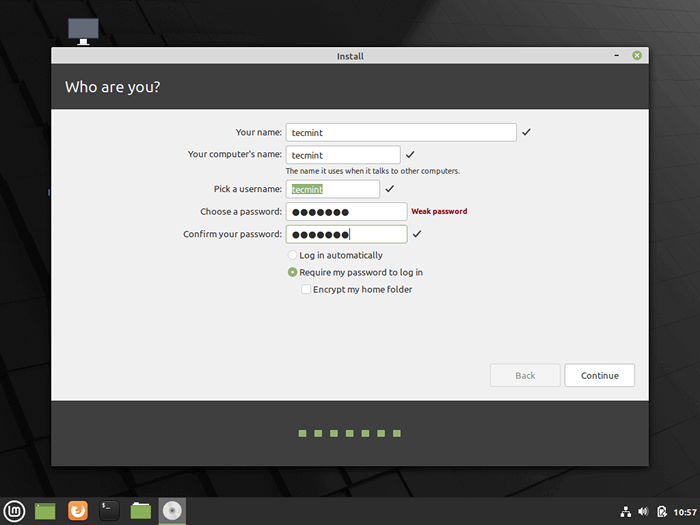 Créer un nouvel utilisateur
Créer un nouvel utilisateur 16. Le processus d'installation prendra un certain temps et lorsqu'il atteindra la dernière étape, il vous demandera de frapper sur le Redémarrer maintenant bouton pour terminer l'installation.
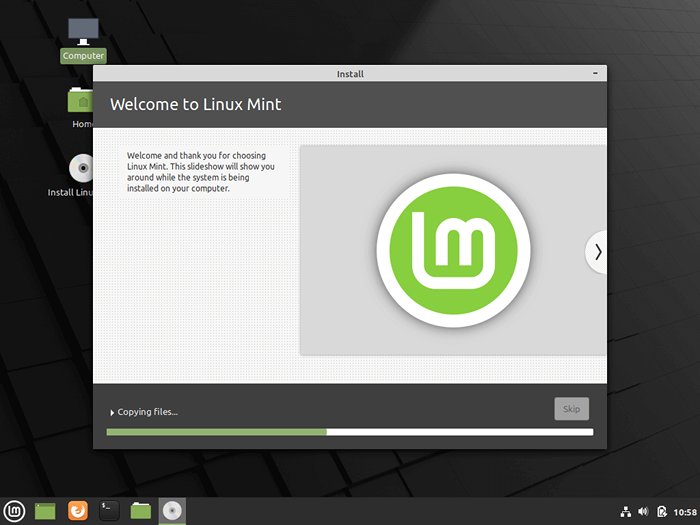 Processus d'installation de Linux Mint
Processus d'installation de Linux Mint 17. Après redémarrer, Le système démarre d'abord dans Ver, avec Linux comme la première option de démarrage qui sera automatiquement démarrée après dix secondes. De là, vous pouvez en outre demander à l'ordinateur de démarrer dans les fenêtres ou Linux.
 Sélectionnez Cinnamon Linux Mint
Sélectionnez Cinnamon Linux Mint Sur les ordinateurs, avec plus récent Uefi firmware Le chargeur de démarrage GRUB ne sera pas affiché par défaut et la machine démarre automatiquement dans les fenêtres.
Afin de démarrer dans Linux, Vous devez appuyer sur la touche de démarrage de fonction spéciale après le redémarrage et à partir de là pour sélectionner davantage le système d'exploitation que vous souhaitez démarrer.
Afin de modifier l'ordre de démarrage par défaut, entrez Uefi Paramètres, sélectionnez votre OS par défaut et enregistrer les modifications. Passez en revue le manuel du fournisseur afin de détecter les touches de fonction spéciales utilisées pour le démarrage ou pour la saisie des paramètres UEFI.
18. Une fois le système terminé le chargement, connectez-vous à Linux Mint 20 en utilisant les informations d'identification créées pendant le processus d'installation. Fixez une fenêtre de terminal et démarrez le processus de mise à jour de la ligne de commande en exécutant les commandes suivantes:
$ sudo apt-get upding $ sudo apt-get upgrade
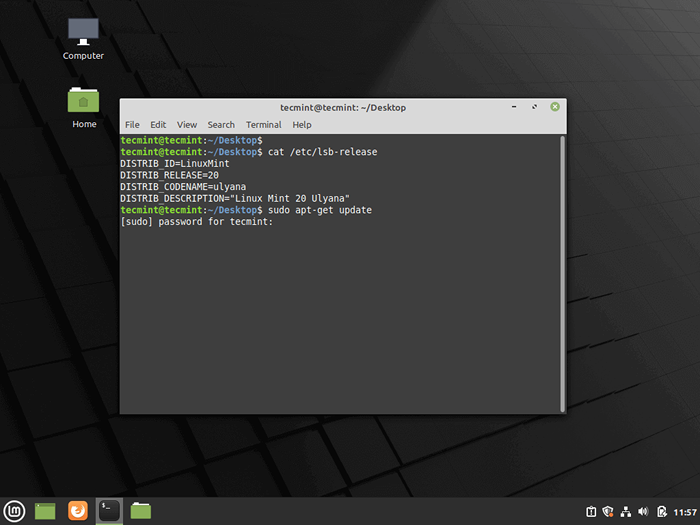 Mettre à jour Linux Mint
Mettre à jour Linux Mint C'est ça! Vous avez réussi à installer la dernière version de Linux Mint 20 sur votre appareil. Vous trouverez que la plate-forme Linux Mint est très robuste, rapide, flexible, agréable, facile à utiliser, avec une tonne de logiciels requis pour un utilisateur normal déjà installé et très stable.
- « Comment installer Pop!_Os sur votre ordinateur
- Comment installer et configurer Apache Tomcat 9 dans CentOS 8/7 »

