Comment installer et configurer le serveur VNC sur Ubuntu
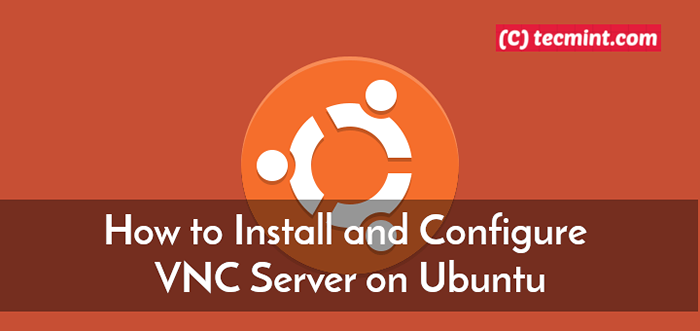
- 5157
- 1487
- Maëlle Perez
Informatique réseau virtuel (VNC) est un système de partage de bureau graphique largement utilisé qui permet aux comptes d'utilisateurs de connecter et de contrôler à distance l'interface de bureau d'un ordinateur à partir d'un autre ordinateur ou d'un appareil mobile.
Dans cet article, nous expliquerons comment installer et configurer un Serveur VNC sur un Ubuntu 18.04 Édition de bureau via Tigervnc-Server programme.
Environnement de test
Serveur VNC: 192.168.56.108 Client VNC: 192.168.56.2
Installez un environnement de bureau à Ubuntu
Comme j'ai dit, VNC est un système de partage de bureau, vous devez donc avoir un environnement de bureau installé sur votre serveur Ubuntu. Vous pouvez installer le DE de votre choix en exécutant les commandes appropriées ci-dessous. Aux fins de cet article, nous installerons Gnome ubuntu (Saveur officielle).
$ sudo apt-get install ubuntu-desktop #default ubuntu Desktop $ sudo apt install ubuntu-gnome-desktop #ubuntu gnome (saveur officielle) $ sudo apt-get install xfce4 #lxde $ sudo apt-get install lxde #lxde $ sudo apt-apt -get installer kubuntu-desktop #kde
Installer et configurer un VNC dans Ubuntu
Tigervnc-Server est un programme VNC multi-plate-forme à grande vitesse qui exécute un serveur XVNC et démarre des séances parallèles de gnome ou un autre environnement de bureau sur le bureau VNC.
À installer Tigervnc serveur et autres packages associés à Ubuntu, exécutez la commande suivante.
$ sudo apt installer Tigervnc-standalone-server Tigervnc-Common Tigervnc-Xorg-Extension TiGervnc-Viewer
Démarrez maintenant le serveur VNC en exécutant le vncserver Commande en tant qu'utilisateur normal. Cette action créera la configuration initiale stockée dans le $ Home /.VNC répertoire et cela vous invitera également à configurer un mot de passe de connexion.
Entrez un mot de passe (qui doit comporter au moins six caractères) et le confirmer / le vérifier. Définissez ensuite un mot de passe de vue uniquement si vous le souhaitez, comme suit.
$ vncserver $ ls -l ~ /.VNC
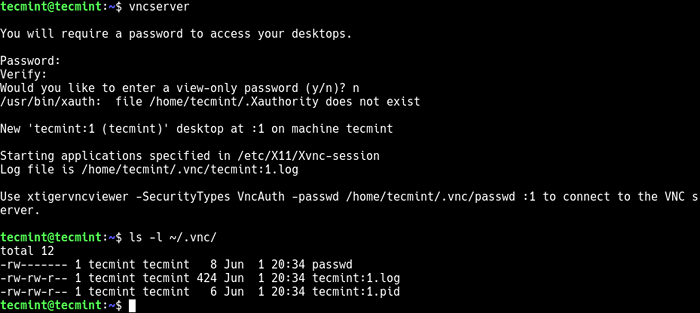 Démarrer le serveur VNC
Démarrer le serveur VNC Ensuite, nous devons configurer le DE pour travailler avec le VNC serveur. Alors, arrête le VNC serveur utilisant la commande suivante, afin d'effectuer certaines configurations.
$ vncserver -Kill: 1
 Arrêter le serveur VNC
Arrêter le serveur VNC Configurer GNOME ou quel que soit le bureau que vous avez installé, créez un fichier appelé xstartup Sous le répertoire des configurations en utilisant votre éditeur de texte préféré.
$ vi ~ /.vnc / xstartup
Ajouter les lignes suivantes dans le fichier. Ces commandes seront automatiquement exécutées chaque fois que vous démarrez ou redémarrez le serveur TiGervnc. Notez que les commandes peuvent varier en fonction du DE que vous avez installé.
#!/ bin / sh exec / etc / vnc / xstartup xrdb $ home /.Xresources vncconfig -iconic & dbus-launch --exit-with-sasion gnome-sasion &
Enregistrez le fichier et définissez l'autorisation appropriée sur le fichier afin qu'il puisse être exécuté.
$ chmod 700 ~ /.vnc / xstartup
Ensuite, commencez le VNC serveur en exécutant la commande suivante en tant qu'utilisateur normal. Définissez vos propres valeurs pour la géométrie d'affichage. De plus, utilisez le -hôte local drapeau pour permettre les connexions du hôte local uniquement et par analogie, uniquement des utilisateurs authentifiés sur le serveur.
En outre, VNC Par défaut utilise le port TCP 5900 + n, où N est le numéro d'affichage. Dans ce cas, le :1 signifie que le serveur VNC s'exécutera sur le numéro de port d'affichage 5901.
$ vncserver: 1 -localhost-géométrie 1024x768 -depth 32
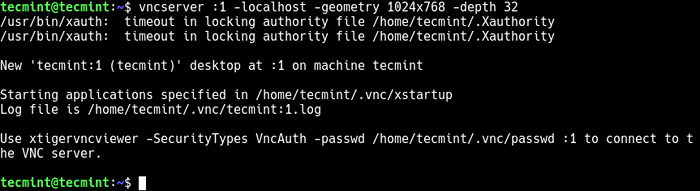 Démarrer le serveur VNC pour se connecter
Démarrer le serveur VNC pour se connecter Lister VNC Sessions de serveur sur votre système, exécutez la commande suivante.
$ vncserver -List
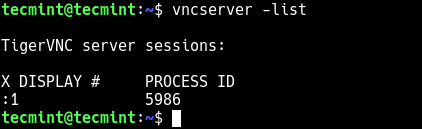 Liste des séances VNC
Liste des séances VNC Une fois que le serveur VNC a commencé, vérifiez le port sur lequel il s'exécute avec la commande netstat.
$ netstat -tlnp
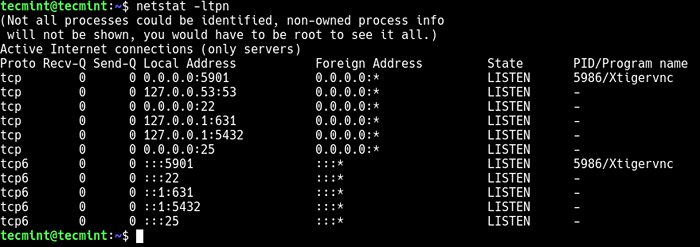 Vérifiez les ports en cours d'exécution VNC
Vérifiez les ports en cours d'exécution VNC Connexion au serveur VNC via le client VNC
Dans cette section, nous allons montrer comment nous connecter au serveur VNC, mais avant d'examiner, vous devez savoir que par défaut VNC n'est pas sécurisé par défaut (ce n'est pas un protocole crypté et peut être soumis à un reniflement de paquets). Ce problème peut être résolu en créant un tunnel de la connexion du client vers le serveur via SSH.
En utilisant le tunneling SSH, vous pouvez faire avancer le trafic en toute sécurité depuis votre machine locale sur le port 5901 au VNC serveur sur le même port.
Sur la machine client Linux, ouvrez une nouvelle fenêtre de terminal et exécutez la commande suivante pour créer un tunnel SSH sur VNC Server.
$ ssh -i ~ /.ssh / ubuntu18.04 -L 5901: 127.0.0.1: 5901 -n -f -l Tecmint 192.168.56.108
Installez ensuite le client VNCViewer tel que Visionneuse Tigervnc comme suit s (vous pouvez installer tout autre client de votre choix).
$ sudo apt install tigervnc-viewer # ubuntu / debian $ sudo yum install tigervnc-viewer # cnetos / rhel $ sudo yum install tigervnc-viewer #fedora 22+ $ sudo zypper install tigervnc-viewer #opensuse $ Sudo pacman -s Tigervnc #arch #arch Linux
Une fois l'installation terminée, exécutez votre client VNC, spécifiez l'adresse LocalHost: 5901 pour se connecter à l'affichage 1 comme suit.
$ vncviewer localhost: 5901
Alternativement, ouvrez-le à partir du menu système, entrez l'adresse ci-dessus, puis cliquez Connecter.
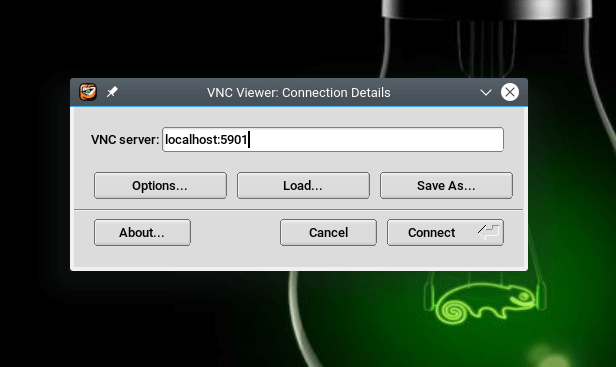 Ouvrez le client VNC pour se connecter
Ouvrez le client VNC pour se connecter Vous serez invité à entrer le VNC Mot de passe de connexion créé plus tôt, entrez-le et cliquez D'ACCORD procéder.
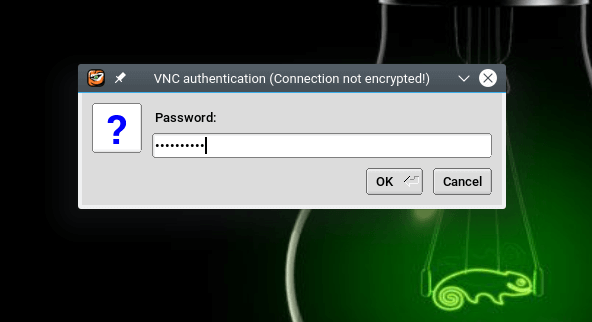 Entrez le mot de passe de connexion VNC
Entrez le mot de passe de connexion VNC Si le mot de passe est correct, vous atterrirez dans l'interface de connexion de votre bureau. Entrez votre mot de passe pour accéder au bureau.
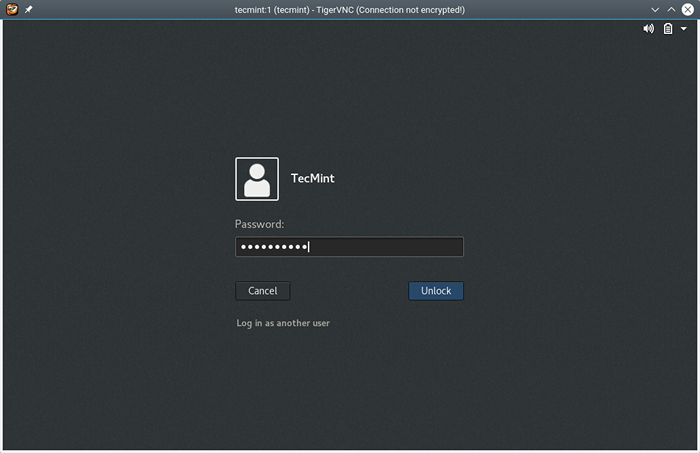 Interface de connexion d'accès au bureau
Interface de connexion d'accès au bureau 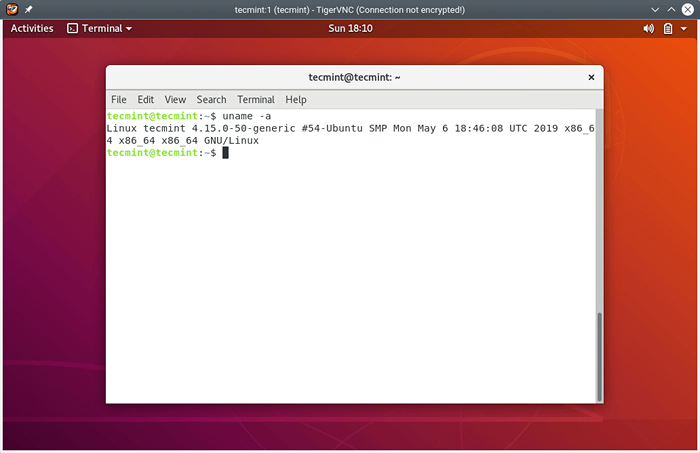 Accès de bureau Ubuntu via VNC
Accès de bureau Ubuntu via VNC Attention: Si vous êtes soucieux de la sécurité, vous avez peut-être remarqué que le spectateur VNC montre «connexion non cryptée"Même si nous avons activé le tunneling SSH.
En effet. Cependant, la connexion est sécurisée une fois que vous avez permis un tunneling SSH.
Création d'un fichier unitaire Systemd pour le serveur Tigervnc
Afin de gérer le VNC serveur sous systemd je.E Démarrer, arrêter et redémarrer le service VNC au besoin, nous devons créer un fichier unitaire pour celui-ci sous le / etc / systemd / system / répertoire, avec privilèges racinaires.
$ sudo vim / etc / systemd / système / [Protégé par e-mail]
Puis ajoutez les lignes suivantes dans le fichier:
[Unité] Description = Service de bureau à distance (VNC) After = syslog.réseau cible.Target [service] type = utilisateur simple = tecmint pamname = connexion pidfile = / home /% u /.vnc /% h% i.pid execstartpre = / usr / bin / vncserver -kill:% i> / dev / null 2> & 1 || : ExecStart = / usr / bin / vncserver:% i -localhost no -geometry 1024x768 execstop = / usr / bin / vncserver -kill:% i [install] wantedby = multi-user.cible
Enregistrez le fichier et fermez-le.
Ensuite, rechargez la configuration Systemd Manager pour lire le fichier unitaire nouvellement créé, comme suit.
$ sudo Systemctl Daemon-Reload
Ensuite, démarrez le service VNC, permettez-le de démarrer automatiquement au démarrage du système et vérifiez son état comme indiqué.
$ sudo systemctl start [protégée par e-mail] $ sudo systemctl activer [protégée par e-mail] $ sudo systemctl status [protégée par e-mail]
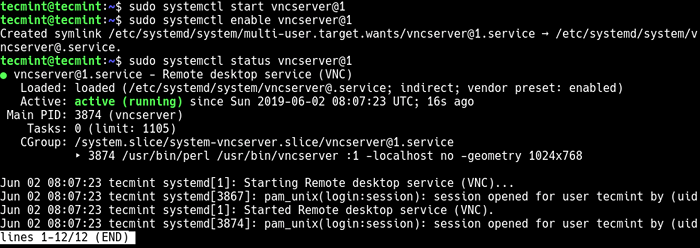 Démarrer et vérifier l'état VNC
Démarrer et vérifier l'état VNC C'est tout! Dans cet article, nous avons expliqué comment installer et configurer VNC serveur sur Ubuntu Distribution Linux. Partagez vos questions ou réflexions avec nous via le formulaire de rétroaction ci-dessous.
- « Comment utiliser des stocks statiques et dynamiques dans ANSIBLE - Partie 4
- Comment installer Joomla sur Debian 10 »

