Comment installer Joomla sur Debian 10

- 1307
- 176
- Mohamed Brunet
Joomla est un populaire et largement utilisé CMS (Système de gestion de contenu) Utilisé pour créer des sites Web avec peu ou pas de connaissances dans les langages de balisage ou de programmation Web. Il expédie avec beaucoup de Php code, plugins et thèmes qui peuvent vous aider à démarrer de zéro en un rien de temps.
Dans ce guide, nous allons montrer comment vous pouvez installer Joomla CMS sur Debian 10.
Faisons-nous à travers le Joomla CMS processus d'installation.
Étape 1: Mettez à jour les packages du système Debian
Nous commençons par mettre à jour Debian Packages système à leurs dernières versions en exécutant la commande APT suivante.
$ sudo apt update -y && sudo apt mise à niveau -y
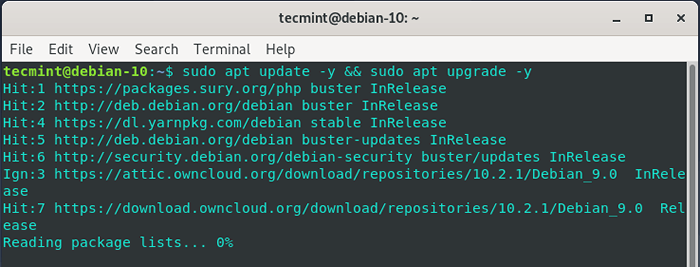 Mettre à jour le système Debian
Mettre à jour le système Debian Étape 2: Installez la pile de lampe sur Debian
LAMPE Stack est une pile d'hébergement Web gratuite et open-open-source utilisée pour héberger des sites Web. C'est un acronyme pour Linux, Apache, Mysql / mariadb, et Php. Nous allons installer chacun sur ces composants. Si vous avez déjà eu un LAMPE installé, vous pouvez ignorer cette étape.
Nous commencerons par installer le Apache serveur Web, Php et enfin Mariadb serveur.
Installez Apache sur Debian
À installer Apache Exécutez les commandes ci-dessous:
$ sudo apt installer apache2 apache2-utils
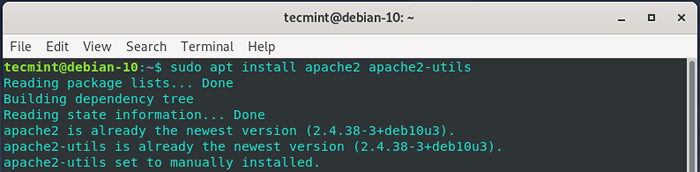 Installez Apache sur Debian
Installez Apache sur Debian Maintenant, démarrez et activez le serveur Web Apache.
$ sudo systemctl start apache2 $ sudo systemctl activer apache2
Pour être sûr que le serveur Web Apache est en cours d'exécution, confirmez à l'aide de la commande:
$ sudo systemctl status apache2
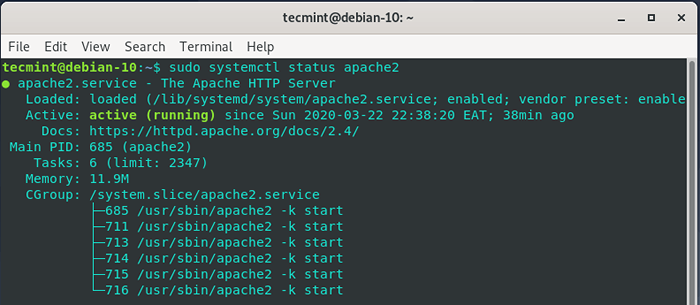 Vérifiez l'état Apache
Vérifiez l'état Apache À partir de la sortie, nous pouvons clairement voir que le serveur Web Apache est opérationnel comme prévu.
De même, vous pouvez vous diriger vers votre navigateur et parcourir l'IP de votre serveur comme indiqué.
http: // server-ip
C'est ce que vous devriez obtenir en confirmation que votre serveur Web est opérationnel.
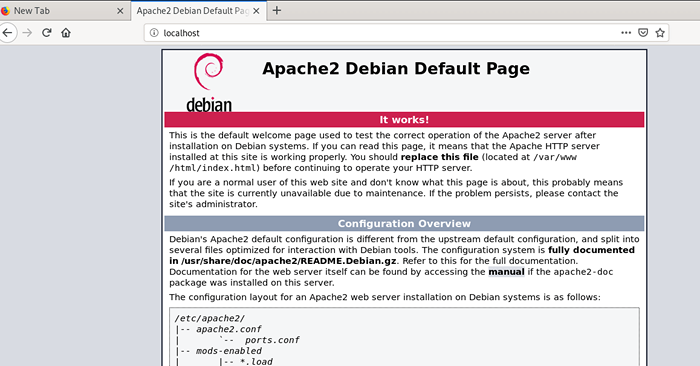 Vérifiez la page Web Apache
Vérifiez la page Web Apache Installez PHP dans Debian
Php est un langage de programmation Web côté serveur utilisé par les développeurs pour concevoir des pages Web dynamiques. Nous allons installer Php 7.2.
$ sudo apt install libapache2-mod-php7.2 OpenSSL PHP-IMAGICK PHP7.2 communs PHP7.2 curl php7.2-GD PHP7.2-IMAP PHP7.2-INTL PHP7.2-JSON PHP7.2-LDAP PHP7.2 mbstring php7.2-Mysql PHP7.2-PGSQL PHP-SMBCLIENT PHP-SSH2 PHP7.2 sqlite3 php7.2-xml php7.2-zip
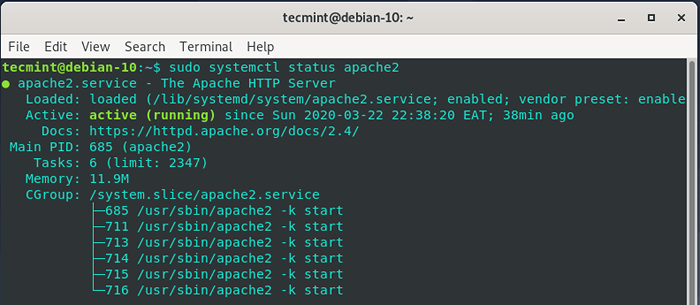 Vérifiez l'état Apache
Vérifiez l'état Apache Une fois l'installation terminée, confirmez la version sur PHP à l'aide de la commande:
$ php -v
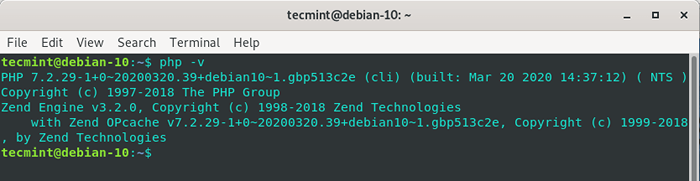 Vérifiez PHP dans Debian
Vérifiez PHP dans Debian Installer MariaDB dans Debian
Le dernier composant du LAMPE Stack est le serveur de base de données, qui dans ce cas sera Mariadb. Mariadb est un moteur de base de données libre et open-source qui était fourchu à partir de Mysql.
À installer Mariadb Exécuter la commande:
$ sudo apt installer mariadb-server
 Installer MariaDB dans Debian
Installer MariaDB dans Debian Lors de l'installation, des étapes supplémentaires sont nécessaires pour sécuriser le serveur de base de données. Cela est principalement dû au fait que les paramètres par défaut sont faibles et laissent le serveur sujette aux violations de sécurité. Ainsi, pour fortifier le serveur, exécutez la commande:
$ sudo mysql_secure_installation
Presse ENTRER Lorsque vous êtes invité à le mot de passe racine et appuyez sur 'Y' Pour définir le mot de passe racine.
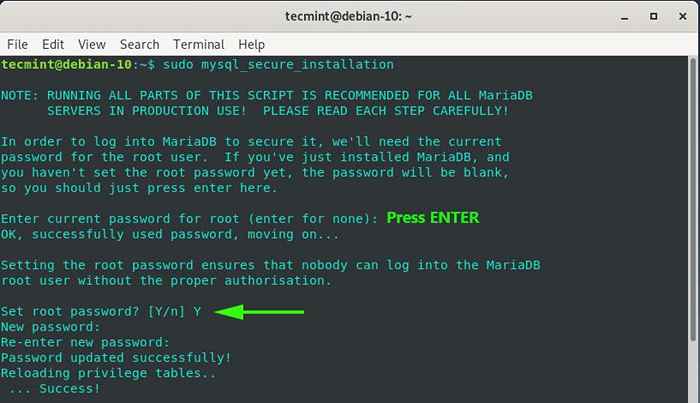 Créer un mot de passe racine mariaDB
Créer un mot de passe racine mariaDB Pour les invites suivantes, tapez simplement 'Y' et appuyez sur le ENTRER clé pour les paramètres recommandés.
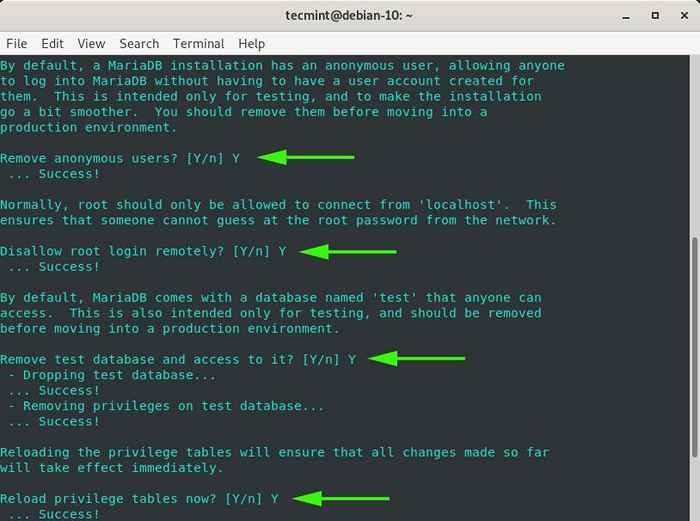 Installation sécurisée de MARIADB
Installation sécurisée de MARIADB Nous avons finalement sécurisé notre moteur de base de données.
Étape 3: Créez une base de données Joomla
Dans cette section, nous allons créer une base de données pour Joomla Pour stocker ses fichiers pendant et après l'installation.
Alors, connectez-vous à Mariadb comme montré:
$ sudo mysql -u root -p
Nous allons maintenant créer la base de données Joomla, l'utilisateur de la base de données Joomla et les privilèges de subvention à l'utilisateur de la base de données en utilisant la commande ci-dessous.
MariaDb [(aucun)]> Créer une base de données joomla_db; MariaDb [(aucun)]> Accorder tout sur joomla_db.* À 'joomla_user' @ 'localhost' identifié par '[e-mail protégé]'; MariaDb [(aucun)]> Privilèges de rinçage; MariaDb [(aucun)]> SORTIE;
Étape 4: Téléchargez Joomla dans Debian
Téléchargez maintenant le package d'installation de Joomla sur le site officiel de Joomla. Au moment de rédiger ce guide, la dernière version est Joomla 3.9.16.
Pour télécharger le dernier package Joomla, exécutez la commande wget.
$ sudo wget https: // téléchargements.Joomla.org / cms / joomla3 / 3-9-16 / joomla_3-9-16-stable-full_package.zipper
Cela prendra une minute ou deux selon votre vitesse Internet. À la fin du téléchargement, créez un nouveau répertoire 'Joomla' dans le répertoire webroot comme indiqué.
$ sudo mkdir -p / var / www / html / joomla
Par la suite, décompressez le fichier joomla zippé au juste créé 'Joomla' annuaire.
$ sudo unzip joomla_3.19-16-stable-full_package.zip -d / var / www / html
Ensuite, définissez la propriété du répertoire du répertoire pour Apache User et modifiez les autorisations comme indiqué ci-dessous:
$ sudo chown -r www-data: www-data / var / www / html / joomla $ sudo chmod -r 755 / var / www / html / joomla
Pour que Systemd affecte les modifications, redémarrez le serveur Web Apache.
$ sudo systemctl redémarrer apache2
Étape 5: Configuration d'Apache pour Joomla
Enfin, nous devons configurer les pages Web Apache Webserver sur serveur Joomla. Pour ce faire, nous créerons un fichier hôte virtuel pour Joomla comme indiqué.
$ sudo vim / etc / apache2 / sites-disponible / joomla.confli
Collez la configuration ci-dessous dans le fichier et enregistrez.
Servername Joomla.exemple.com ServerAdmin [Protégé par e-mail] documentroot / var / www / html / joomla allowoverride
Désactivez ensuite le fichier de configuration par défaut et activez le fichier hôte virtuel Joomla comme indiqué.
$ sudo a2dissite 000-défaut.confr $ sudo a2ensite joomla.confli
Puis redémarrez le service de serveur Web Apache pour que les modifications entrent en vigueur.
$ sudo systemctl redémarrer apache2
Étape 6: Finaliser l'installation de Joomla dans Debian
Pour finaliser l'installation de Joomla. Lancez votre navigateur et parcourez l'URL de votre serveur comme indiqué.
http: // server-ip /
La page ci-dessous sera affichée. Pour continuer, assurez-vous de remplir les détails requis tels que le nom du site, l'adresse e-mail, le nom d'utilisateur et le mot de passe.
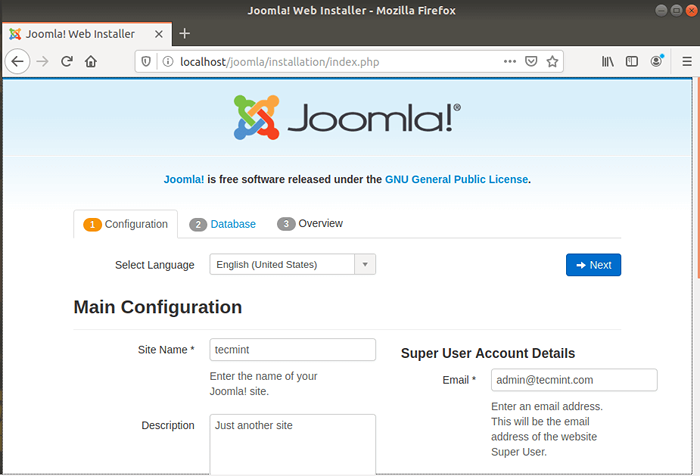 Configuration du site Joomla
Configuration du site Joomla Une fois terminé, cliquez sur le 'Suivant' bouton. La section suivante vous obligera à remplir les détails de la base de données que vous avez spécifiés plus tôt lors de la création d'une base de données pour Joomla. Il s'agit notamment du nom de la base de données, de l'utilisateur de la base de données et du mot de passe.
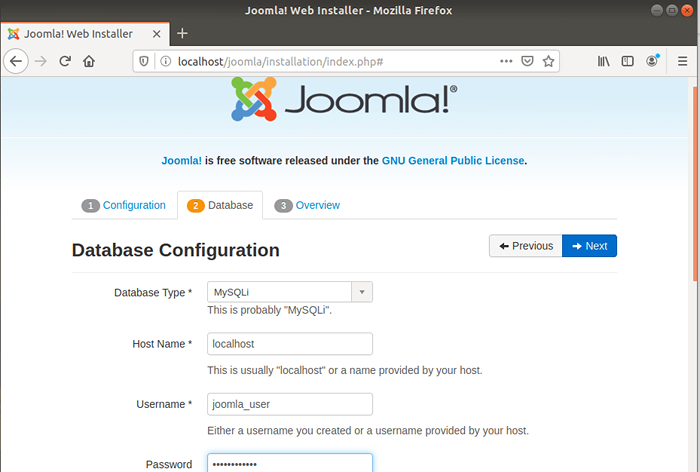 Paramètres Joomla MySQL
Paramètres Joomla MySQL Puis clique 'Suivant'. La page de procédure vous donnera un aperçu de tous les paramètres et vous permettra d'effectuer une vérification de pré-installation.
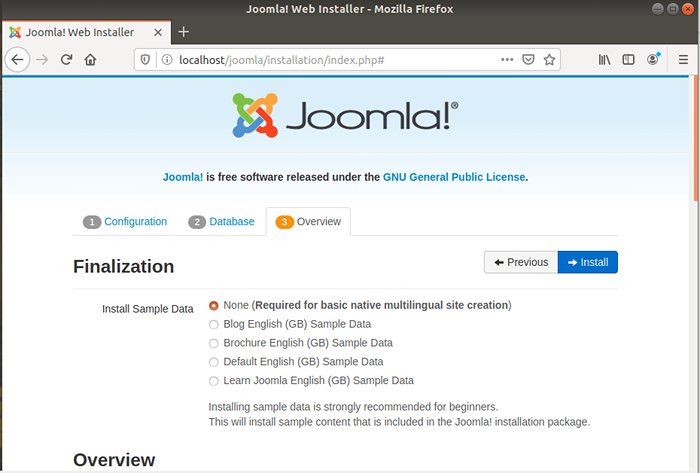 Présentation de l'installation de Joomla
Présentation de l'installation de Joomla Faites défiler vers le bas vers le 'Vérification de pré-installation' et 'Paramètres recommandés«Les sections et assurer que tous les paramètres et les versions de package installées sont conformes aux directives recommandées.
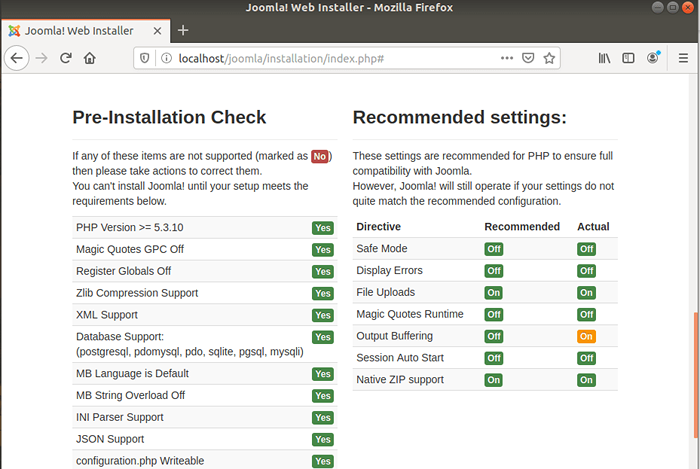 Vérification de la préinstallation de Joomla
Vérification de la préinstallation de Joomla Puis cliquez sur le 'Installer'bouton pour commencer la configuration de Joomla. Une fois terminé, vous obtiendrez la notification ci-dessous indiquant que Joomla a été installé.
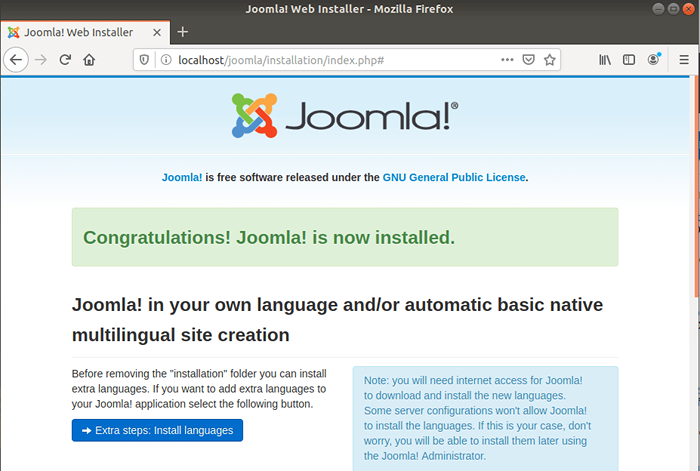 Installation de Joomla complète
Installation de Joomla complète Pour passer à l'étape suivante, cependant, vous devrez purger ou supprimer le dossier d'installation. Alors faites défiler vers le bas et cliquez sur le 'Supprimer le dossier d'installation'bouton illustré ci-dessous.
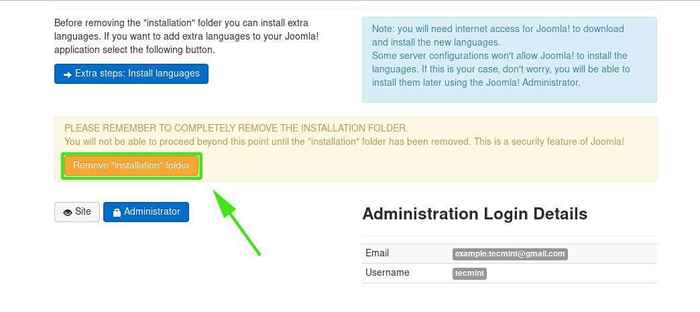 Supprimer le répertoire d'installation de Joomla
Supprimer le répertoire d'installation de Joomla Pour vous connecter à l'arrière ou au tableau de bord, cliquez sur le 'Administrateur'bouton qui vous amène à la page de connexion affichée.
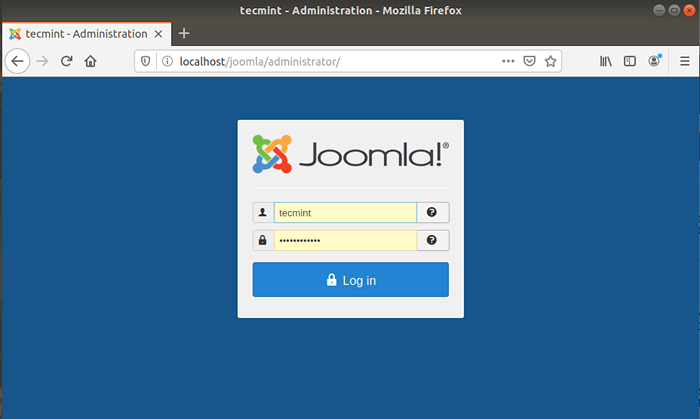 Connexion de l'administrateur de Joomla
Connexion de l'administrateur de Joomla Fournissez votre nom d'utilisateur et votre mot de passe et cliquez sur le 'Connexion'bouton pour accéder au panneau de configuration de Joomla comme indiqué.
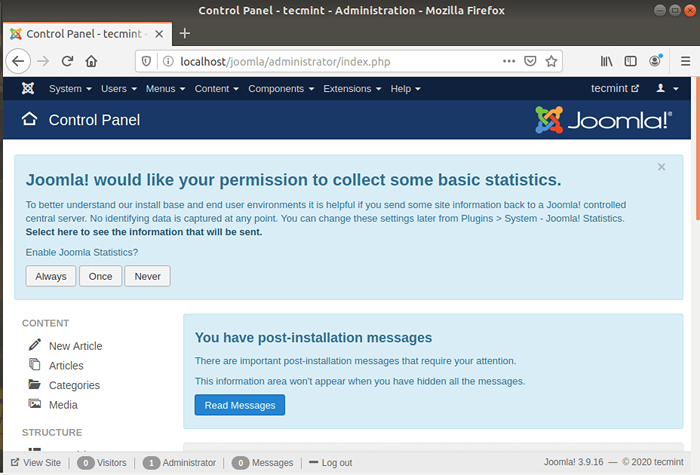 Tableau de bord Joomla
Tableau de bord JoomlaDebian
Et c'est tout! Nous avons réussi à installer Joomla sur Debian 10.
- « Comment installer et configurer le serveur VNC sur Ubuntu
- Comment installer VirtualBox dans Fedora Linux »

