Comment installer et utiliser Google Fonts sur Microsoft Word dans Windows 11/10
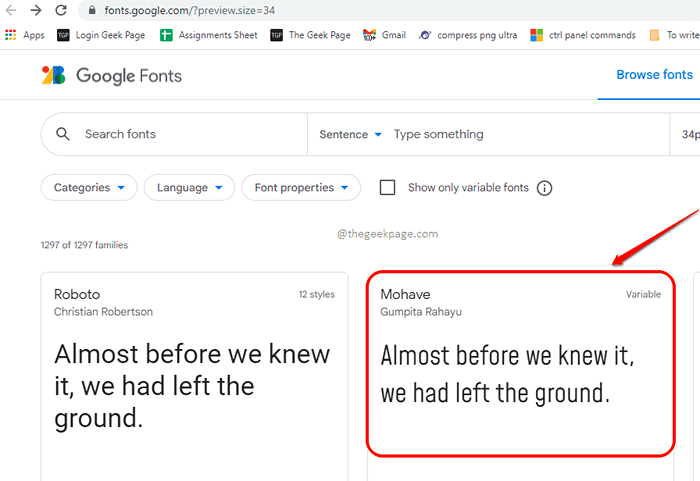
- 1294
- 167
- Zoe Dupuis
Il y a un certain nombre de belles polices qui viennent avec votre Microsoft Office. Cependant, il est tout à fait naturel pour vous de trouver et de tomber pour une police Google que vous n'avez pas dans votre Microsoft Word. Alors, comment obtenir la police Google de votre goût dans votre machine Windows 11 et l'utiliser dans votre mot Microsoft? Dans cet article, nous expliquons dans certaines étapes très simples comment télécharger et installer Google Fonts dans votre Windows 11 ou Windows 10, afin que vous puissiez facilement les utiliser dans des applications comme Microsoft Word.
Remarque: Étant donné que les polices Google sont installées pour vos fenêtres et non spécifiquement pour Microsoft Word, une fois ces polices installées, elles seront disponibles pour une utilisation dans l'une des applications prises en charge.
Table des matières
- Comment télécharger Google Fonts dans Windows 11/10
- Comment installer Google Fonts dans Windows 11/10
- Comment utiliser la police installée dans Microsoft Word
Comment télécharger Google Fonts dans Windows 11/10
Étape 1: La toute première étape consiste à Téléchargez la police Google que tu veux sur ta machine. Cliquez ici pour vous diriger directement vers la page Google Fonts.
Étape 2: Une fois que vous êtes sur la page Google Fonts, Cliquez sur la police que vous souhaitez installer. Dans l'exemple ci-dessous, j'ai choisi la police Mohave.
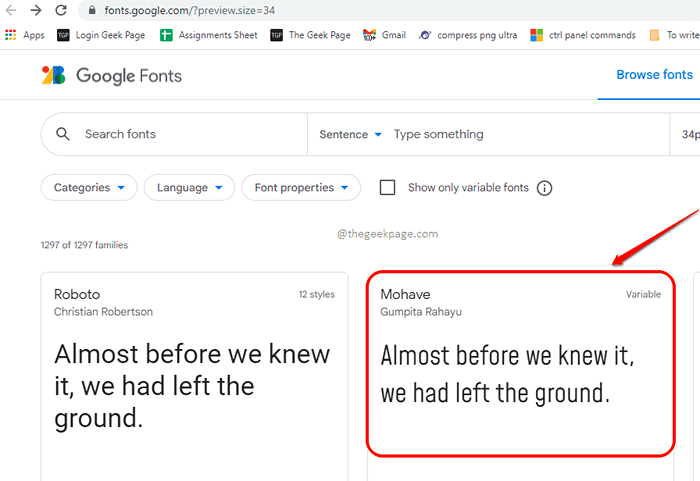
Étape 3: Une fois que vous êtes sur la page Web spécifique à la police, cliquez sur le Télécharger la famille bouton dans le coin supérieur droit de la page Web.
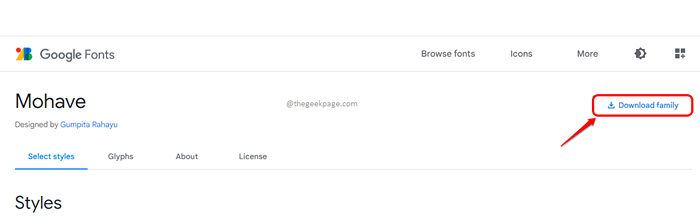
C'est ça. La police sélectionnée sera maintenant téléchargée dans votre machine.
Note: Si vous souhaitez télécharger l'ensemble complet de Google Fonts dans votre machine à la fois, vous pouvez cliquer sur cette URL GitHub. Ceci est un lien de téléchargement direct pour télécharger toutes les polices Google ensemble.
Comment installer Google Fonts dans Windows 11/10
Étape 1: Pour installer la police Google, double-cliquez sur le fichier zip que vous venez de télécharger, puis double-cliquez sur le fichier avec l'extension Fichier de police TrueType.
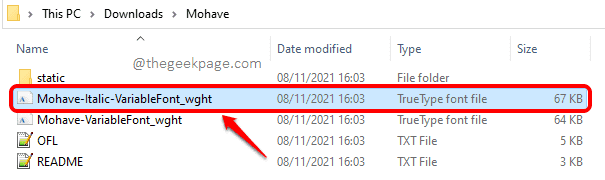
Étape 2: Lorsque la fenêtre d'aperçu suivante se lance, cliquez sur le Installer bouton pour installer la police dans votre machine.
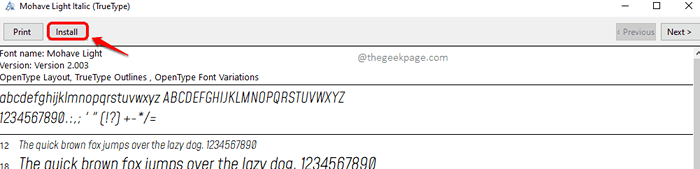
S'il y a plusieurs fichiers de polices TrueType dans le fichier zip téléchargé, vous devrez tous les installer. De plus, si vous avez téléchargé l'intégralité de Google Fonts Pack, vous devez installer chaque police dans le fichier zip.
Comment utiliser la police installée dans Microsoft Word
L'utilisation de la police installée dans Microsoft Word est la plus facile de toutes les tâches. Étant donné que la police est installée dans vos fenêtres, les applications qui prennent en charge les polices les seront disponibles automatiquement.
Étape 1: Si vous souhaitez utiliser la police dans votre Word Microsoft, vous devez Lancez Microsoft Word d'abord. Si Word est déjà ouvert, vous devez le fermer et l'ouvrir à nouveau.
Étape 2: Une fois le mot ouvert, cliquez sur le MAISON Tab d'abord. Puis cliquez sur le Polices menu déroulant. Faites défiler vers le bas et Localisez les polices nouvellement installées.
Cliquez sur la police pour le sélectionner Et commencez à taper, votre toute nouvelle police est prête pour vous!
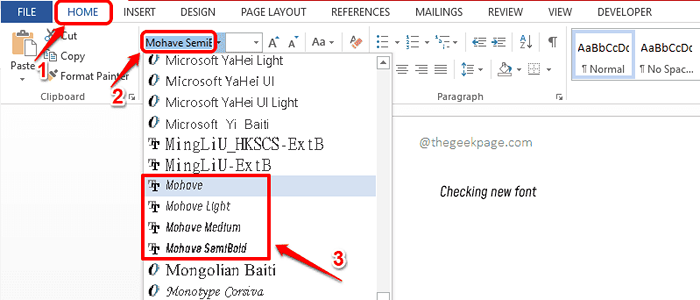
Veuillez nous dire dans les commentaires si vous avez trouvé l'article utile ou non.
- « Comment corriger l'erreur du pilote d'imprimante 0x80070705 dans Windows 11/10
- Correction de la combustion.DLL manquant ou non trouvé d'erreur dans Windows 11/10 »

