Comment installer et utiliser MS SQL Server sur Linux
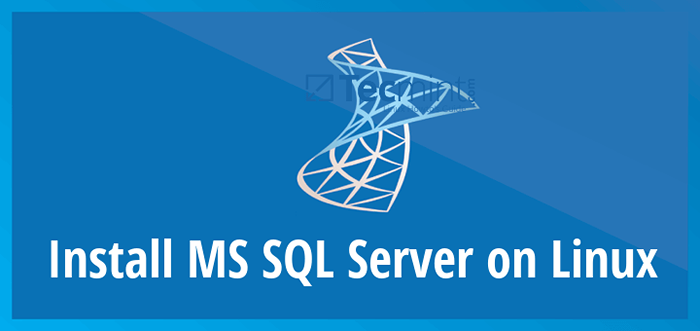
- 2788
- 439
- Maxence Arnaud
En 2016, Microsoft surpris le monde informatique avec l'annonce de leurs plans pour apporter MS SQL Server pour Linux.
Sous Satya Nadella leadership, le Redmond Giant a fait des progrès significatifs vers la profit des domaines où Linux domine l'industrie (comme les technologies qui alimentent le cloud). Le mouvement pour rendre SQL Server disponible dans Linux est encore un autre indicatif de cette approche.
Quelles que soient les motivations de l'entreprise derrière cette initiative, les administrateurs de systèmes Linux devraient apprendre à installer, maintenir et utiliser MS SQL Server - surtout compte tenu que les packages de versions de prévisualisation sont déjà disponibles pour Red Hat Enterprise Linux 7.3+ (Comprend Centos 7.3+ aussi) et Serveur Ubuntu 16.04 Bits (désolé - aucune version 32 bits disponible!).
La seule exigence du système «fantaisie» de la version d'aperçu est que le système où il est installé doit avoir au moins 2 Go de RAM.
Installation de MS SQL Server sur Linux
Dans cet article QuickStart, nous expliquerons comment installer Aperçu SQL Server 2019 sur Rhel / centos 7.3+ sorties et Ubuntu 16.04.
Installation de MS SQL Server sur RHEL / CENTOS 7.3+
1. Pour installer SQL Server sur Rhel / centos 7.3+ versions, téléchargez les fichiers de configuration du référentiel Microsoft SQL Server 2019 MSSQL-Server paquet et MSSQL-Tools en utilisant les commandes Curl suivantes.
# curl -o / etc / yum.se soustraire.D / MSSQL-Server.repo https: // packages.Microsoft.com / config / rhel / 7 / mssql-server-preview.repo # curl -o / etc / yum.se soustraire.d / msprod.repo https: // packages.Microsoft.com / config / rhel / 7 / prod.repo
2. Puis installez le serveur SQL et MSSQL-Tools avec le Unixodbc Package développeur utilisant YUM Package Manager, comme indiqué.
# Yum Install -y MSSQL-Server MSSQL-TOOLS UNIXODBC-DEVER
3. Une fois l'installation terminée, vous vous rappelez d'exécuter le script de configuration (/ opt / mssql / bin / mssql-conf) Pour accepter les termes de licence, définissez le mot de passe pour le SA utilisateur, et choisissez votre édition.
Configuration # / OPT / MSSQL / BIN / MSSQL-CONF
4. Une fois la configuration terminée, vérifiez que le serveur SQL Le service est en cours d'exécution.
# Statut SystemCTL MSSQL-Server
5. Port ouvert 1433 / TCP Sur votre pare-feu afin de permettre aux clients externes de communiquer avec le serveur de base de données:
Si vous utilisez Firewalld:
# Firewall-CMD --Add-Port = 1433 / TCP --permanent # Firewall-CMD - Reload
Sinon (en utilisant des iptables):
# iptables -a entrée -p tcp --dport 1433 -j accepter # iptables-save> / etc / sysconfig / iptables
Installation de MS SQL Server sur Ubuntu 16.04
1. Afin de Ubuntu faire confiance aux forfaits du MS SQL Server référentiels, importez le GPG touches en utilisant la commande wget suivante.
$ wget -qo- https: // packages.Microsoft.com / clés / Microsoft.ASC | sudo apt-key ajouter -
2. Ajouter le référentiel Microsoft SQL Server Ubuntu pour SQL Server 2019 Aperçu.
$ sudo add-att-repository "$ (wget -qo- https: // packages.Microsoft.com / config / ubuntu / 16.04 / mssql-server-preview.liste) "$ curl https: // packages.Microsoft.com / config / ubuntu / 16.04 / prod.Liste | TEE SUDO / ETC / APT / SOURCES.liste.d / msprod.liste
3. Resynchroniser les fichiers d'index de package et mettre à jour le package de base et les outils supplémentaires:
$ sudo apt-get updat $ sudo apt-get install mssql-server mssql-tools Unixodbc-dev -y
4. Exécutez le script de configuration comme dans le cas précédent:
$ sudo / opt / mssql / bin / MSSQL-Conf Configuration
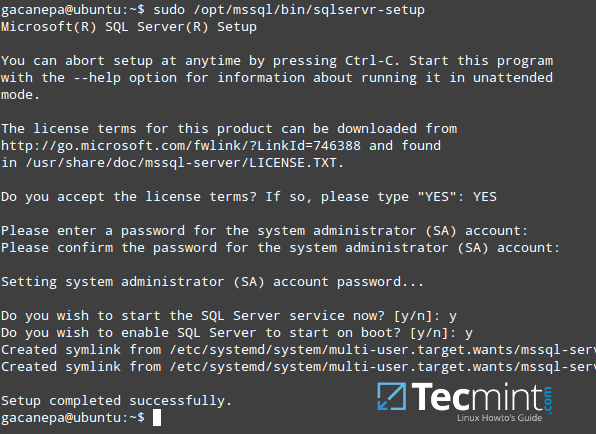 SQL Server Configuration sur Linux
SQL Server Configuration sur Linux 5. Choisir "Oui" Lorsqu'il est invité à accepter les conditions de licence pour Outils MS SQL:
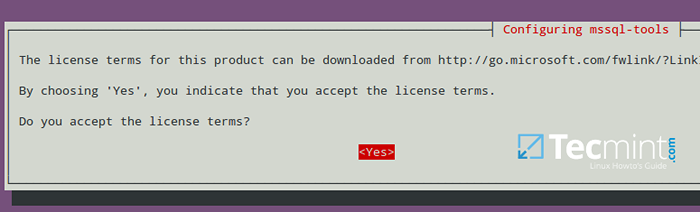 Configuration des outils MSSQL sur Linux
Configuration des outils MSSQL sur Linux Tester MS SQL Server sur Linux
Nous allons nous connecter au serveur et créer une base de données nommée Tissus. Le -P Le commutateur doit être suivi par le mot de passe que vous avez choisi lorsque vous avez installé le package précédemment:
$ sqlcmd -s localhost -u sa -p 'Votre mot-d'œuvre«Créer une sortie de tissus de base de données
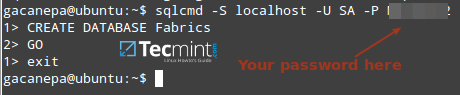 Créer une base de données MSSQL sur Linux
Créer une base de données MSSQL sur Linux Si vous utilisez Linux, vous pouvez continuer à utiliser la ligne de commande comme indiqué ci-dessus. Sinon, installer SQL Server Management Studio Express Si vous êtes sous Windows.
Une fois terminé, entrez l'IP du serveur de base de données (192.168.0.200 dans ce cas) et les informations d'identification de connexion (Nom d'utilisateur = SA, Mot de passe = YourPasswordHere):
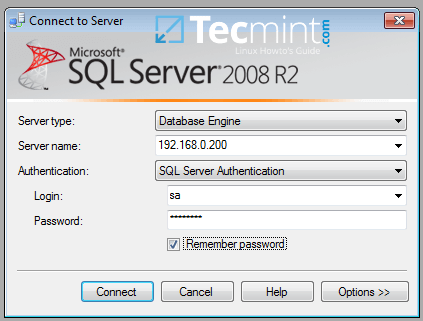 Connectez-vous au serveur MSSQL
Connectez-vous au serveur MSSQL Après une connexion réussie, le Tissus La base de données doit apparaître sur le côté gauche:
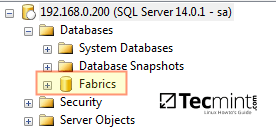 Confirmer la base de données MSSQL
Confirmer la base de données MSSQL Ensuite, cliquez Nouvelle requête Pour ouvrir une nouvelle fenêtre de requête où vous insérez le contenu du Tissus script de codeproject.com, puis cliquez Exécuter.
En cas de succès, vous verrez le script créé 5 tables et le nombre d'enregistrements dans chacun:
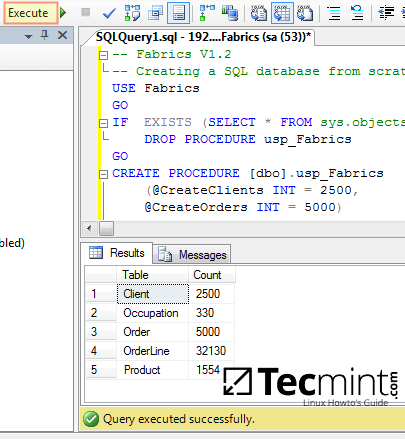 Créer une exemple de base de données SQL
Créer une exemple de base de données SQL Pour conclure, exécutez la requête suivante pour récupérer les 5 premiers enregistrements du tableau des clients:
Utilisez des tissus sélectionnez Top 5 FirstName, LastName, DateOfbirth du client Go
Les résultats doivent être identiques à la sortie dans l'image suivante:
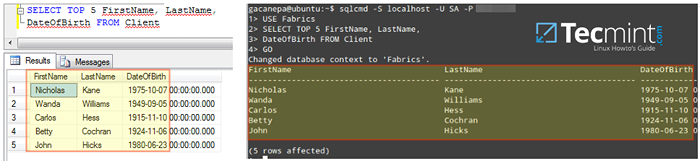 Exécutez les requêtes de base de données MSSQL sur Linux
Exécutez les requêtes de base de données MSSQL sur Linux Toutes nos félicitations! Vous avez réussi à installer et à tester MS SQL Server sur Linux!
Résumé
Dans cet article, nous avons expliqué comment installer MS SQL Server sur Rhel / / Centos et Serveur Ubuntu.
En raison de la nouvelle proximité de Microsoft et Linux, les administrateurs du système Linux devront être bien informés sur MS SQL Server s'ils veulent rester en haut de leur jeu.
À la mi-2017, les mêmes éditions SQL Server seront proposées sur Linux que aujourd'hui sur Windows: Enterprise, Standard, Web, Express et Developer. Les deux derniers sont gratuits, mais seule l'édition express sera autorisée pour une utilisation en production (mais avec des limites de ressources).
Comme toujours, n'hésitez pas à utiliser le formulaire de commentaire ci-dessous pour nous envoyer une note si vous avez des questions. Nous avons hâte d'avoir de tes nouvelles!
- « Comment installer la console Web du cockpit dans Centos 8
- Comment configurer les nœuds gérés anibles et exécuter les commandes ad hoc - partie 3 »

