Comment installer et utiliser ProtonVPN sur Desktop Linux
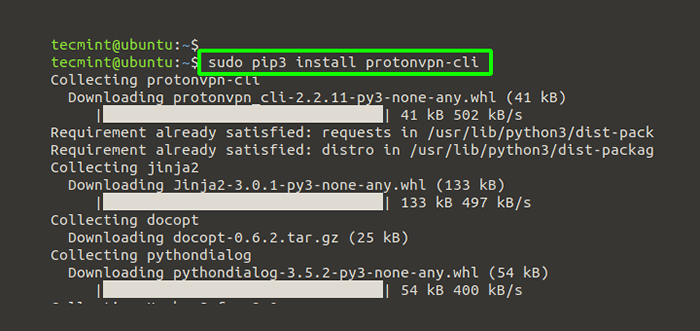
- 1678
- 188
- Maëlle Perez
UN VPN (Réseau privé virtuel) est un tunnel crypté qui s'étend sur un réseau public. Il permet aux utilisateurs de parcourir et d'accès en toute sécurité sur une connexion Internet avec la plus grande confidentialité et confidentialité.
[Vous pourriez également aimer: 13 meilleurs services VPN avec abonnement à vie]
ProtonVPN est un VPN suisse à grande vitesse qui sécurise vos précieuses données telles que les mots de passe à l'aide d'un tunnel chiffré. Il offre des fonctionnalités notables telles que:
- Cryptage complet sur le disque sur les serveurs ProtonVPN qui aide à sécuriser les données des attaques.
- Protocoles VPN solides tels que KEV2 / IPSEC et OpenVPN.
- Encryption robuste avec AES-256 pour le chiffrement du réseau, 4096 bits RSA pour l'échange de clés et HMAC avec SHA384 pour l'authentification des messages.
- Suites de chiffrement de chiffrement avec un secret avant parfait. Cela implique que le trafic crypté ne peut pas être capturé et décrypté plus tard si une clé de chiffrement est compromise.
- Aucune politique de journaux. Vos données ou activité Internet ne sont pas suivies.
Protonvpn fournit de nombreux emplacements de serveurs, et au moment de la rédaction de ce guide, il se vante de 1200 les serveurs répartis sur 55 des pays.
Dans ce guide, nous vous montrerons comment installer Protonvpn sur Linux.
Inscrivez-vous à un compte ProtoVPN
La première étape, avant toute autre chose, est de créer un compte ProtonVPN. Vous pouvez le faire en vous dirigeant vers le site Web Offical ProtonVPN et en cliquant sur le 'Prixonglet.
Proton vpn Fournit 4 modèles de tarification à savoir: Gratuit, Basique. Plus et Visionnaire. À des fins de démonstration, nous utiliserons le 'Gratuit'Plan qui vous permet de tester le protonVPN gratuitement pendant jusqu'à 7 jours. Avec le 'Gratuit'Planifiez, vous avez accès à 23 serveurs répartis dans 3 pays.
Alors, cliquez sur le 'Être libre'bouton sous le'Gratuit' option.
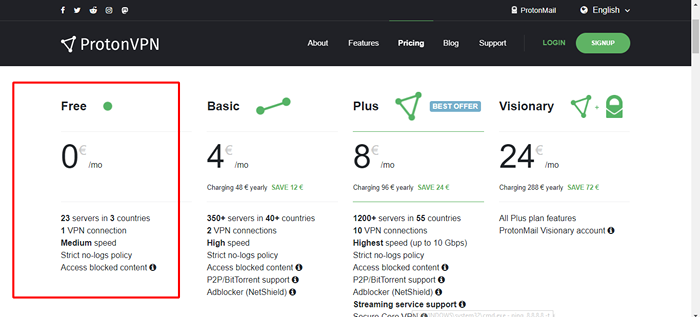 Protonvpn gratuit
Protonvpn gratuit Cela vous amène à la page d'inscription sur quoi vous devrez remplir vos coordonnées. Un OTP sera envoyé à votre compte de messagerie pour activer votre compte.
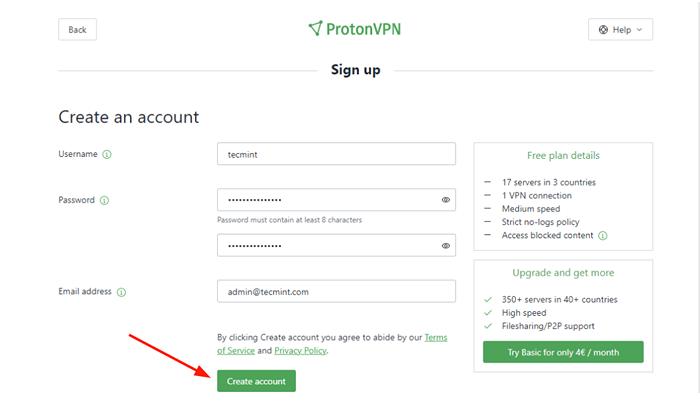 Compte protonvpn
Compte protonvpn Une fois connecté, dirigez-vous vers la barre latérale gauche et cliquez sur 'Compte' alors 'OpenVPN / IKEV2 Nom d'utilisateur' option. Cela affichera le Openvpn / ikev2 Détails de nom d'utilisateur et de mot de passe.
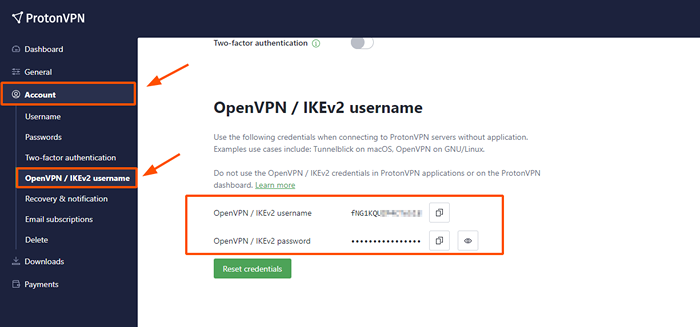 Openvpn / ikev2
Openvpn / ikev2 Copiez et collez ces détails ailleurs parce que vous en aurez besoin plus tard dans ce guide lors de la configuration de Proton VPN.
Installez ProtonVPN dans Linux
Avec le Protonvpn compte déjà créé, l'étape suivante consiste à installer Protonvpn. Le VPN exploite le Ikev2 / ipsec et Openvpn protocoles. Openvpn Le protocole prend en charge les deux TCP et UDP Et pour cette raison, nous utiliserons OpenVPN sur notre bureau Linux.
À installer Openvpn, Exécutez les commandes suivantes:
Installez OpenVPN dans Debian / Ubuntu
$ sudo apt mise à jour $ sudo apt installer openvpn dialogue python3-pip python3-secuptools
Puis installer CLI ProtonVPN Utilisation du gestionnaire de packages PIP.
$ sudo pip3 installer ProtonVPN-CLI
 Installez ProtonVPN dans Ubuntu
Installez ProtonVPN dans Ubuntu Installez OpenVPN dans RHEL / CENTOS 8 et Rocky Linux
Sur des dérivés de chapeau rouge tels que Rhel / centos, Feutre, et Rocky Linux, Exécutez les commandes affichées.
$ sudo dnf install -y OpenVPN Dialogue Python3-Pip Python3-Setuptools $ sudo pip3 installer ProtonVPN-CLI
Installez OpenVPN dans Archlinux / Manjaro
Pour les distributions basées sur les arc, exécutez les commandes affichées.
$ sudo Pacman -s OpenVPN Dialogue Python-Pip Python-SETUPTOOLS $ sudo pip3 installer ProtonVPN-CLI
Configuration de ProtonVPN dans Linux
Une fois le requis Openvpn Des packages ont été installés, l'étape suivante consiste à configurer Protonvpn Sur votre bureau Linux.
Pour ce faire, exécutez la commande ci-dessous.
$ sudo protonvpn init
Cela vous guide à travers quelques étapes de configuration. Tout d'abord, vous devrez fournir le nom d'utilisateur et le mot de passe OpenVPN. Rappelez-vous les détails que nous vous recommandons de copier et de coller quelque part? Ce sont les détails que vous devez fournir.
Par conséquent, saisissez votre nom d'utilisateur et votre mot de passe et confirmez votre mot de passe.
Ensuite, tapez 1 Pour sélectionner le plan de base qui est le plan que nous utilisons.
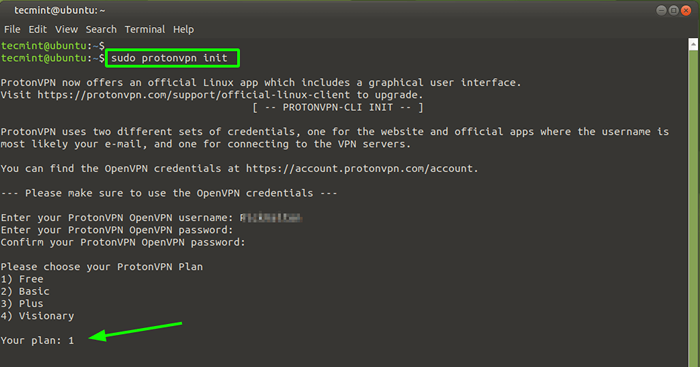 Configuration de ProtonVPN dans Linux
Configuration de ProtonVPN dans Linux Ensuite, vous devrez choisir soit entre TCP ou UDP protocoles. Les deux fonctionnent très bien, mais pour la vitesse, nous vous recommandons d'aller avec UDP, et donc type 1 et frapper ENTRER.
Enfin, un résumé des configurations choisies sera affichée pour que vous puissiez examiner. Si tout a l'air bien, frappez 'Y' et presser ENTRER. Sinon, appuyez sur 'n' Pour revenir en arrière et recommencer.
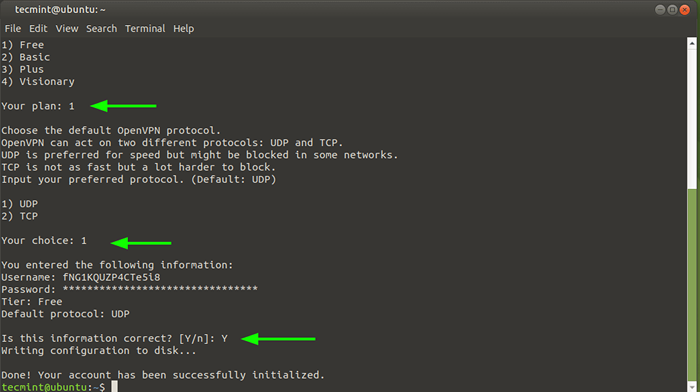 Choisissez le protocole OpenVPN
Choisissez le protocole OpenVPN Désactiver IPv6 dans Linux
Depuis le Protonvpn Le client ne fournit pas le support pour Ipv6, La meilleure pratique exige que nous le désactivons pour éviter les fuites IPv6. Pour ce faire, ouvrez le / etc / sysctl.confli fichier de configuration.
$ sudo vim / etc / sysctl.confli
À la toute fin, ajoutez les lignes suivantes
filet.ipv6.confli.tous.disable_ipv6 = 1 net.ipv6.confli.défaut.disable_ipv6 = 1 net.ipv6.confli.à.disable_ipv6 = 1 net.ipv6.confli.tun0.disable_ipv6 = 1
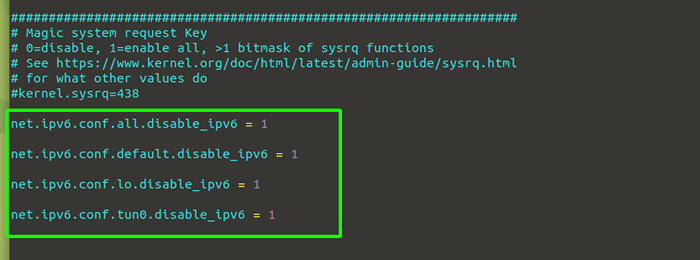 Désactiver IPv6 dans Linux
Désactiver IPv6 dans Linux Enregistrer les modifications et quitter le fichier de configuration. Pour persister les modifications, exécutez la commande:
$ sudo sysctl -p
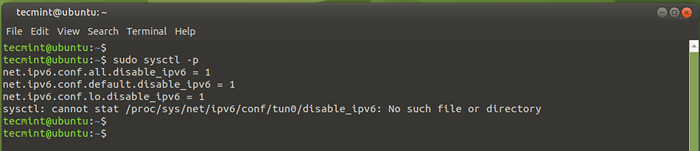 Modifier les paramètres du noyau
Modifier les paramètres du noyau Connectez-vous à ProtonVPN dans Linux
Nous avons fini avec la majeure partie des configurations. La seule étape restante consiste à établir une connexion sécurisée à l'un des Protovpn Serveurs de notre bureau Linux à l'aide du client ProtonVPN.
Pour établir une connexion, exécutez la commande:
$ sudo protonvpn connect
Le plan gratuit vous donne le choix de 3 pays: le Japon, les Pays-Bas et les États-Unis. N'importe lequel de ces éléments fera très bien. Ici. Nous avons sélectionné le Japon.
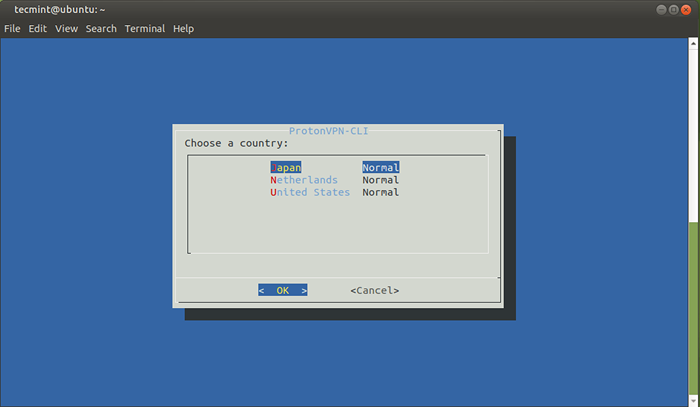 Pays de protonvpn
Pays de protonvpn Ensuite, choisissez un emplacement de serveur dans le pays que vous avez sélectionné.
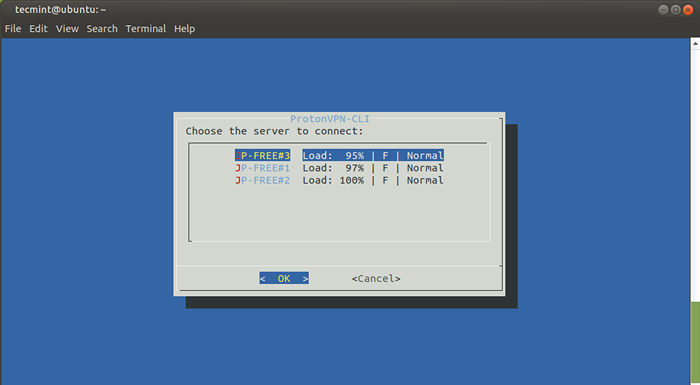 Serveur protonvpn
Serveur protonvpn Ensuite, vous devrez sélectionner un protocole. Comme précédemment, sélectionnez UDP pour les vitesses rapides.
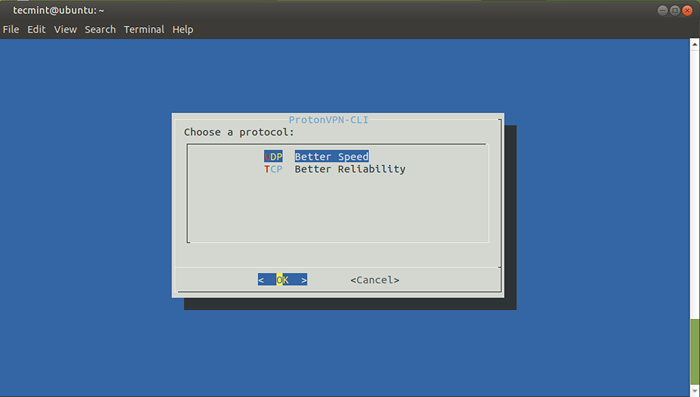 Protocole ProtonVPN
Protocole ProtonVPN Quelques secondes plus tard, une connexion sécurisée sera établie comme indiqué. Si vous obtenez une erreur, revenez en arrière et remettez à nouveau ProtonVPN comme prévu à l'étape 3.
 ProtonVPN connecté
ProtonVPN connecté Vous pouvez confirmer le changement IP de votre navigateur Web en visitant https: // whatismyip.com. La sortie confirme que notre emplacement a changé pour Osaka, au Japon, qui confirme que notre configuration a réussi.
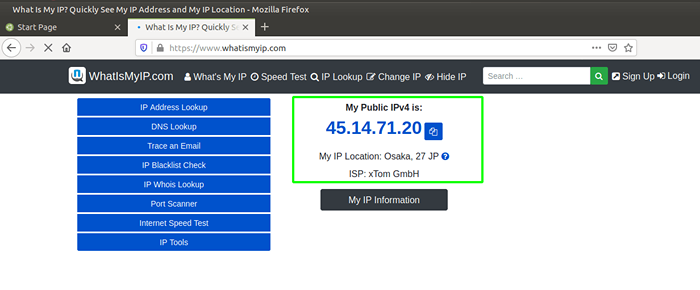 Vérifier l'adresse IP
Vérifier l'adresse IP Déconnecter de ProtonVPN
Une fois que vous avez terminé, utilisez le Protonvpn Service, vous pouvez déconnecter à l'aide de la commande:
$ sudo protonvpn déconnecter
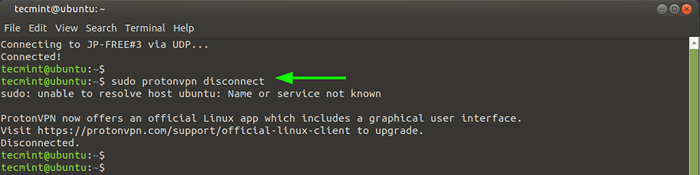 Débrancher ProtonVPN
Débrancher ProtonVPN Et cela conclut notre guide aujourd'hui sur la façon dont vous pouvez installer et utiliser Proton VPN sur Linux.
- « Top 5 meilleures distributions linux alternatives pour les utilisateurs de Windows
- Comment vérifier la signature PGP du logiciel téléchargé sur Linux »

