Comment installer et utiliser Slack sur Chromebook

- 1824
- 443
- Rayan Lefebvre
Slack n'est disponible que pour les appareils Windows, MacOS, iOS, Android et Linux. Il n'y a pas encore d'application officielle ou de support pour Chromeos. Si vous avez un Chromebook, utilisez Slack via Google Chrome ou n'importe quel navigateur Web.
Alternativement, vous pouvez installer Slack pour Linux car ChromeOS prend en charge les applications Linux. Ce tutoriel couvre les étapes pour l'installation et l'exécution de Slack pour Linux sur Chromebooks.
Table des matières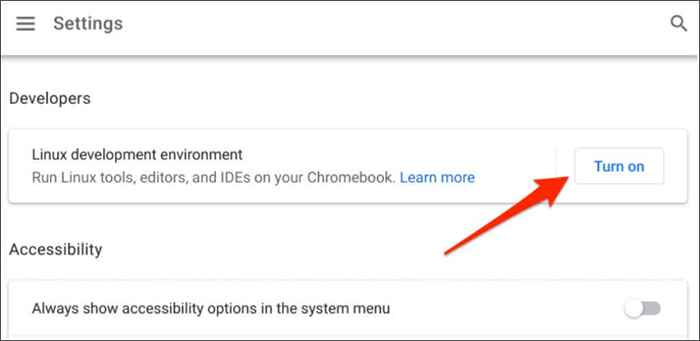
Cela pourrait prendre quelques minutes à heures pour configurer l'environnement Linux, en fonction de votre vitesse de connexion.
Soit dit en passant, Google recommande d'avoir au moins 10 Go d'espace libre avant de configurer l'environnement Linux. Voir notre tutoriel sur la libération de l'espace sur Chromeos si votre Chromebook est faible sur l'espace de stockage.
Installation de Slack sur votre Chromebook
Après avoir réussi à configurer l'environnement Linux, suivez les étapes ci-dessous pour installer Slack sur votre Chromebook.
- Ouvrez le terminal Linux dans votre bibliothèque d'applications Chromebook.
- Collez la commande ci-dessous dans la console du terminal et appuyez sur Entrée pour télécharger l'installation de Debian de Slack (.Deb) fichier.
wget https: // téléchargements.talon.com / sorties / linux / 4.23.0 / prod / x64 / slack-desktop-4.23.0-AMD64.deb
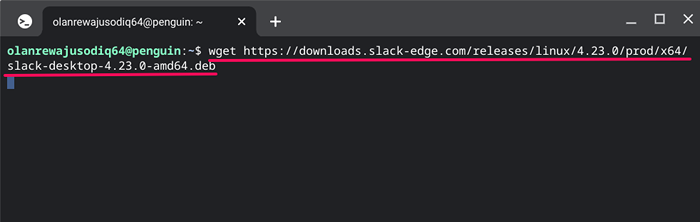
Terminal téléchargera et enregistre le fichier d'installation de Slack dans le dossier "Linux Files" dans l'application Files. Vous pouvez également télécharger le fichier à partir du site Web Slack via Google Chrome Browser.
Coller https: // téléchargements.talon.com / sorties / linux / 4.23.0 / prod / x64 / slack-desktop-4.23.0-AMD64.Deb dans la barre d'adresse et appuyez sur Entrée.
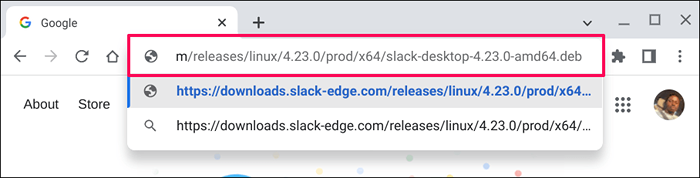
Enregistrez le fichier dans le dossier «Linux Files» et passez à l'étape suivante.
- Double-cliquez sur le fichier de configuration ou cliquez avec le bouton droit et sélectionnez Installer avec Linux.
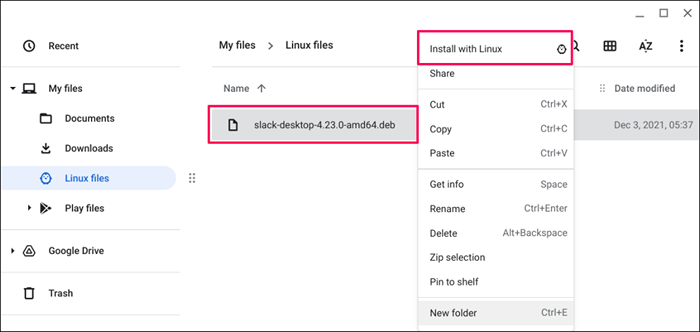
- Sélectionnez Installer dans la fenêtre pop-up «Installer l'application avec Linux».
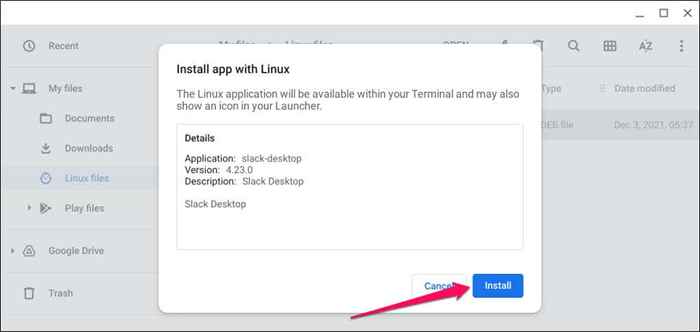
- Sélectionnez OK pour fermer la fenêtre d'installation.
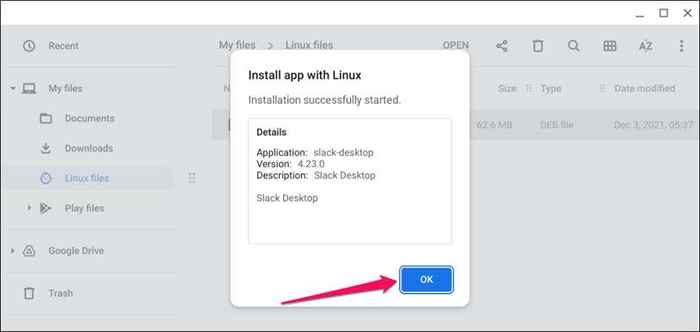
- Vous devriez voir une fenêtre contextuelle «Installation complète» dans la zone d'état de votre Chromebook. Sélectionnez Lancer pour ouvrir l'application Slack.
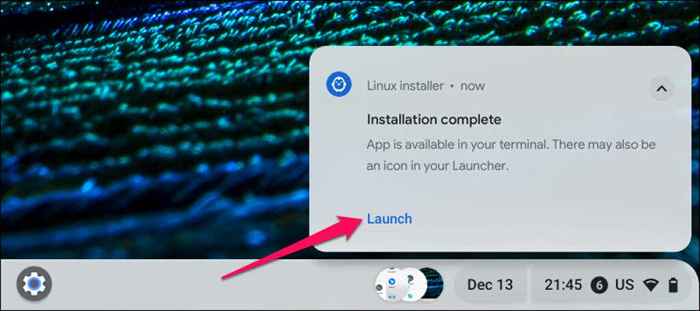
Alternativement, appuyez sur la touche de recherche et sélectionnez Slack pour ouvrir l'application.
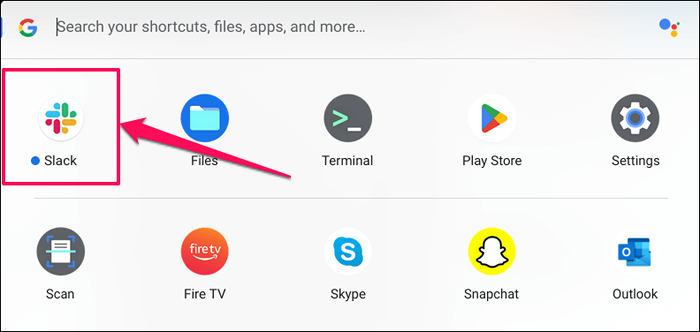
Vérifiez le dossier «Linux Apps» si vous ne trouvez pas Slack en haut du tiroir de l'application.
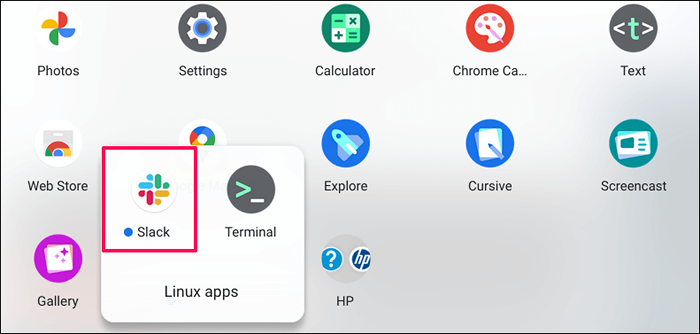
- Sélectionnez Connectez-vous à Slack pour continuer.
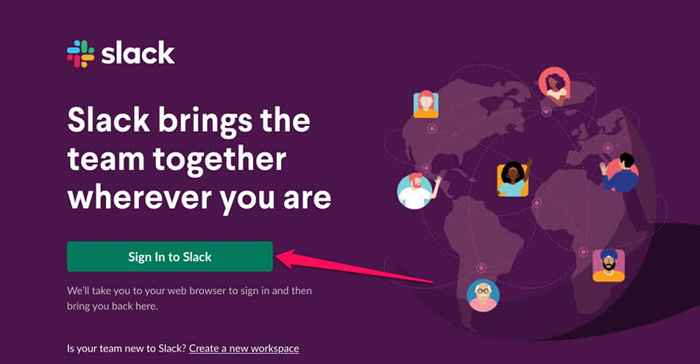
- Slack vous redirigera vers la page de connexion dans Google Chrome. Fournissez les informations de votre compte Slack pour vous connecter.
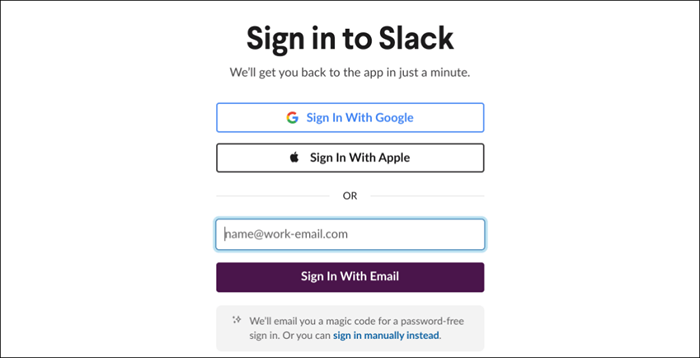
- Choisissez le ou les espaces de travail que vous souhaitez ajouter à l'application Slack Desktop et sélectionnez Open pour continuer.
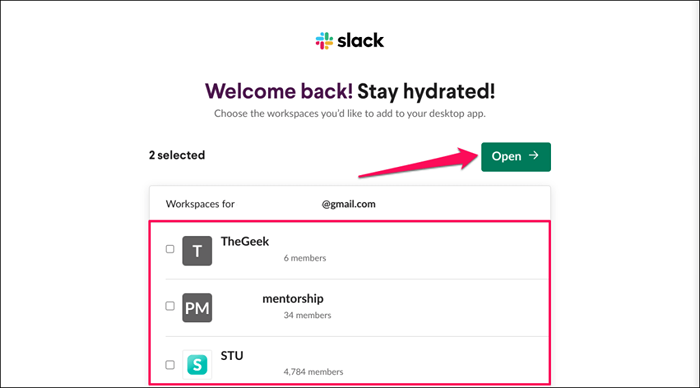
Qui vous redirigera vers l'application Slack et ouvrira les espaces de travail sélectionnés. Nous vous recommandons d'épingler Slack à l'étagère de votre Chromebook pour un accès rapide.
- Cliquez avec le bouton droit sur l'icône Slack sur l'étagère et sélectionnez Pin.
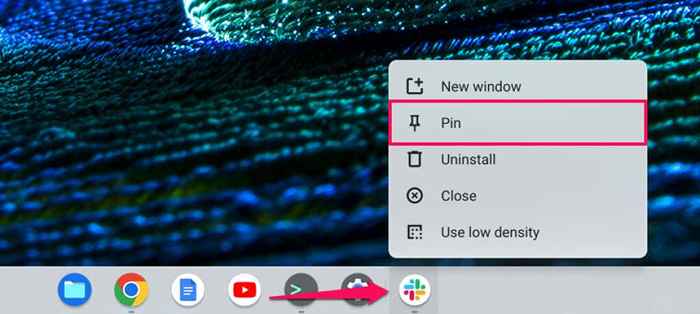
Alternativement, appuyez sur la touche de recherche, cliquez avec le bouton droit sur l'icône de l'application Slack et sélectionnez Pin pour étagère.
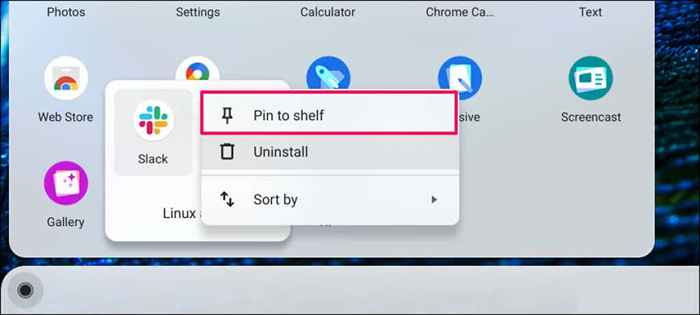
Utilisez Slack sur Chromebook
Redémarrez votre Chromebook si vous obtenez des messages d'erreur lors du téléchargement et de l'installation du fichier de configuration Linux Slack. Reportez-vous également à notre tutoriel sur l'installation des distros Linux sur les Chromebooks si vous avez du mal à configurer l'environnement Linux.
- « Comment cliquez avec le bouton droit sur un Chromebook
- Comment corriger le «Word a connu une erreur en essayant d'ouvrir le fichier» Erreur »

