Comment cliquez avec le bouton droit sur un Chromebook

- 5071
- 159
- Maxence Arnaud
Les Chromebooks ont généralement un pavé tactile ou un trackpad sans boutons (gauche et droite). Un robinet, un toucher ou une appuye sur le trackpad équivaut à un clic gauche. Si c'est la première fois que vous utilisez un trackpad sans bouton, un clic droit sur votre Chromebook peut être déroutant.
Ce tutoriel vous montrera comment cliquez avec le bouton droit sur votre Chromebook à l'aide du pavé tactile et de la souris externe. Nous vous montrerons également comment résoudre les problèmes de souris et de pavé tactile dans Chromeos.
Table des matières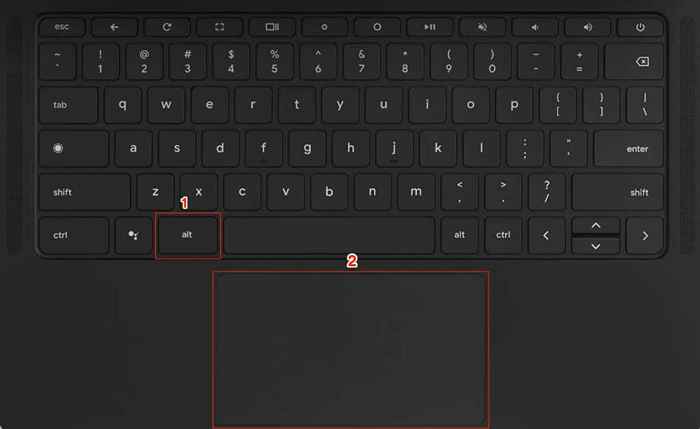
Vous pouvez appuyer sur le trackpad avec deux doigts pour obtenir le même résultat. Le menu contextuel doit apparaître à l'écran lorsque vous entendez un clic.
Ouvrez le menu avec un clic droit à l'aide d'un écran tactile
Si votre Chromebook a un écran tactile, vous pouvez accéder au menu avec le bouton droit sans souris ou trackpad. Fait intéressant, il y a plus d'une façon de cliquer avec le bouton droit sur l'écran tactile d'un Chromebook.
Appuyez et maintenez votre écran avec un doigt pendant 1 à 3 secondes. Libérez votre doigt lorsque le menu cliquez avec le bouton droit sur l'écran.
Une autre façon d'ouvrir le menu contextuel de Chromeos est de taper votre écran avec deux doigts simultanément.
Utilisez une souris sans fil ou USB
De nombreuses souris tierces (câblées et sans fil) travaillent avec des Chromebooks. S'il y a une souris branchée ou connectée à votre Chromebook, appuyez sur son bouton avec le bouton droit pour ouvrir le menu contextuel.

Cliquez avec le bouton droit sur le simple travail sur Chromebook? Essayez ces correctifs
Les particules étrangères (poussière ou saleté) peuvent rendre le pavé tactile de votre Chromebook qui ne répond pas. Avant d'essayer les correctifs ci-dessous, assurez-vous que votre pavé tactile est propre et sans saleté. Utilisez un tissu propre, sec et sans peluche pour essuyer la surface de votre pavé tactile et réessayer avec le bouton droit sur le bouton droit.
Selon Google, appuyer sur la touche ESC à plusieurs reprises peut également résoudre les problèmes liés au pavé tactile. Appuyez à plusieurs reprises à la touche ESC de votre Chromebook et vérifiez si cela résout le problème.
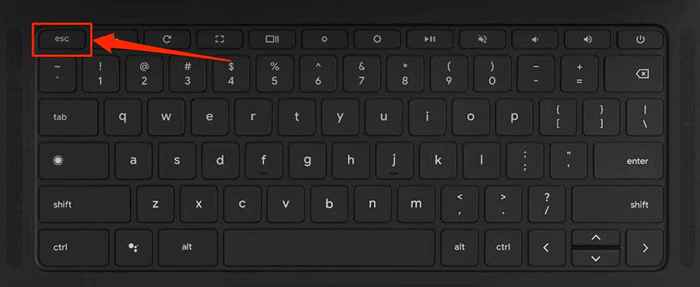
1. Activer la fonction TAP-TO CLICK
Votre Chromebook ne parvient-il pas à ouvrir le menu contextuel lorsque vous appuyez sur le pavé tactile avec deux doigts? Cela pourrait être dû au fait que «tap-to click» est désactivé dans les paramètres de pavé tactile de votre Chromebook.
Accédez à Paramètres> Appareil> souris et pavé tactile et basculer sur Activer Tap-to-cliquez dans la section «pavé tactile».
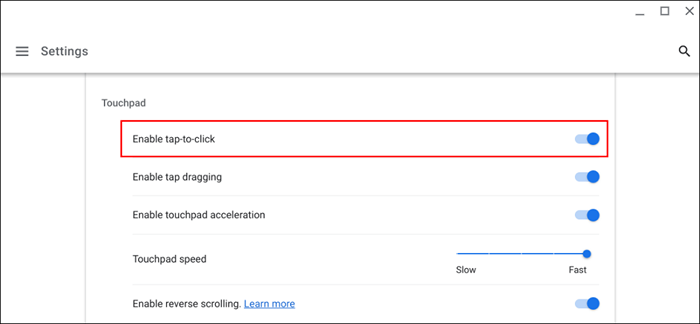
2. Vérifier les paramètres des bouton primaires de la souris
Par défaut, le bouton droit d'une souris est son bouton secondaire, tandis que le bouton gauche est le bouton principal. Cliquez avec le bouton droit sur votre pavé tactile ou votre souris externe ne produira pas le résultat souhaité si les paramètres de bouton de souris de votre Chromebook sont corrects.
Accédez à Paramètres> Appareil> souris et pavé tactile et définissez «Swap Primary Mouse Bouton» vers le bouton de gauche.
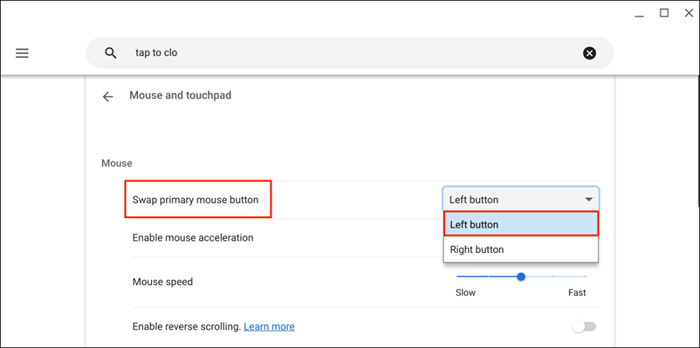
3. Redémarrez votre Chromebook
Arrêtez votre Chromebook et rallumez-le si vous ne pouvez toujours pas cliquer avec le bouton droit sur le pavé tactile ou la souris externe.
Sélectionnez l'icône d'heure ou de Wi-Fi dans le coin inférieur droit de l'écran de votre Chromebook et sélectionnez l'icône d'alimentation.
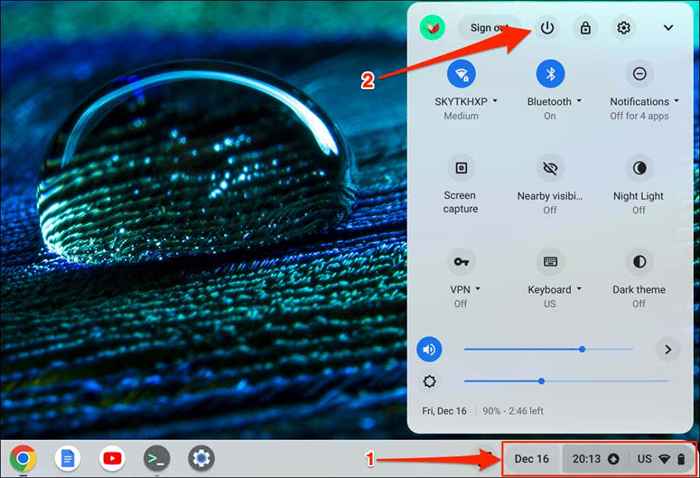
Attendez 5 minutes pour que votre Chromebook s'arrête et puissait-le. Déverrouillez votre appareil et vérifiez si vous pouvez cliquer avec le bouton droit avec votre pavé tactile ou votre souris.
4. Mettez à jour votre Chromebook
La mise à jour du système d'exploitation de votre Chromebook peut corriger les dysfonctionnements liés à la pavé tactile ou à la souris.
Connectez votre Chromebook à un réseau Wi-Fi ou Ethernet, accédez à Paramètres> À propos de Chromeos et sélectionnez Vérifier les mises à jour.
Obtenez un clic
Si vous ne pouvez pas cliquer avec le bouton droit avec un USB, un Bluetooth ou une souris filaire, il ne prend probablement pas en charge les Chromebooks ou les Chromeos. Contactez le fabricant de souris ou référez-vous à son manuel d'instructions pour les informations d'utilisation et de compatibilité.
Réinitialisez votre Chromebook ou contactez le fabricant si vous ne pouvez toujours pas cliquer avec le bouton droit avec le pavé tactile ou la souris externe.
- « Comment désactiver le verrouillage de Num sur votre ordinateur
- Comment installer et utiliser Slack sur Chromebook »

