Comment installer Apache HTTP Server sur macOS
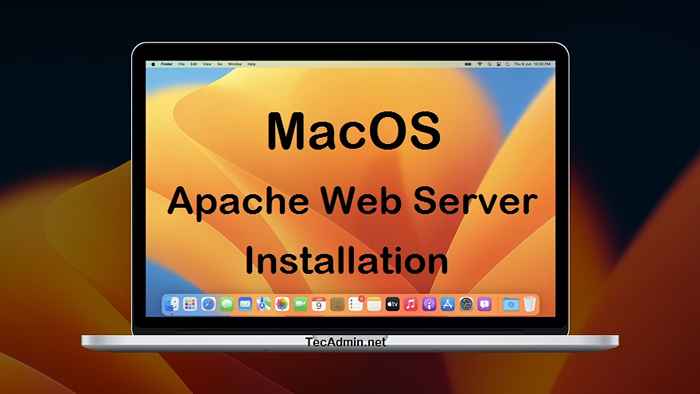
- 3324
- 68
- Zoe Dupuis
Les dernières versions de macOS sont livrées avec Apache 2 préinstallé.4. Mais il est difficile de le gérer via Homebrew en raison d'Apple a supprimé certains des scripts requis des dernières versions macOS. Ce tutoriel vous aidera à supprimer l'Apache installé par défaut du système et à installer la version Homebrew d'Apache sur votre système.
Conditions préalables
Avant de démarrer l'installation du serveur Apache (HTTPD) à l'aide de ce tutoriel, vous devez avoir les prérequis suivants.
- Terminal: Vous devez avoir un accès terminal Mac et peu de connaissances sur le travail avec l'application terminale. AO Connectez-vous à votre système Mac et ouverte Terminal
- Homebrew: Homebrew est un gestionnaire de packages populaire pour les systèmes d'exploitation Mac. Il est utile pour installer la plupart des logiciels open source comme le nœud. Tutoriel d'installation de homebrew
Étape 1 - Installation d'Apache sur macOS
- Nous utiliserons le serveur HTTP de Homebrew. Assurez-vous donc de supprimer tout serveur Apache intégré installé sur votre système. Vous pouvez le faire en exécutant la commande mentionnée ci-dessous dans un terminal:
sudo apachectl arrêtSudo Launchctl Unload -W / System / Library / Launchdaemons / Org.apache.httpd.braquage - Utilisez maintenant l'utilitaire de ligne de commande Brew pour installer le dernier serveur HTTP Apache sur votre macOS.
Brew Installer HTTPD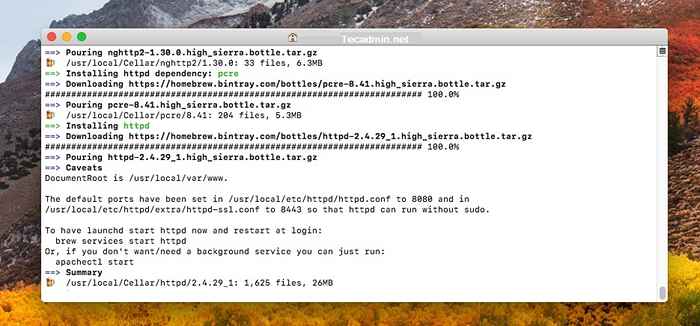 Installation du serveur http Apache sur macOS
Installation du serveur http Apache sur macOS - Après avoir terminé le processus d'installation, configurez le service HTTPD à démarrer automatiquement sur le démarrage du système.
Les services Sudo Brew commencent httpdVous avez réussi à installer le serveur Web Apache via HomeBrew et à le configurer pour démarrer automatiquement avec un compte privilégié.
- Vous pouvez essayer d'atteindre votre serveur dans un navigateur en le pointant http: // localhost: 8080, Vous devriez voir un en-tête simple qui dit: «Cela fonctionne!"
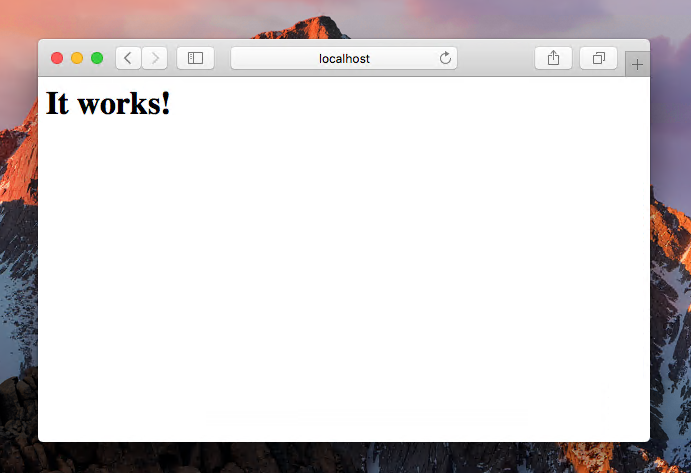 Page par défaut Apache sur macOS
Page par défaut Apache sur macOS
Étape 2 - Configuration du serveur http Apache
Le serveur Web Apache s'exécute maintenant sur votre système macOS. Vous voudrez maintenant apporter des modifications de configuration en fonction de votre environnement de développement local. Un fichier de configuration / use / local / etc / httpd / httpd.confli est généré par l'installateur que vous devez modifier dans un éditeur de texte et apporter les modifications suivantes.
- Définir le port Apache: La version de Homebrew de HTTPD utilise le port 8080. Vous devez modifier manuellement le port d'écoute de la valeur par défaut de 8080 au port standard 80.
Trouvez la ligne avec écouter 8080 et changez-la pour écouter 80
- Changer la racine du document: Maintenant, configurez la racine du document pour Apache. La racine du document par défaut est définie sur «/ Usr / local / var / www». Vous pouvez garder la racine du document inchangé et mettre vos fichiers de site Web à ce document racine. Mais je suppose que vous souhaitez modifier la racine du document pour le définir dans votre répertoire domestique.
Changez ceci par point vers votre répertoire utilisateur où votre_user est le nom de votre compte utilisateur:
DocumentRoot / Users / Rahul / Sites
Vous devez également changer le
Tag configurée juste en dessous de la ligne documentroot. Cela devrait également être modifié pour pointer de votre nouvelle racine de document:Dans ce même
Bloc vous trouverez une option AllyOverride, définissez-le sur tous pour activer les utilisations du .Fichier htaccess dans Apache.[…] # # Contrôles de surride dans lesquels les directives peuvent être placées .fichiers htaccess. # Il peut être "tout", "aucun", ou toute combinaison des mots clés: # allowoverride fileInfo authconfig limite # allowoverride all
- Activation du module de réécriture: En outre, vous devez activer le module mod_rewrite en supprimant
#Symbole de la ligne suivante. Recherchez la ligne et mettez-le à jour. Cela permettra une réécriture d'URL sur Apache.LoadModule REWRITE_MODULE LIB / HTTPD / MODULES / MOD_REWRITE.donc
- Configuration de l'utilisateur et du groupe pour Apache: Comme vous avez configuré la racine du document Apache à votre répertoire domestique. Vous ferez face à des problèmes avec les autorisations car, par défaut, Apache s'exécute comme le démon de l'utilisateur et le démon de groupe (peut-être que le nom d'utilisateur et le groupe sont à _WWW). Pour les systèmes personnels, vous pouvez les modifier pour correspondre à votre compte d'utilisateur (remplacer user_name par votre nom d'utilisateur réel), par un groupe de personnel.
Utilisateur User_Name Group Personnel
Étape 3 - Créer une page HTML de test sur Apache
Créons un dossier de sites dans votre répertoire domestique et créons un échantillon d'index.Fichier HTML pour les tests.
Mkdir ~ / sitesécho "bienvenue"> ~ / sites / index.html
Redémarrez Apache pour vous assurer que vos modifications de configuration ont pris effet:
Sudo Apachectl -K redémarrage Maintenant, pointez votre navigateur vers http: // localhost, cela devrait afficher votre index nouvellement créé.html. Terminé.
Étape 4 - Gérer le service Apache
À ce stade, vous avez réussi à installer le serveur Apache sur macOS. Les commandes mentionnées ci-dessous vous aideront à vous arrêter, à démarrer et à redémarrer le service Apache à tout moment.
- Arrêtez le serveur Apache:
sudo apachectl arrêt - Démarrez le serveur Apache:
Sudo Apachectl Start - Redémarrez le serveur Apache:
sudo apachectl redémarrer
Conclusion
Apache est un serveur Web qui sert du contenu HTML aux utilisateurs d'Internet. La version Homebrew par défaut d'Apache s'exécute sur le port 8080, nous avons donc également inclus les étapes pour modifier le port. Vous pouvez également modifier la racine du document pour utiliser un emplacement différent de la valeur par défaut. Ce tutoriel vous a aidé à installer et à configurer le serveur Web Apache sur le système MacOS.
- « Comment rincer le cache DNS dans Ubuntu et Linuxmint
- Comment sécuriser Nginx avec Let's Encrypt sur Ubuntu 18.04 et 16.04 LTS »

