Comment installer Apache Kafka sur Ubuntu 18.04
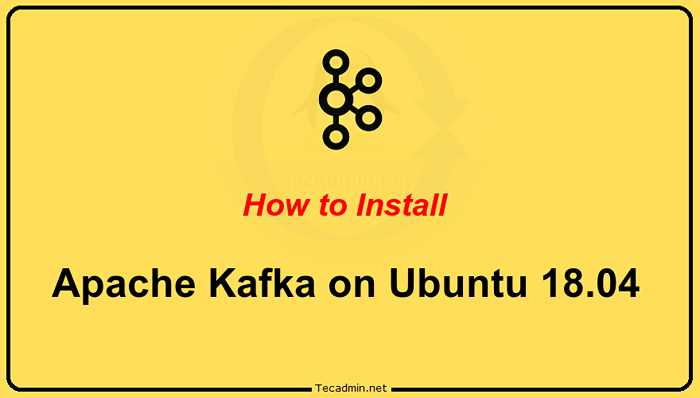
- 3115
- 420
- Thomas Richard
Apache Kafka est une plate-forme de streaming distribuée. Il est utile pour créer des pipelines de données de streaming en temps réel pour obtenir des données entre les systèmes ou les applications. Une autre caractéristique utile est les applications de streaming en temps réel qui peuvent transformer des flux de données ou réagir à un flux de données.
Ce tutoriel vous aidera à installer Apache Kafka sur Ubuntu 18.04, et Ubuntu 16.04 Systèmes Linux.
Étape 1 - Installer Java
Apache Kafka exigeait que Java fonctionne. Vous devez faire installer Java sur votre système. Exécutez la commande ci-dessous pour installer OpenJDK par défaut sur votre système à partir des PPA officiels. Vous pouvez également installer la version spécifique d'ici.
Mise à jour Sudo Aptsudo apt installer par défaut-jdk
Étape 2 - Télécharger Apache Kafka
Téléchargez les fichiers binaires Apache Kafka à partir de son site Web officiel de téléchargement. Vous pouvez également sélectionner n'importe quel miroir à proximité à télécharger.
wget https: // dlcdn.apache.org / kafka / 3.2.0 / kafka_2.13-3.2.0.tgz Puis extraire le fichier d'archive
Tar XZF Kafka_2.13-3.2.0.tgzsudo mv kafka_2.13-3.2.0 / usr / local / kafka
Étape 3 - Configuration des fichiers d'unité Kafka Systemd
Ensuite, créez des fichiers d'unité Systemd pour le service Zookeeper et Kafka. Cela aidera à gérer les services Kafka pour démarrer / arrêter l'utilisation de la commande SystemCTL.
Tout d'abord, créez un fichier unitaire Systemd pour ZooKeeper avec la commande ci-dessous:
Sudo Vim / etc / Systemd / System / Zookeeper.service Ajouter le contenu ci-dessous:
[Unité] Description = Apache ZooKeeper Server Documentation = http: // ZooKeeper.apache.org requiert = réseau.Target Remote-FS.cible après = réseau.Target Remote-FS.Target [service] type = simple execstart = / usr / local / kafka / bin / zookeeper-server-start.sh / usr / local / kafka / config / zookeeper.Propriétés execstop = / usr / local / kafka / bin / zookeeper-server-stop.sh redémarrer = en borne [installation] WantedBy = Multi-utilisateur.cible
Enregistrez le fichier et fermez-le.
Ensuite, pour créer un fichier unitaire Kafka Systemd en utilisant la commande suivante:
Sudo Vim / etc / Systemd / System / Kafka.service Ajouter le contenu ci-dessous. Assurez-vous de définir le bon Java_home chemin selon le java installé sur votre système.
[Unité] Description = Apache Kafka Server Documentation = http: // kafka.apache.org / documentation.html requiert = zookeeper.service [service] type = Simple Environment = "java_home = / usr / lib / jvm / java-1.11.0-openjdk-amd64 "execstart = / usr / local / kafka / bin / kafka-server-start.sh / usr / local / kafka / config / serveur.Propriétés execstop = / usr / local / kafka / bin / kafka-server-stop.sh [installer] recherché = multi-utilisateurs.cible
Enregistrer le fichier et fermer.
Recharger le démon systemd pour appliquer de nouvelles modifications.
Systemctl Daemon-Reload Étape 4 - Démarrez le serveur Kafka
Kafka a besoin de zookeeper alors d'abord, démarrez un serveur de gardien de zoo sur votre système. Vous pouvez utiliser le script disponible avec Kafka pour démarrer une instance de Zookeeper à un nœud.
sudo systemctl start zookeeper Démarrez maintenant le serveur Kafka et affichez l'état d'exécution:
sudo systemctl start kafkaSudo Systemctl Status Kafka
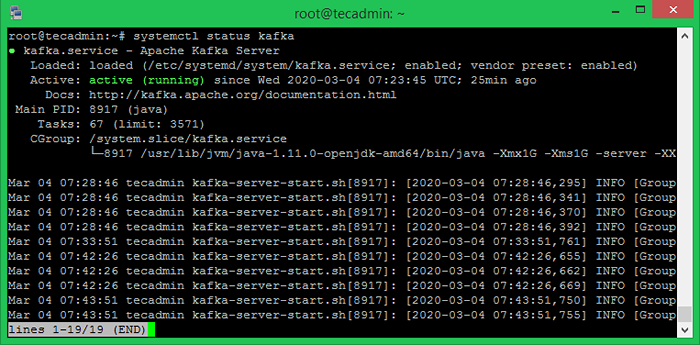
Terminé. L'installation de Kafka a été terminée avec succès. Cette partie de ce tutoriel vous aidera à travailler avec le serveur Kafka.
Étape 5 - Créez un sujet à Kafka
Kafka fournit plusieurs scripts shell prédéfinis pour y travailler. Tout d'abord, créez un sujet nommé «TestTopic» avec une seule partition avec une seule réplique:
CD / USR / Local / Kafkabac / kafka-topics.sh --create --bootstrap-server localhost: 9092 - Réplication-facteur 1 - partitions 1 - Testtopic topicCréé le sujet testtopic.
Le facteur de réplication décrit combien de copies de données seront créées. Au fur et à mesure que nous fonctionnons avec une seule instance, gardez cette valeur 1.
Définissez les options de partition comme le nombre de courtiers que vous souhaitez que vos données soient divisées entre. Comme nous courons avec un seul courtier, gardez cette valeur 1.
Vous pouvez créer plusieurs sujets en exécutant la même commande que ci-dessus. Après cela, vous pouvez voir les sujets créés sur Kafka par la commande en cours d'exécution ci-dessous:
bac / kafka-topics.sh - list --zookeeper localhost: 9092 testtopic tecadmintutorial1 tecadmintutorial2 Alternativement, au lieu de créer manuellement des sujets, vous pouvez également configurer vos courtiers pour créer automatiquement des sujets lorsqu'un sujet inexistant est publié pour.
Étape 6 - Envoyez des messages à Kafka
Le «producteur» est le processus responsable de la mise en place de données dans notre Kafka. Le Kafka est livré avec un client en ligne de commande qui prendra les commentaires d'un fichier ou de l'entrée standard et l'envoie comme messages au cluster Kafka. Le Kafka par défaut envoie chaque ligne en tant que message séparé.
Exécutons le producteur, puis tapons quelques messages dans la console pour envoyer au serveur.
bac / kafka-console producteur.SH - Broker-list localhost: 9092 - Testtopic topic > Bienvenue à Kafka> Ceci est mon premier sujet> Vous pouvez quitter cette commande ou maintenir ce terminal en cours d'exécution pour des tests supplémentaires. Ouvrez maintenant un nouveau terminal au processus de consommation Kafka à l'étape suivante.
Étape 7 - Utilisation du consommateur Kafka
Kafka a également un consommateur de ligne de commande pour lire les données du cluster Kafka et afficher les messages en sortie standard.
bac / kafka-consoleur.SH --bootstrap-server localhost: 9092 - Testtopic topic --dro-beginning Bienvenue à Kafka C'est mon premier sujet Maintenant, si vous avez toujours exécuté le producteur de Kafka (étape # 6) dans un autre terminal. Tapez simplement du texte sur ce terminal producteur. Il sera immédiatement visible sur le terminal de consommation. Voir la capture d'écran ci-dessous du producteur et des consommateurs de Kafka en travaillant:
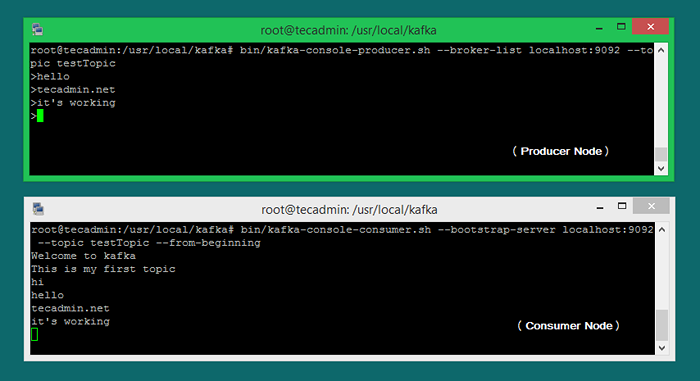
Conclusion
Vous avez réussi et configuré le service Kafka sur votre machine Ubuntu Linux.
- « Comment désactiver la sortie Crontab et les e-mails dans Linux
- Comment installer S3CMD dans Linux et gérer les seaux S3 »

