Comment installer le serveur Web Apache sur Ubuntu 20.04
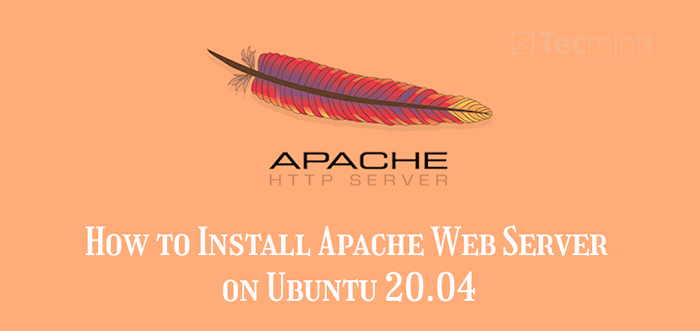
- 3750
- 253
- Anaïs Charles
Ce guide vous guidera à travers l'installation du Apache serveur Web sur Ubuntu 20.04. Il comprend la gestion des services Apache2, ouvrir le port de serveur Web dans le pare-feu, tester l'installation Apache2 et configurer un environnement hôte virtuel.
Lecture connexe: Comment installer le serveur Web Nginx sur Ubuntu 20.04
Exigences:
- Comment installer ubuntu 20.04 serveur
Installation d'Apache2 dans Ubuntu 20.04
1. Tout d'abord, connectez-vous à votre Ubuntu 20.04 Système et mettez à jour vos packages système à l'aide de la commande APT suivante.
$ sudo apt mise à jour
2. Une fois le processus de mise à jour terminé, installez le Apache2 Logiciel de serveur Web comme suit.
$ sudo apt install apache2
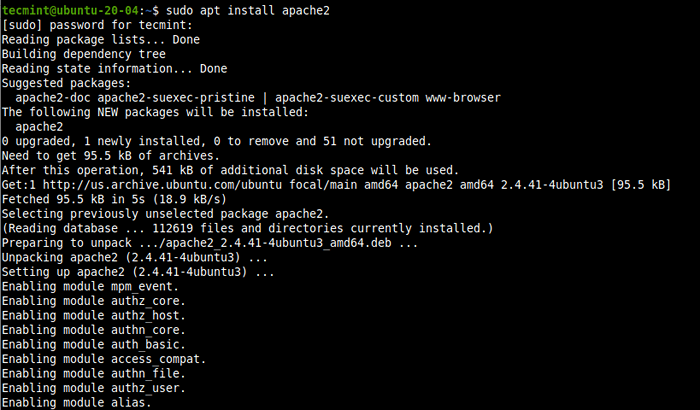 Installez Apache sur Ubuntu 20.04
Installez Apache sur Ubuntu 20.04 3. Lors de l'installation du Apache2 package, l'installateur déclenche systemd pour démarrer automatiquement et activer le apache2 service. Vous pouvez vérifier que le service Apache2 est actif / en cours d'exécution et est autorisé à démarrer automatiquement au démarrage du système à l'aide des commandes SystemCTL suivantes.
$ sudo systemctl is-active apache2 $ sudo systemctl IS-compatiable apache2 $ sudo systemctl status apache2
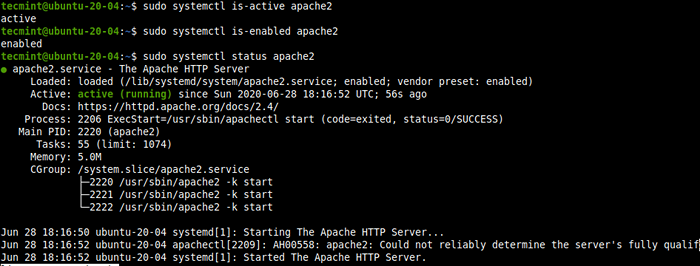 Vérifiez le service Apache dans Ubuntu 20.04
Vérifiez le service Apache dans Ubuntu 20.04 Gérer l'Apache dans Ubuntu 20.04
4. Maintenant que votre serveur Web Apache est en cours d'exécution, il est temps d'apprendre certaines commandes de gestion de base pour gérer le processus Apache en utilisant les éléments suivants systemctl commandes.
$ sudo systemctl stop apache2 #stop apache2 $ sudo systemctl start apache2 #start apache2 $ sudo systemctl restart apache2 #restart apache2 $ sudo systemctl reload apache2 #reload apache2 $ sudo systemctl disable apache2 #disable apache2 $ sudy systemctlcctl activy apaca
Configuration d'Apache dans Ubuntu 20.04
5. Tous Apache2 Les fichiers de configuration sont stockés dans le / etc / apache2 Répertoire, vous pouvez afficher tous les fichiers et sous-répertoires en dessous avec la commande LS suivante.
$ ls / etc / apache2 / *
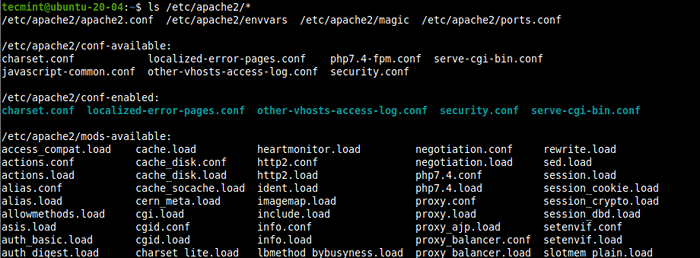 Afficher les fichiers de configuration Apache
Afficher les fichiers de configuration Apache 6. Voici les fichiers de configuration et sous-répertoires clés que vous devez prendre note:
- / etc / apache2 / apache2.confli - Le fichier de configuration global principal de l'Apache, qui inclut tous les autres fichiers de configuration.
- / etc / apache2 / conf-disponible - Magasins de configurations disponibles.
- / etc / apache2 / conf-compatible - Contient des configurations activées.
- / etc / apache2 / mods-disponible - Contient les modules disponibles.
- / etc / apache2 / mods compatible - Contient des modules activés.
- / etc / apache2 / sites disponible - Contient un fichier de configuration pour les sites disponibles (hôtes virtuels).
- / etc / apache2 / sites compatible - Contient un fichier de configuration pour les sites activés (hôtes virtuels).
Notez que si le serveur est Fqdn n'est pas réglé à l'échelle mondiale, vous obtiendrez l'avertissement suivant chaque fois que vous vérifiez le apache2 État du service ou exécuter un test de configuration.
apachectl [2996]: ah00558: apache2: n'a pas pu déterminer de manière fiable le nom de domaine entièrement qualifié du serveur, en utilisant 10.0.2.15.
Met le 'Nom du serveur' Directive globalement dans le fichier de configuration Apache principal pour supprimer ce message.
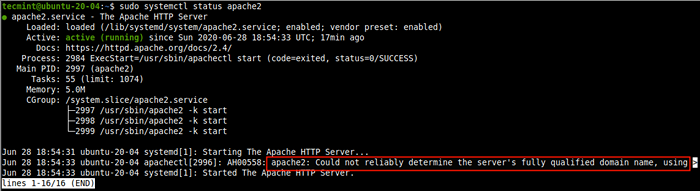 Erreur du nom du serveur Apache
Erreur du nom du serveur Apache 7. Pour définir le serveur Web Fqdn, Utilisez le Nom du serveur directive dans / etc / apache2 / apache2.confli fichier, ouvrez-le pour l'édition en utilisant votre éditeur de texte préféré.
$ sudo vim / etc / apache2 / apache2.confli
Ajouter la ligne suivante dans le fichier (remplaçant webserver1.Tecmint.com avec votre fqdn).
Servername webserver1.Tecmint.com
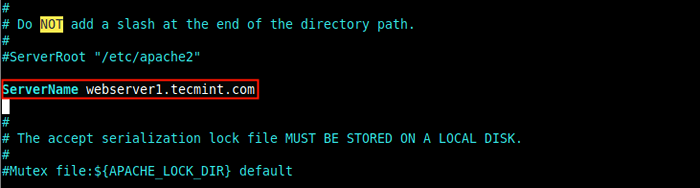 Définir le serveur FQDN dans Apache
Définir le serveur FQDN dans Apache 8. Après avoir ajouté le nom du serveur dans la configuration Apache, vérifiez la syntaxe de configuration pour l'exactitude et redémarrez le service.
$ sudo apache2ctl configTest $ sudo systemctl restart apache2
 Vérifier la configuration d'Apache
Vérifier la configuration d'Apache 9. Maintenant, lorsque vous vérifiez l'état du service Apache2, l'avertissement ne devrait pas apparaître.
$ sudo systemctl status apache2
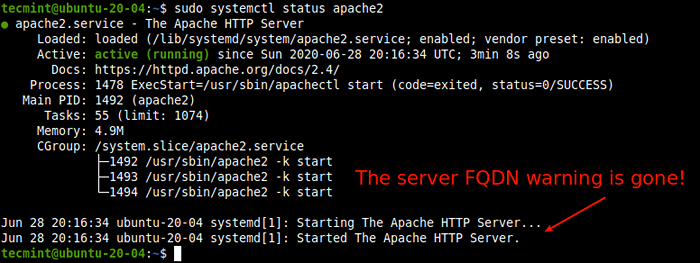 Vérifiez l'état du service Apache
Vérifiez l'état du service Apache Ouverture des ports Apache dans le pare-feu UFW
dix. Si vous avez le Ufw le pare-feu activé et exécuté sur votre système, vous devez ouvrir le Http (port 80) et Https (Port 443) Services dans la configuration du pare-feu, pour permettre le trafic Web vers le serveur Web Apache2 via le pare-feu.
$ sudo ufw permettre http $ sudo ufw permettre https $ sudo ufw reload ou $ sudo ufw permettre 80 / tcp $ sudo ufw permettre 443 / tcp $ sudo ufw rechargement
Tester Apache sur Ubuntu 20.04
11. Pour tester si le Apache2 L'installation du serveur Web fonctionne bien, ouvrez un navigateur Web et utilisez l'adresse IP de votre serveur pour naviguer:
http: // server_ip
Pour découvrir l'adresse IP publique de votre serveur, utilisez l'une des commandes Curl suivantes.
$ curl ifconfig.CO ou $ curl ifconfig.moi ou $ curl icanhazip.com
 Trouver le serveur IP dans Ubuntu 20.04
Trouver le serveur IP dans Ubuntu 20.04 Si vous voyez la page Web de bienvenue Apache Ubuntu par défaut, cela signifie que l'installation de votre serveur Web fonctionne bien.
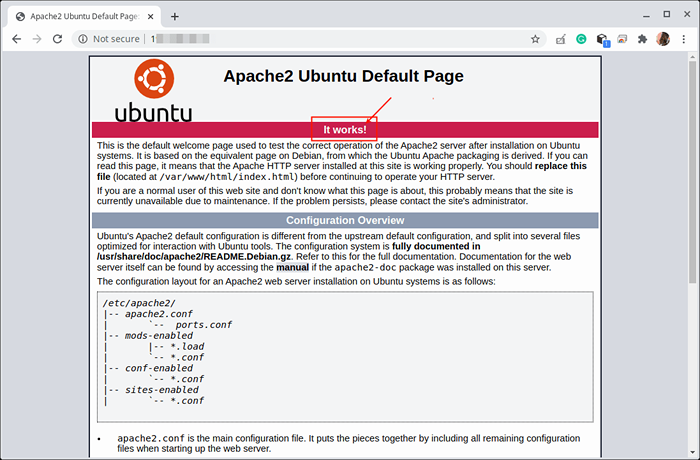 Page par défaut Apache2
Page par défaut Apache2 Configuration des hôtes virtuels dans Ubuntu 20.04
Bien que le Apache2 Le serveur Web est configuré par défaut pour héberger un site Web, vous pouvez l'utiliser pour héberger plusieurs sites / applications Web en utilisant le concept de «Hôte virtuel".
Donc Hôte virtuel est un terme qui fait référence à la pratique de l'exécution de plus d'un site / application Web (comme exemple.com et Exemple 1.com) sur un seul serveur.
En outre, Hôtes virtuels peut être "sur le nom «(Ce qui signifie que vous avez plusieurs noms de domaine / hôtes en cours d'exécution sur une seule adresse IP), ou«IP»(Ce qui signifie que vous avez une adresse IP différente pour chaque site Web).
Notez que l'hôte virtuel par défaut qui sert la page Web d'accueil par défaut Apache Ubuntu qui est utilisée pour tester l'installation Apache2 se trouve dans le / var / www / html annuaire.
$ ls / var / www / html /
12. Pour ce guide, nous créerons un hôte virtuel pour le site Web appelé linuxdesktop.Info. Alors, créons d'abord la racine du document Web pour le site qui stockera les fichiers Web du site.
$ sudo mkdir -p / var / www / html / linuxdesktop.Info
13. Ensuite, définissez la propriété et les autorisations appropriées sur le répertoire créé.
$ sudo chown www-data: www-data -r / var / www / html / linuxdesktop.info $ sudo chmod 775 -r / var / www / html / linuxdesktop.Info
14. Créez maintenant un exemple de page d'index à des fins de test.
$ sudo vim / var / www / html / linuxdesktop.info / index.html
Copiez et collez le code HTML suivant dans.
Bienvenue à Linuxdesktop.Info!Bravo! Le nouveau Linuxdesktop.L'hôte virtuel info fonctionne bien.
Enregistrez le fichier et sortez-le.
15. Ensuite, vous devez créer un fichier de configuration d'hôte virtuel (qui devrait se terminer avec le .confli extension) pour le nouveau site sous le / etc / apache2 / sites disponible annuaire.
$ sudo vim / etc / apache2 / sites-disponible / linuxdesktop.Info.confli
Ensuite, copiez et collez la configuration suivante dans le fichier (n'oubliez pas de remplacer www.linuxdesktop.Info avec votre fqdn).
Servername www.linuxdesktop.Info Serveralias Linuxdesktop.Info DocumentRoot / var / www / html / linuxdesktop.info errorlog / var / log / apache2 / linuxdesktop.info_error.log Customlog / var / log / apache2 / linuxdesktop.info_access.journal combiné
Enregistrez le fichier et sortez-le.
16. Ensuite, activez le nouveau site et rechargez la configuration Apache2 pour appliquer les nouvelles modifications comme suit.
$ sudo a2ensite linuxdesktop.Info.Conf $ sudo systemctl recharger apache2
17. Enfin, testez si la nouvelle configuration de l'hôte virtuel fonctionne bien. Dans un navigateur Web, utilisez votre FQDN pour naviguer.
http: // nom de domaine
Si vous pouvez voir la page Index pour votre nouveau site Web, cela signifie que l'hôte virtuel fonctionne bien.
 Vérifiez l'hôte virtuel dans Apache
Vérifiez l'hôte virtuel dans Apache C'est tout! Dans ce guide, nous avons montré comment installer le Apache serveur Web sur Ubuntu 20.04. Nous avons également couvert comment gérer les services Apache2, ouvrir les services / ports HTTP et HTTPS dans le pare-feu UFW, testé l'installation Apache2 et configuré et testé un environnement hôte virtuel. Avez-vous des questions, utilisez le formulaire de commentaire ci-dessous pour nous joindre.
- « Comment installer le serveur Web Nginx sur Ubuntu 20.04
- Linux Mint 20 est maintenant disponible en téléchargement »

