Comment installer Budgie Desktop sur Ubuntu 20.04 Focal Fossa Linux
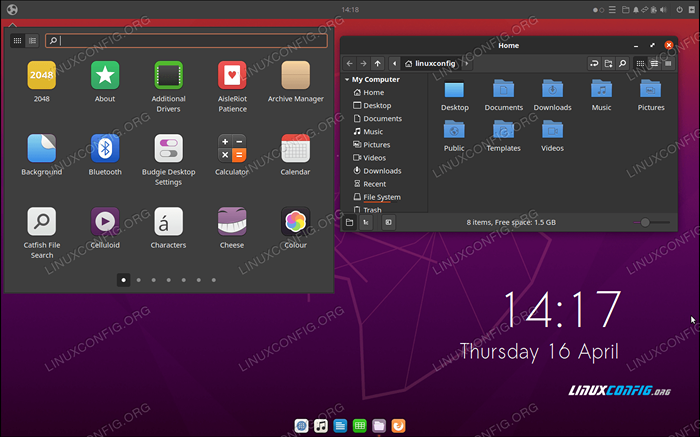
- 3301
- 958
- Emilie Colin
L'objectif de ce tutoriel est d'installer Budgie Desktop comme un environnement de bureau alternatif sur Ubuntu 20.04 Focal Fossa Desktop / Server Linux.
Dans ce tutoriel, vous apprendrez:
- Comment installer
tasksel - Comment installer Budgie Desktop
- Comment passer à LightDM Display Manager
- Comment se connecter à Budgie Desktop
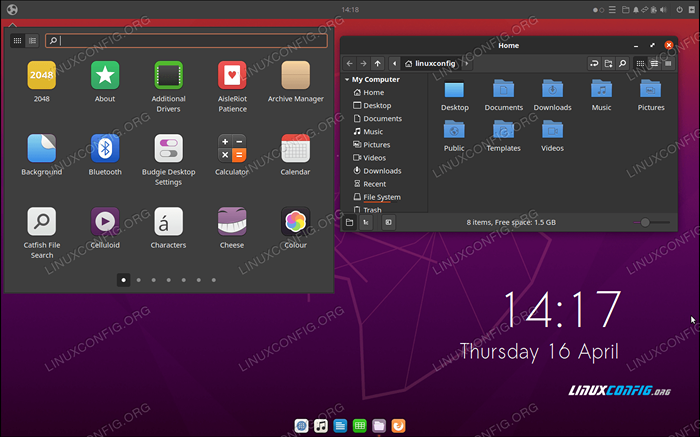 Budgie Desktop sur Ubuntu 20.04 Focal Fossa Linux
Budgie Desktop sur Ubuntu 20.04 Focal Fossa Linux Exigences et conventions logicielles utilisées
| Catégorie | Exigences, conventions ou version logicielle utilisée |
|---|---|
| Système | Installé Ubuntu 20.04 ou Ubuntu 20 amélioré.04 FOCAL FOSSA |
| Logiciel | tasksel |
| Autre | Accès privilégié à votre système Linux en tant que racine ou via le Sudo commande. |
| Conventions | # - Exige que les commandes Linux soient exécutées avec des privilèges racine soit directement en tant qu'utilisateur racine, soit par l'utilisation de Sudo commande$ - Exige que les commandes Linux soient exécutées en tant qu'utilisateur non privilégié régulier |
Installez Budgie Desktop sur Ubuntu 20.04 Instructions étape par étape
- Nous utiliserons le
taskselCommande pour installer Budgie Desktop. Dans le cas où letaskselLa commande n'est pas disponible sur votre système, vous pouvez l'installer par:$ sudo apt install tasksel
- Exécutez la commande suivante pour commencer l'installation de Budgie Desktop:
$ sudo tasksel installer ubuntu-budgie-desktop
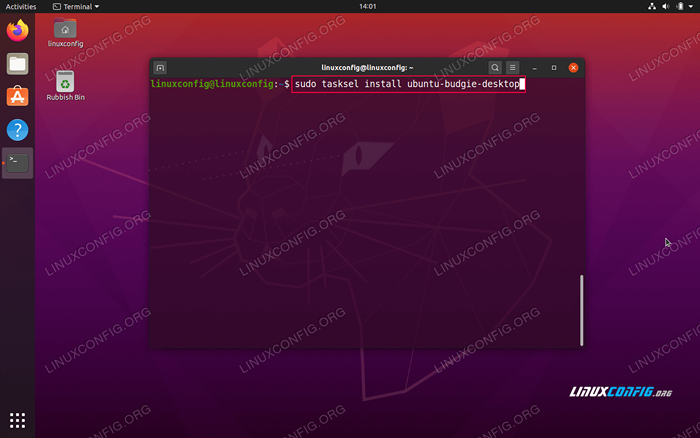 Commande d'installation de Budgie Desktop sur Ubuntu 20.04
Commande d'installation de Budgie Desktop sur Ubuntu 20.04 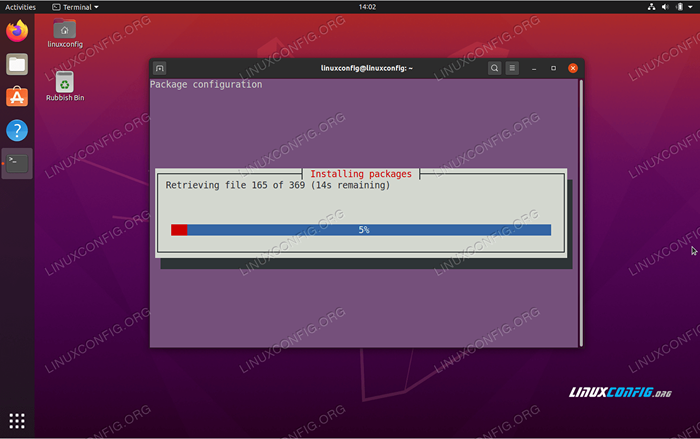 Attendre
Attendre taskselPour terminer l'installation de bureau Budgie -
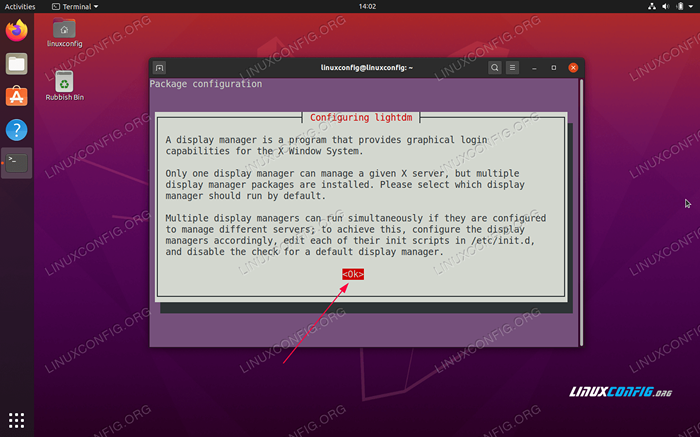 Informations sur la configuration LightDM
Informations sur la configuration LightDM 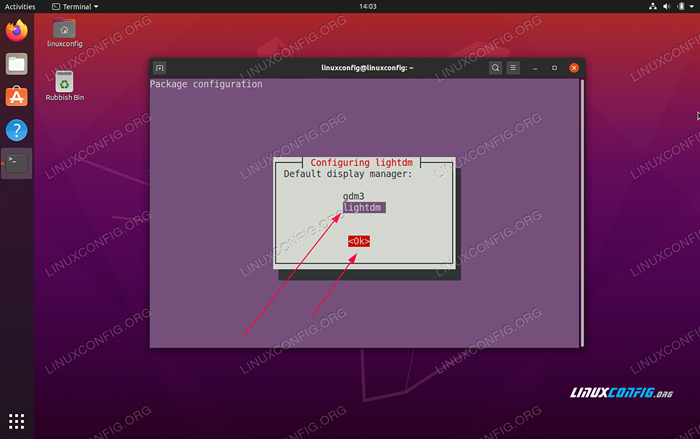 Utilisez l'onglet pour sélectionner LightDM et frapper
Utilisez l'onglet pour sélectionner LightDM et frapper d'accordbouton - Redémarrez votre Ubuntu 20.04 Système:
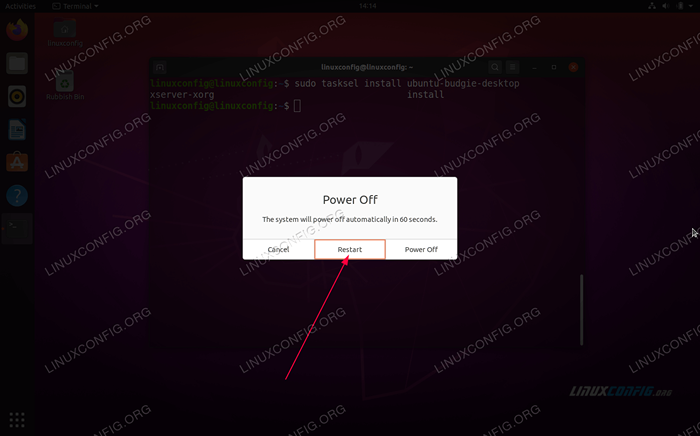 Redémarrez votre Ubuntu 20.04 Système
Redémarrez votre Ubuntu 20.04 Système - Sélectionnez la session de bureau comme
Perruche: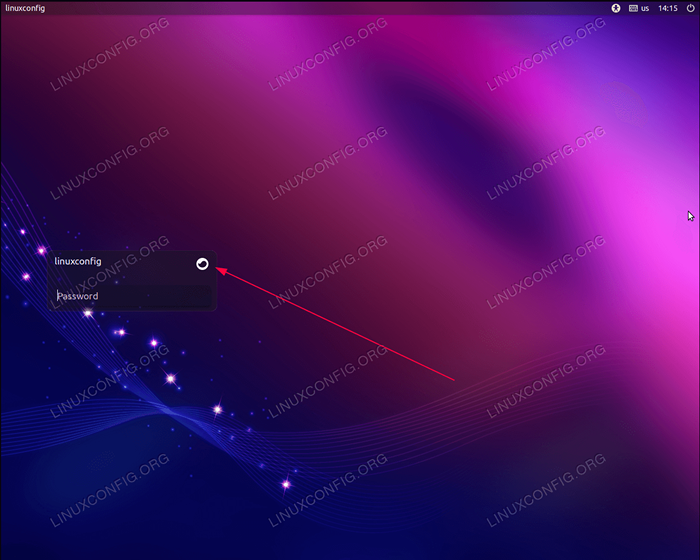 Ouvrir le menu de sélection de session de bureau
Ouvrir le menu de sélection de session de bureau 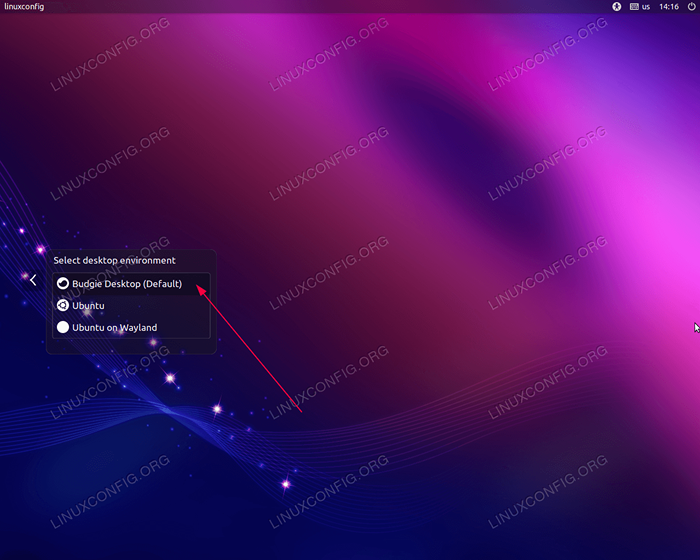 Sélectionner
Sélectionner Budgie Desktop, Entrez votre mot de passe et appuyez sur le bouton de connexion
Tutoriels Linux connexes:
- Choses à installer sur Ubuntu 20.04
- Choses à faire après l'installation d'Ubuntu 20.04 Focal Fossa Linux
- Choses à installer sur Ubuntu 22.04
- Choses à faire après l'installation d'Ubuntu 22.04 Jammy Jellyfish…
- Ubuntu 20.04 Guide
- Ubuntu 20.04 astuces et choses que vous ne savez peut-être pas
- Les 8 meilleurs environnements de bureau Ubuntu (20.04 FOCAL FOSSA…
- Ubuntu 22.04 Guide
- Fichiers de configuration Linux: 30 premiers
- Téléchargement Linux
- « Comment installer du fil sur Ubuntu 20.04 Focal Fossa Linux
- Comment installer Mate Desktop sur Ubuntu 20.04 Focal Fossa Linux »

