Comment installer Centos 7 aux côtés de Windows 10 Double Boot
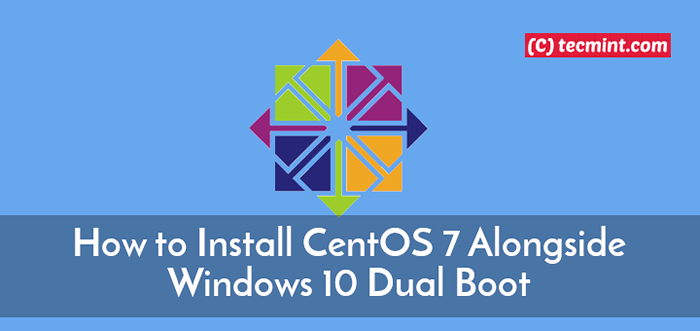
- 1979
- 203
- Clara Nguyen
Vous avez finalement pris la décision audacieuse de passer à partir de Windows 10 pour Centos 7, qui est une décision cool au fait. Vous avez peut-être essayé de courir Centos 7 En tant que machine virtuelle ou vous l'avez peut-être essayé en utilisant un Centos 7 CD live Et maintenant, vous êtes prêt à l'installer sur votre disque dur sans perdre votre Windows 10 installation.
Lire aussi: Comment installer Centos 7 dans un lecteur USB
Alors, comment allez-vous avoir les deux systèmes d'exploitation boostables sur le même système? Ce guide vous mènera à travers une procédure étape par étape sur la façon de doubler le démarrage Windows 10 avec Centos 7.
Avant de continuer, vous devez prendre note des éléments suivants:
- À double obstacle à toute distribution Linux (pas seulement Centos 7) ne ralentira pas votre les fenêtres système. Les deux systèmes d'exploitation seront indépendants les uns des autres et n'auront pas un impact sur.
- Dans une double configuration de démarrage, vous ne pouvez utiliser qu'un seul système d'exploitation à la fois. Pendant le processus de démarrage, vous serez présenté avec une liste de systèmes d'exploitation à choisir par le chargeur de démarrage.
Avant de commencer, passons à note de quelques directives de sécurité:
- Assurez-vous de sauvegarder toutes vos données dans le système Windows. Ceci est crucial pour qu'en cas de mésaventures ou de formatage accidentel du disque dur, vous aurez toujours vos données intactes.
- Il est prudent d'avoir un disque de réparation Windows au cas où l'installation de Windows sera gâchée et que vous ne pouvez pas démarrer dedans.
NOTE: Dans ce tutoriel, vous installez Centos 7 sur un PC avec Windows 10 déjà installé et non l'inverse.
Conditions préalables:
Avant de commencer par l'installation, effectuez une vérification de vol et assurez-vous d'avoir ce qui suit:
- Un support d'installation - 8 Go (ou plus) lecteur USB ou un DVD vide.
- Une image ISO CentOS 7. Cela peut être téléchargé sur le site Web de Centos.
Vous pouvez choisir de télécharger le 'DVD ISO'qui est livré avec des options supplémentaires pour installer un Interface utilisateur graphique et d'autres services ou vous pouvez opter pour le 'ISO minimal'qui est dépourvu de l'interface graphique et des fonctionnalités ajoutées.
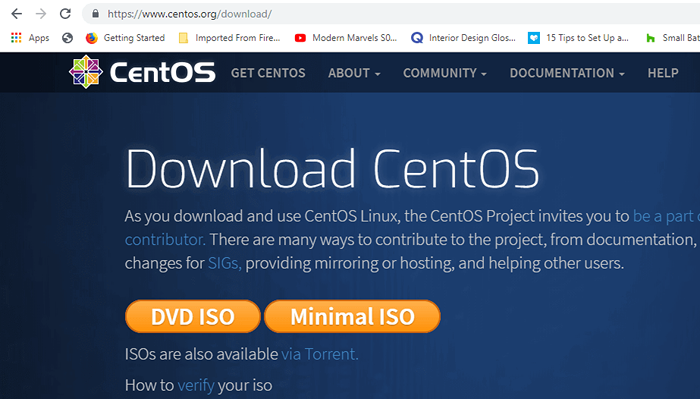 Télécharger l'image ISO CENTOS 7
Télécharger l'image ISO CENTOS 7 - Un utilitaire pour rendre l'USB Bootable ou brûler le Centos 7 ISO image sur le DVD. Dans ce guide, nous utiliserons Rufus outil.
Création du lecteur USB CentOS bootable
Avec toutes les exigences en place, il est temps maintenant de créer USB Drive le démarrage en téléchargeant une copie de Rufus Utility.
Une fois le téléchargement terminé, double-cliquez sur l'installateur et la fenêtre ci-dessous sera affichée. Assurez-vous de sélectionner votre lecteur USB et le Centos 7 ISO image.
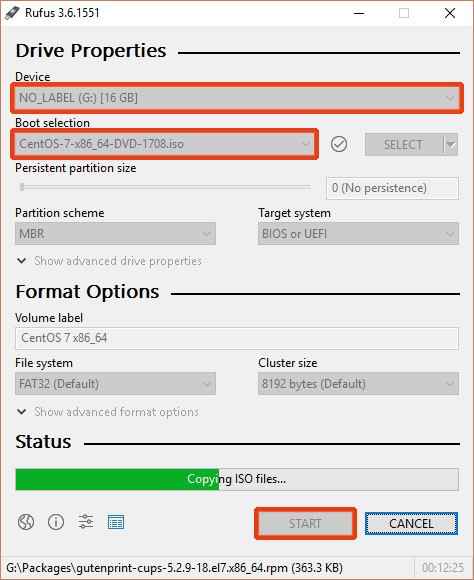 Rufus créent un USB boobleable
Rufus créent un USB boobleable Avec tout en place, appuyez sur le 'COMMENCER'bouton pour commencer à copier les fichiers d'installation sur le lecteur USB.
Lorsque le processus est terminé, supprimez le USB conduire et le connecter à un PC et redémarrer. Assurez-vous de définir l'ordre de démarrage correct dans le Bios Paramètres afin que le système se baisse d'abord du lecteur USB.
Enregistrez les modifications et permettez au système à démarrer.
Création d'une partition pour installer Centos 7 sur Windows 10
Pour installer avec succès Centos 7 (ou tout autre OS Linux), vous devez réserver une partition gratuite dans l'un de vos disques.
appuie sur le Bouton Windows + R Pour ouvrir la boîte de dialogue Run et taper.
diskmgmt.MSC
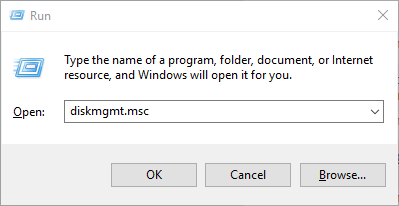 Open Windows Disk Management
Open Windows Disk Management Cliquez sur D'ACCORD ou frapper 'ENTRER'Pour ouvrir la fenêtre de gestion du disque.
Comme indiqué précédemment, vous devez créer une partition gratuite importante pour votre Installation de Centos 7 de l'un des les fenêtres volumes. Pour créer une partition gratuite, nous devons réduire l'un des volumes.
Dans ce guide, nous allons rétrécir volume H comme indiqué ci-dessous.
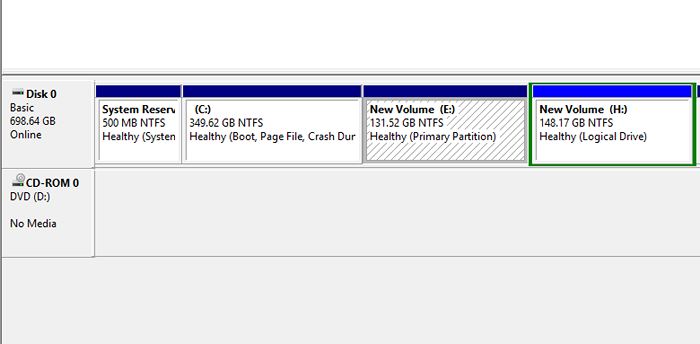 Outil de gestion du disque Windows
Outil de gestion du disque Windows Faites un clic droit sur le volume et sélectionnez le 'Rétrécir' option.
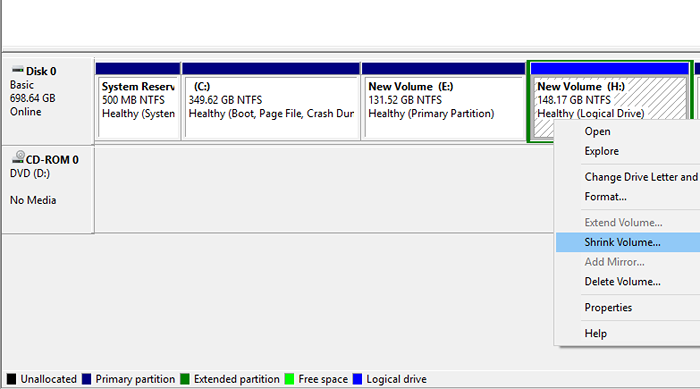 Volume de fenêtres rétractable pour l'installation de CentOS
Volume de fenêtres rétractable pour l'installation de CentOS Dans la fenêtre pop-up qui apparaît, spécifiez le montant pour réduire le volume dans les mégaoctets. Cela sera équivalent à la taille de la partition libre sur laquelle nous allons installer Centos 7. Dans l'exemple ci-dessous, nous avons spécifié 40372 mégaoctets (à propos 40 Go) pour la partition gratuite.
Cliquer sur 'Rétrécir'Pour commencer à réduire la partition.
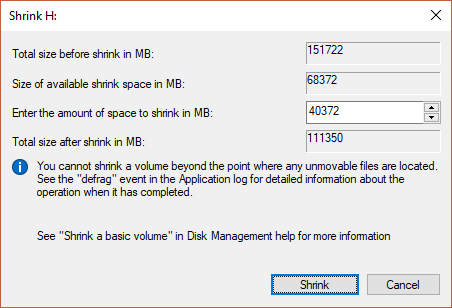 Définir l'espace de volume rétractable
Définir l'espace de volume rétractable Après quelques secondes, l'espace libre sera créé comme indiqué ci-dessous.
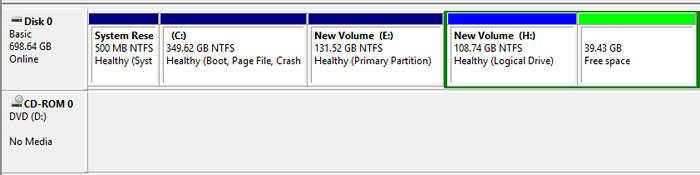 Partition gratuite pour l'installation de Centos 7
Partition gratuite pour l'installation de Centos 7 Vous pouvez maintenant fermer la fenêtre.
Boucher Drive USB bootable dans votre PC ou insérer les supports DVD dans la ROM DVD et redémarrer.
Assurez-vous de définir votre PC pour démarrer à partir de vos supports d'installation à partir du Bios Options et enregistrer les modifications.
Installation de Centos 7 aux côtés de Windows 10 Double démarrage
Lors du redémarrage, le premier écran vous présente une liste de choix à choisir. Sélectionnez la première option "Installer Centos 7«Pour commencer le processus d'installation.
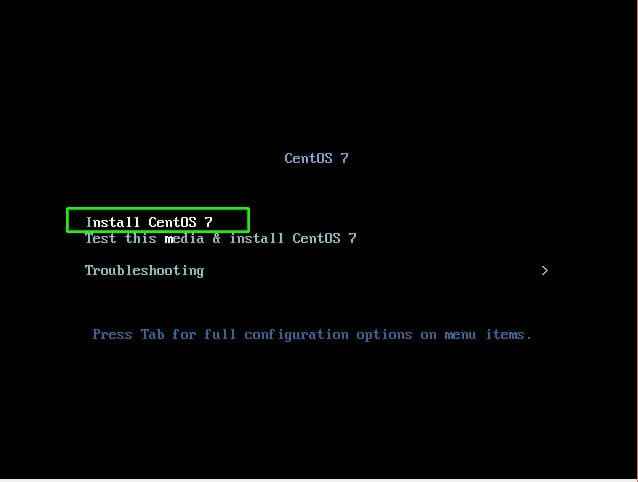 Sélectionnez Installer Centos 7
Sélectionnez Installer Centos 7 Sélectionnez la langue
À l'étape suivante, sélectionnez votre langue préférée et appuyez sur le 'Continuer' bouton.
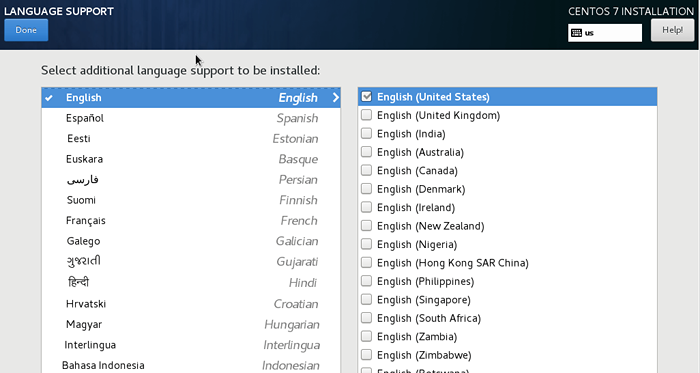 Sélectionnez la langue pour Centos 7
Sélectionnez la langue pour Centos 7 Configurer la date et l'heure
Dans la page suivante, vous serez présenté avec l'interface suivante avec quelques paramètres qui doivent être configurés. Le premier en ligne est le Date et heure configuration.
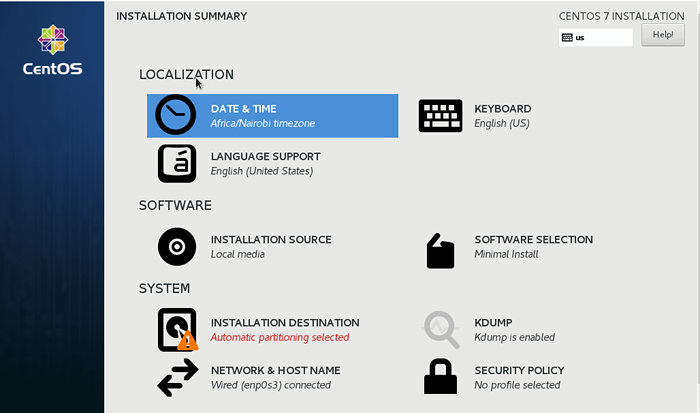 Sélectionnez la date et l'heure
Sélectionnez la date et l'heure La carte du monde sera affichée. Cliquez sur votre emplacement physique actuel sur la carte pour définir votre temps et appuyez sur le 'FAIT'bouton pour enregistrer les modifications.
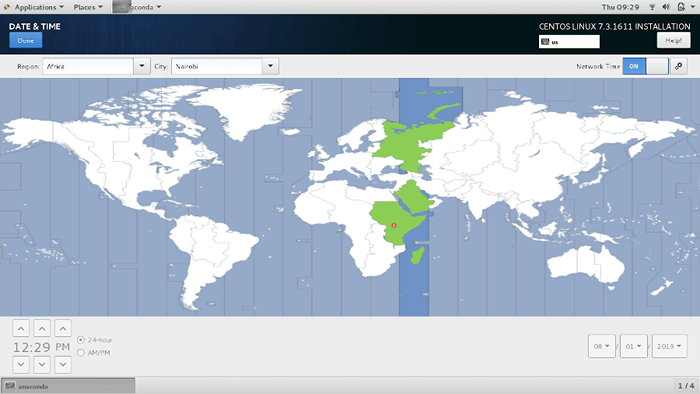 Définir la date et l'heure
Définir la date et l'heure Cela vous ramène à la page précédente.
Configurer le support linguistique
Ensuite, cliquez sur le 'SUPPORT LINGUISTIQUE'Option pour configurer les paramètres de votre langue.
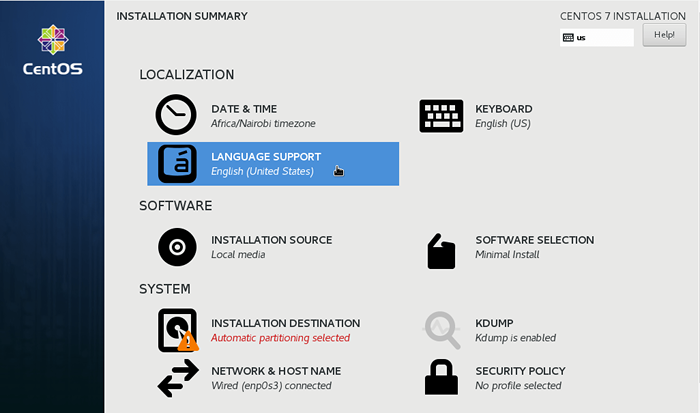 Sélectionner le support linguistique
Sélectionner le support linguistique Sélectionnez votre langue préférée et comme précédemment, appuyez sur le 'FAIT'bouton pour enregistrer les paramètres.
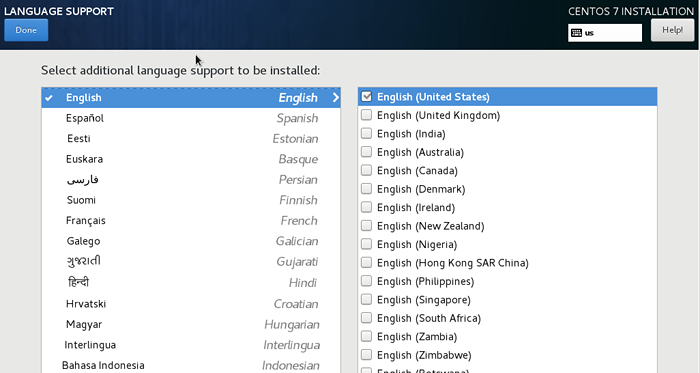 Sélectionnez la langue préférée
Sélectionnez la langue préférée Configurer le clavier
Le prochain en ligne est la configuration du clavier. Cliquez sur l'option du clavier.
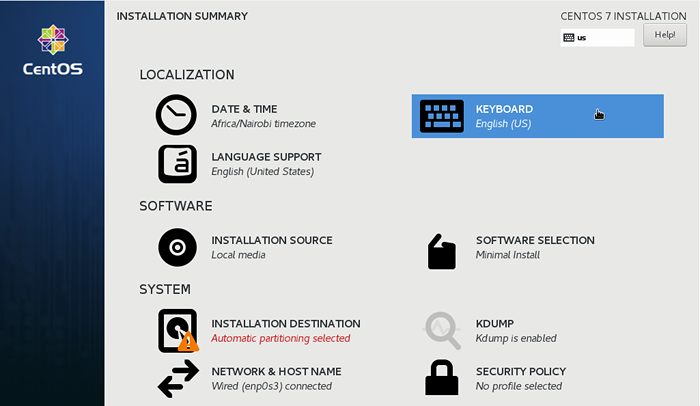 Sélectionner le clavier
Sélectionner le clavier Vous pouvez tester la configuration du clavier et lorsque vous êtes satisfait des ouputs, cliquez sur le 'FAIT'bouton comme avant.
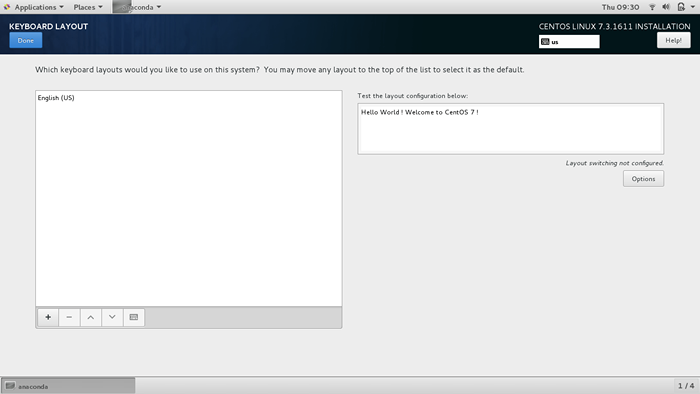 Sélectionner la disposition du clavier
Sélectionner la disposition du clavier Sélectionner la source d'installation
Dans l'étape suivante, cliquez sur 'Source d'installation'Pour personnaliser votre installation à l'aide d'autres sources autres que l'USB / DVD traditionnelles.
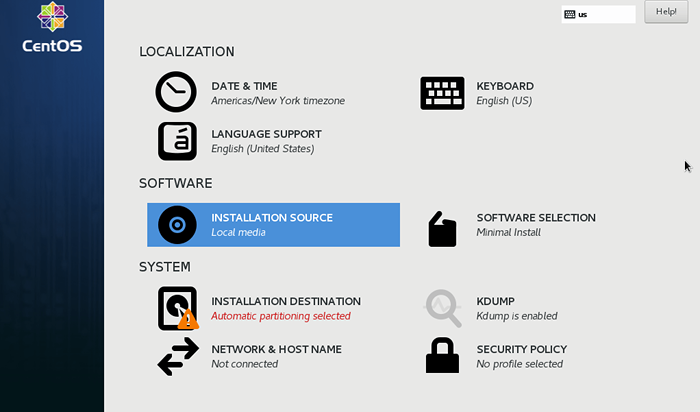 Sélectionner la source d'installation
Sélectionner la source d'installation Il est cependant recommandé de laisser cette option dans son paramètre par défaut comme 'Supports d'installation détectés automatiquement'. Frapper 'FAIT'Pour enregistrer les modifications.
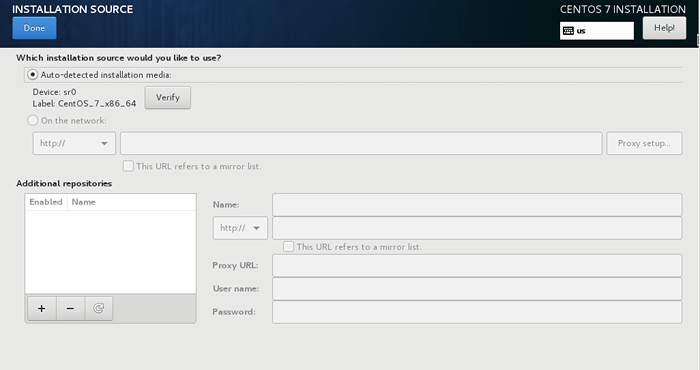 Sélectionnez des supports d'installation automatiquement
Sélectionnez des supports d'installation automatiquement Configurer la sélection des logiciels
C'est l'étape où vous sélectionnez votre logiciel d'installation système préféré. Centos propose une myriade de Bureau et Serveur environnements d'installation à choisir.
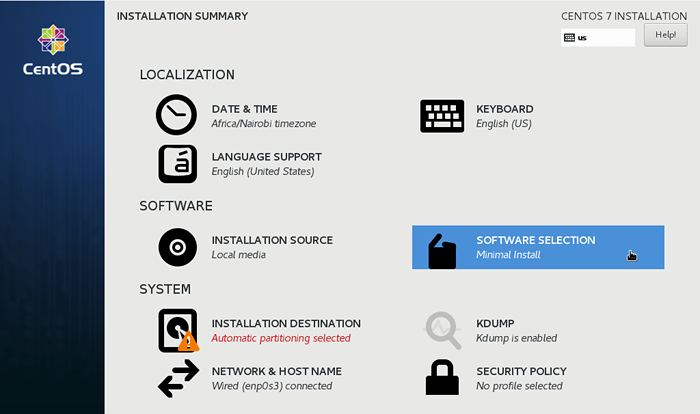 Sélection de logiciels
Sélection de logiciels Pour les environnements de production, l'installation minimale est préférée car elle est légère et manque d'un environnement utilisateur graphique qui engloutit une mémoire importante et des ressources CPU.
Vous pouvez également choisir d'inclure d'autres modules complémentaires sur le volet droit. Une fois satisfait de vos choix, frappez le 'Fait'bouton pour enregistrer les modifications.
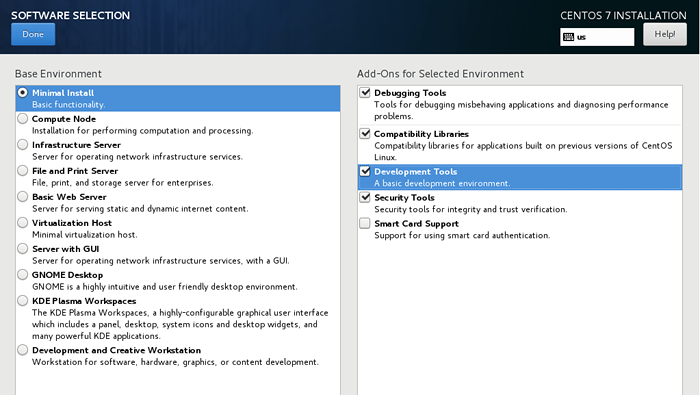 Sélectionnez une installation minimale
Sélectionnez une installation minimale Configurer le partitionnement
C'est la partie où vous configurez votre disque dur, cliquez sur 'Destination d'installation' option.
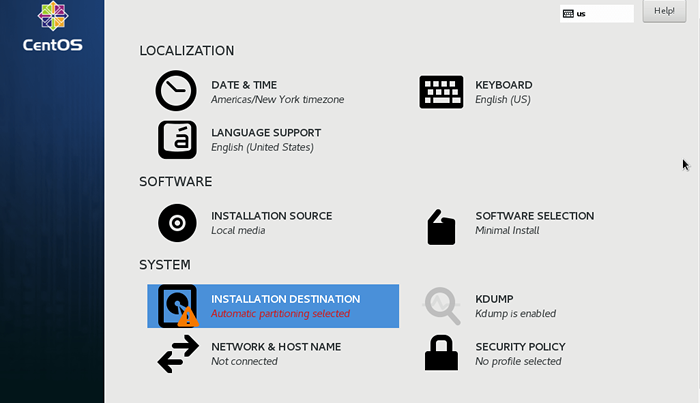 Sélectionnez Installer Destination
Sélectionnez Installer Destination Comme vous pouvez le voir, nous avons notre partition gratuite dans laquelle nous avons rétréci 40 Go. Cliquez dessus pour le sélectionner et cliquez sur le partitionnement automatique.
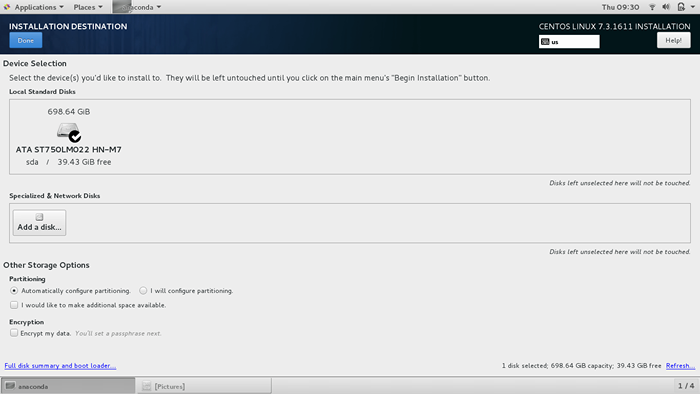 Configuration automatique du partitionnement
Configuration automatique du partitionnement Avec partitionnement automatique, Le système partitionne automatiquement le disque dur dans les trois partitions principales comme suit:
- Le
/(racine) - Le
/maison - Le
échanger
Ensuite, cliquez Fait Pour enregistrer les modifications et revenir à l'écran précédent.
Si vous souhaitez créer les partitions manuellement, cliquez sur le 'Je vais configurer le partitionnement'.
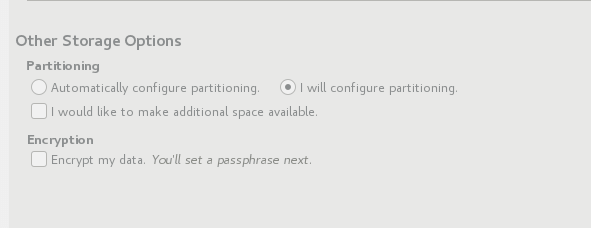 Partitionnement manuel
Partitionnement manuel Ensuite, choisissez le LVM (gestionnaire de volume local) ou tout autre point de montage. Puis cliquez sur 'Cliquez ici pour les créer automatiquement' option.
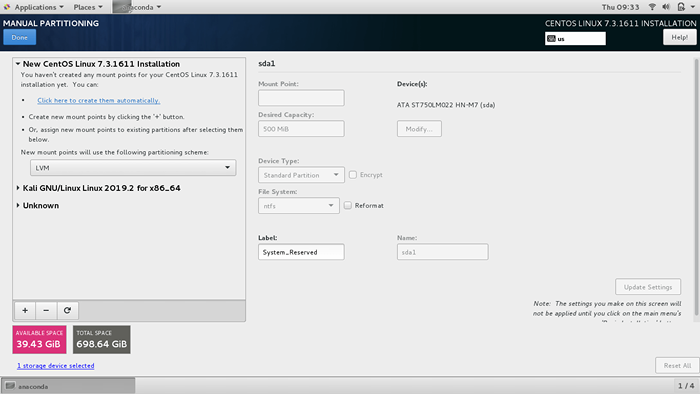 Sélectionner le partitionnement manuel
Sélectionner le partitionnement manuel D'autres schémas de partitionnement que vous pouvez choisir inclure:
- Partition standard
- Provisionnement mince LVM
- Btrfs
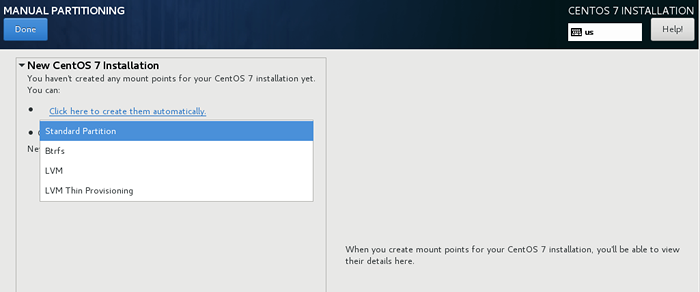 Sélectionnez Créer automatiquement les partitions
Sélectionnez Créer automatiquement les partitions Cliquer sur LVM et cliquez sur 'Cliquez ici pour les créer automatiquement'Option pour vous faciliter le travail.
Si vous n'êtes toujours pas satisfait des résultats, vous pouvez utiliser le ajouter, retirer ou recharger le schéma de partition pour recommencer à l'aide des trois boutons illustrés ci-dessous.
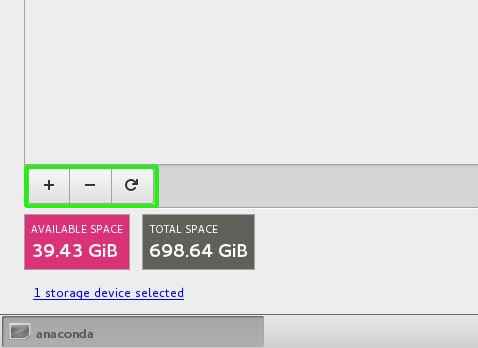 Ajouter ou supprimer les partitions
Ajouter ou supprimer les partitions Pour ajouter un nouveau point de montage, cliquez sur le sur plus [+] bouton. Une fenêtre contextuelle vous invitera à sélectionner le type de point de montage et à spécifier la capacité de mémoire.
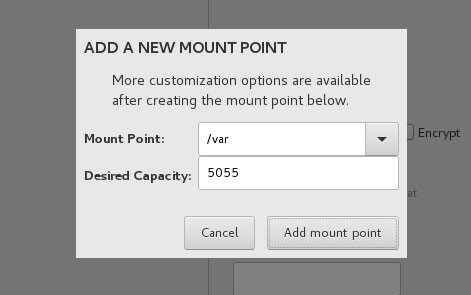 Créer une nouvelle partition
Créer une nouvelle partition Pour supprimer un point de montage, cliquez d'abord sur le point de montage, puis appuyez sur le moins [-] bouton.
Pour recommencer à nouveau, cliquez sur le Recharger bouton.
L'affichage ci-dessous sera affiché. Cliquer sur 'Disques de rendez-vouset cliquez D'ACCORD Pour recommencer avec le partitionnement du disque.
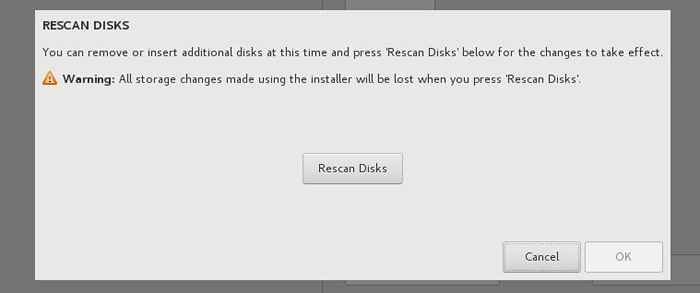 Disques de rendez-vous
Disques de rendez-vous Une fois terminé, frappez 'Fait'Pour enregistrer les modifications.
Ensuite, acceptez le résumé des modifications en cliquant sur le 'Accepter les changements' bouton.
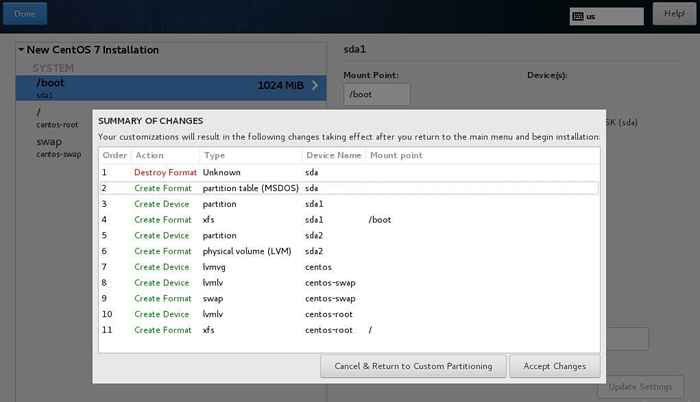 Résumé des changements de partition
Résumé des changements de partition Configurer la mise en réseau et le nom d'hôte
Ensuite, appuyez sur l'onglet de réseautage.
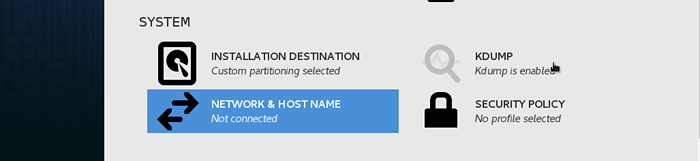 Réseau et nom d'hôte
Réseau et nom d'hôte À l'extrême droite, retournez le bouton de réseautage 'SUR'. Si vous êtes dans un Dhcp environnement, votre système choisira automatiquement une adresse IP comme indiqué ci-dessous. Ensuite, cliquez sur le haut 'Fait' bouton.
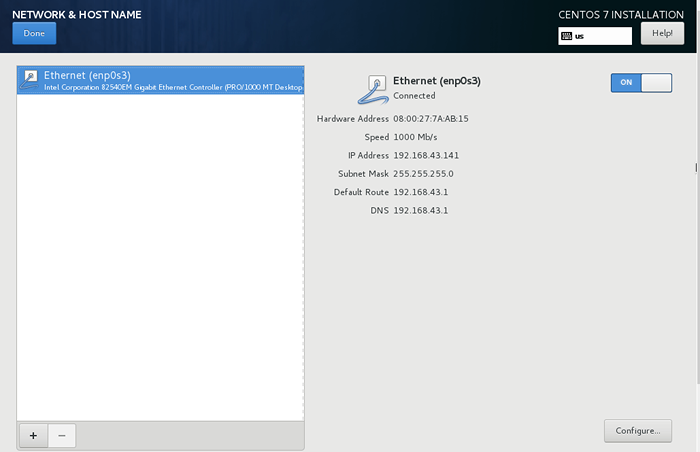 Configurer le réseau
Configurer le réseau Pour définir le nom d'hôte, Faites défiler vers le bas et spécifiez que vous préférez le nom d'hôte.
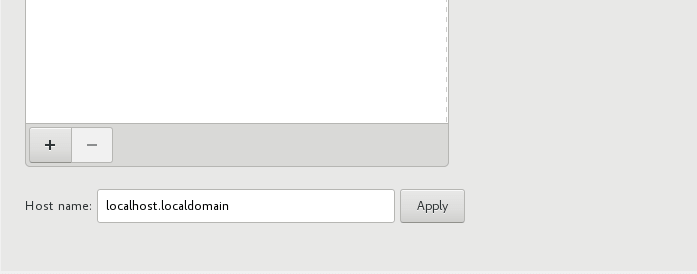 Définir le nom d'hôte
Définir le nom d'hôte Si vous souhaitez définir manuellement le vôtre adresse IP, puis frappez le 'Configurer le bouton'Au coin inférieur à droite.
Dirigez-vous vers les paramètres IPv4 et entrez les détails de vos serveurs d'adresse IP, de sous-réseau, de passerelle et de DNS préférés et de clics 'et cliquez surSauvegarder'puis cliquez sur'Fait'Pour enregistrer la configuration.
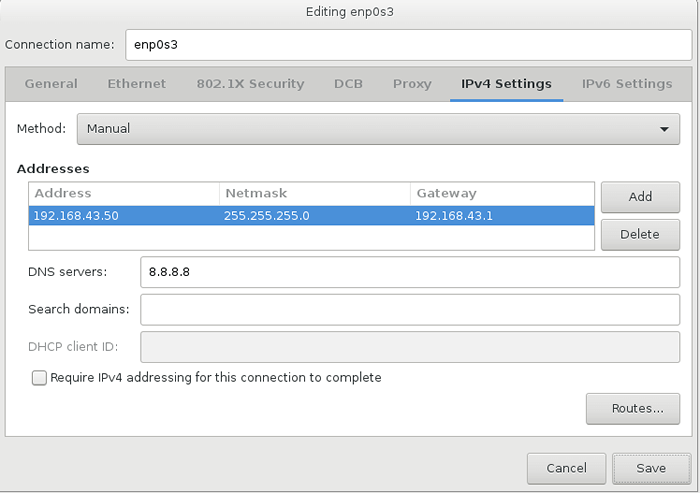 Définir l'adresse IP statique sur Centos 7
Définir l'adresse IP statique sur Centos 7 Configurer kdump
Kdump est un mécanisme de décharge de crash avancé. Son objectif est de créer des décharges de crash en cas de crash du noyau. Ceci est crucial et permet aux administrateurs système de déboguer les erreurs et de déterminer la cause du crash du noyau Linux.
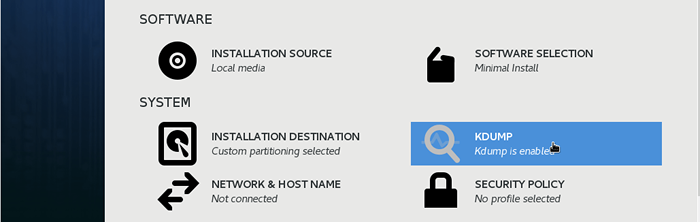 Sélectionnez Kdump
Sélectionnez Kdump Par défaut, Kdump est activé, donc nous le laisserons comme il est.
Installation de début Centos 7
Il est maintenant temps de commencer l'installation du système. Clique sur le 'Commencer l'installation' bouton.
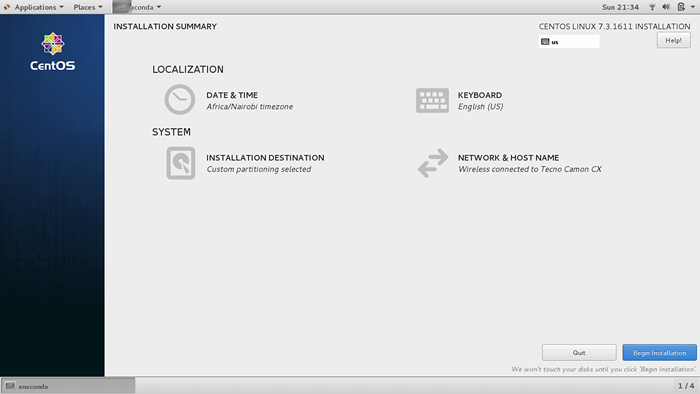 Installation de début Centos 7
Installation de début Centos 7 À ce stade, vous devrez créer à la fois le mot de passe racine et un utilisateur régulier dans le système.
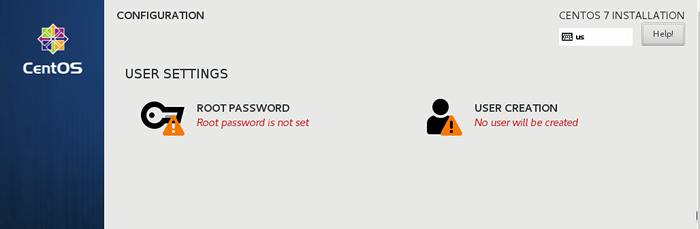 Paramètres utilisateur
Paramètres utilisateur Cliquer sur 'Mot de passe racine'Pour créer le mot de passe racine. Tapez un mot de passe fort et cliquez sur 'Fait'.
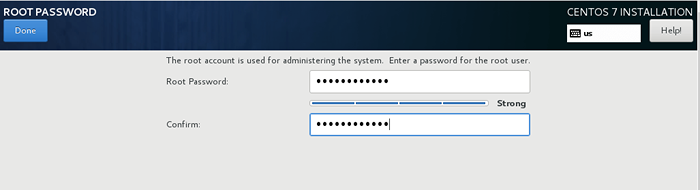 Créer un mot de passe racine
Créer un mot de passe racine Ensuite, cliquez sur 'Création d'utilisateurs'Pour créer un nouvel utilisateur. Remplissez tous les détails requis et cliquez sur le 'Fait' bouton.
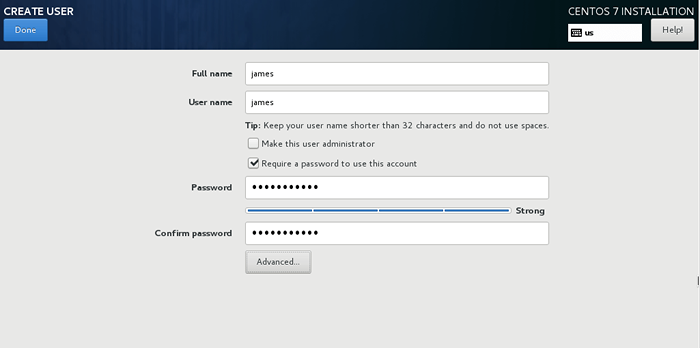 Créer un nouvel utilisateur système
Créer un nouvel utilisateur système Maintenant, asseyez-vous et détendez-vous à mesure que l'installation progresse. À la toute fin, vous obtiendrez une notification au bas de la barre de progression que l'installation a réussi!
Retirez le bouton USB et appuyez sur le 'Redémarrer'bouton pour redémarrer votre système.
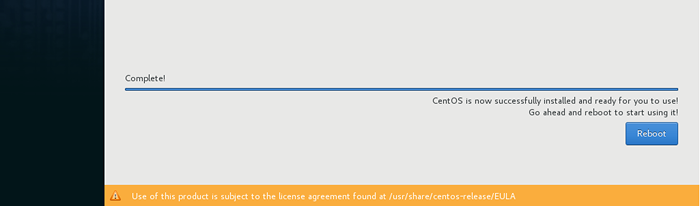 Installation de Centos 7 complète
Installation de Centos 7 complète Après le redémarrage des systèmes, vous devrez accepter le Contrat de licence de l'utilisateur final.
Cliquer sur 'INFORMATIONS SUR LA LICENCE'.
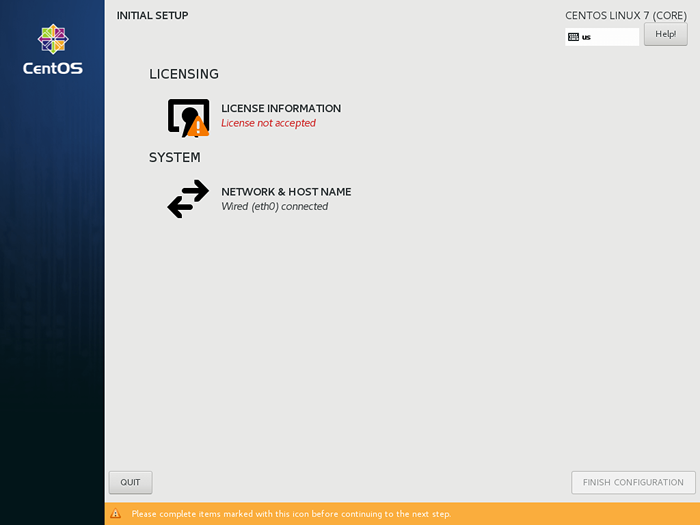 Informations sur la licence CENTOS 7
Informations sur la licence CENTOS 7 Vérifier la 'J'accepte l'accord de licence'BOID BOX pour accepter le contrat de licence.
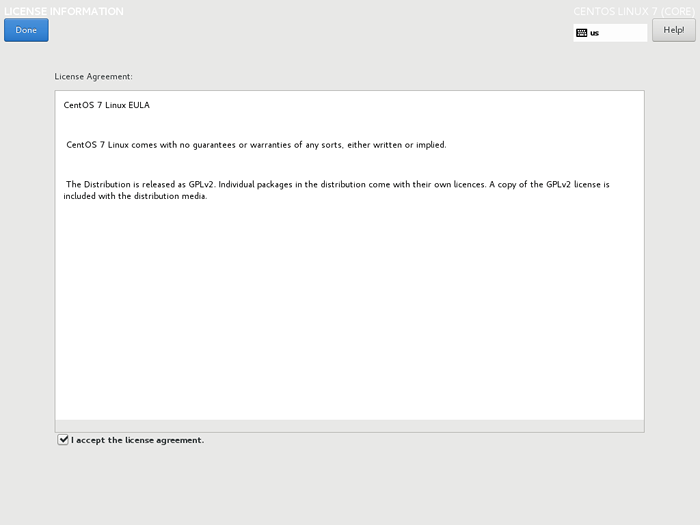 Accepter l'accord Centos 7
Accepter l'accord Centos 7 Enfin, cliquez sur 'Configuration de la fin ' Pour terminer le processus.
Le système redémarrera et le Centos Bootloader vous donnera des options pour démarrer à partir de Centos, les fenêtres ou tout autre système d'exploitation installé.
Conclusion
Nous sommes enfin arrivés à la fin de ce tutoriel. Dans ce guide, vous avez appris à installer Centos 7 aux côtés de les fenêtres dans une configuration à double démarrage.
- « Comment installer Python 3 ou Python 2 dans Rhel 8
- Comment installer l'outil de surveillance Nagios sur RHEL 8 »

