Comment installer le cockpit sur Ubuntu 18.04 castor bionique

- 823
- 52
- Emilie Colin
Objectif
Apprenez à installer et à profiter du cockpit sur un Ubuntu 18.04 machine
Exigences
- Autorisation
Difficulté
FACILE
Conventions
- # - nécessite que les commandes Linux soient exécutées avec des privilèges racine
directement en tant qu'utilisateur racine ou en utilisantSudocommande - $ - Exige que les commandes Linux soient exécutées en tant qu'utilisateur non privilégié régulier

Introduction
Cockpit est un service d'administration système basée sur le Web, qui nous permet de gérer les machines d'une manière agréable et facile. Son objectif est de simplifier les tâches d'administration quotidienne, y compris les ressources, la surveillance et la gestion des ressources, des réseaux et des utilisateurs.
Initialement disponible pour la famille Rhel Distributions, il a été possible de l'installer sur Ubuntu 16.04 en utilisant un externe APP. Avec Ubuntu 18.04 Il a été inclus dans les référentiels officiels, donc son installation est devenue encore plus simple et plus sûre.
Installation
Comme je viens de le dire, le package du cockpit est disponible dans l'ubuntu officiel 18.04 Référentiels, donc l'installation, c'est juste une question de course:
# apt-get update && apt-get install cockpit
Quelques secondes après l'exécution de cette commande, le cockpit sera installé sur notre système et a automatiquement commencé.
Le cockpit utilise le port 9090 Pour son interface Web, nous pouvons donc l'atteindre en lançant notre navigateur Web préféré et en tapant LocalHost: 9090 dans la barre d'adresse. Ici, je suppose que nous sommes sur le même cockpit de machine en cours d'exécution: Pour accéder au service à partir d'une autre machine, nous devons utiliser le serveur IP. Dans ce cas, une exception de pare-feu est également nécessaire pour que le port soit accessible.
L'interface Web du cockpit
Une fois que nous aurons atteint l'interface Web, nous serons invités à nous connecter:
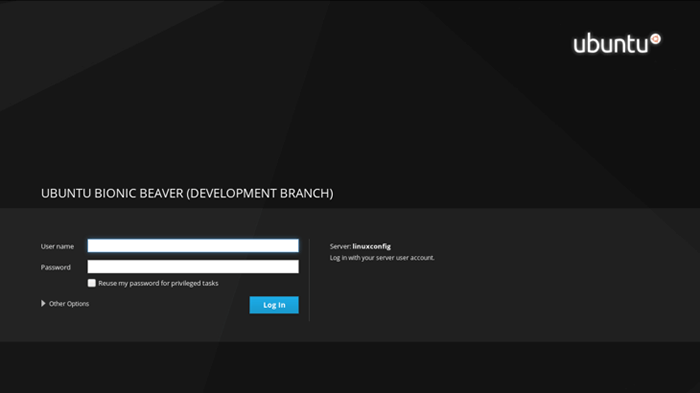
Nous devons maintenant insérer nos informations d'identification dans les champs d'entrée associés et cliquer sur le Connexion bouton. Une fois connecté, nous serons redirigés vers la page du cockpit principal:
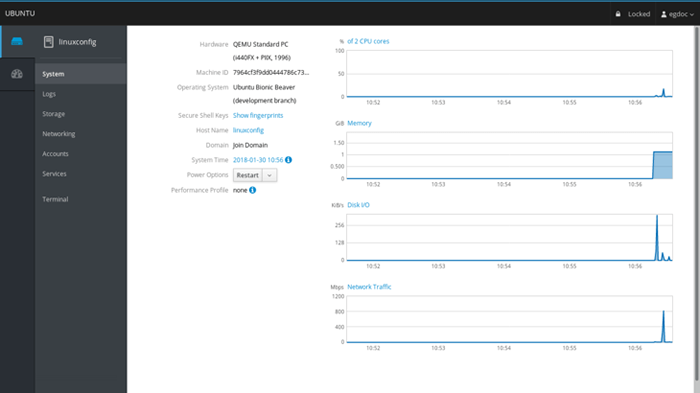
Jetons un coup d'œil. La section Page principale nous montre quelques informations sur la machine sur laquelle nous exécutons, car le matériel, nom d'hôte ,système opérateur et Le temps du système. Dans ce cas, j'exécute Ubuntu sur une machine virtuelle, donc la valeur de la section matérielle est PC standard Qemu.
Nous avons également un menu déroulant qui nous a permis d'effectuer une option d'alimentation sur le système en tant que redémarrage ou arrêt. Sur la droite, nous pouvons voir certains graphiques qui nous permettons de surveiller les activités cruciales du système, dans l'ordre: utilisation du processeur et de la mémoire, activité disque et trafic réseau.
La section des journaux
Dans le menu de la colonne de gauche, juste en dessous du système Section, nous pouvons cliquer sur bûches pour accéder à la page dédiée aux journaux système. Ici, en haut de la page, nous avons deux menus sympas qui nous laissent filtrer les journaux par période de temps et de gravité, en choisissant entre problèmes, avis, avertissements et les erreurs.
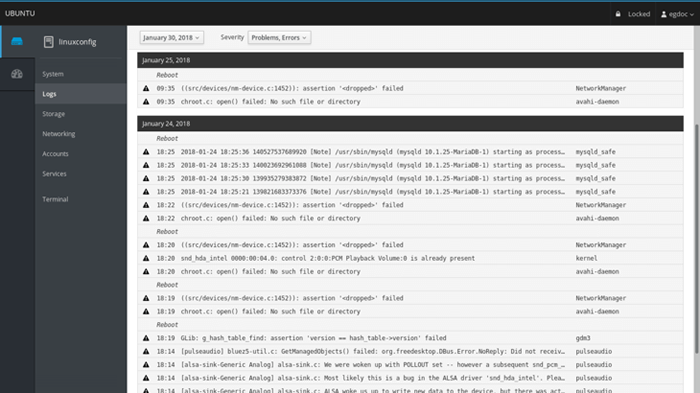
Pour accéder aux informations détaillées sur un message de journal, tout ce que nous avons à faire est de cliquer sur la ligne correspondante: nous serons redirigées vers une page contenant les détails du journal.
La section de stockage
En procédant plus loin, nous avons le stockage session. Ici, nous avons des graphiques affichant des activités de lecture et d'écriture de disques, et immédiatement après une barre d'état indiquant le montant d'utilisation des systèmes de fichiers. Nous avons également la possibilité d'ajouter facilement Supports NFS et Dispositifs de raid.
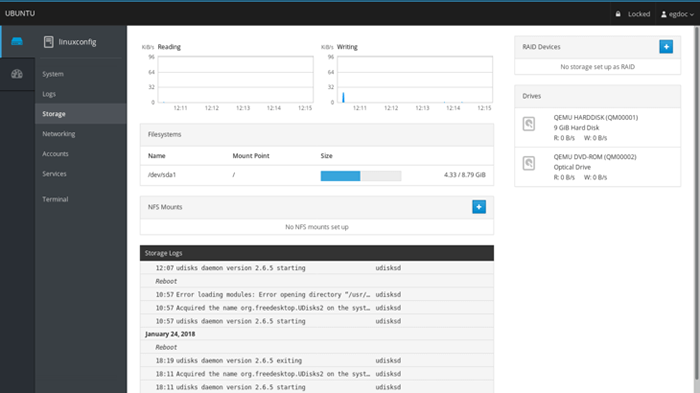
Nous pourrions inspecter un lecteur spécifique en cliquant sur la section connexe à droite dans le Disques Boîte: nous serons également en mesure de créer une nouvelle table de partition (si certaines conditions sont respectées - le disque ne doit pas être monté, par exemple) sur le lecteur spécifié: l'opération effacera toutes les données à ce sujet.
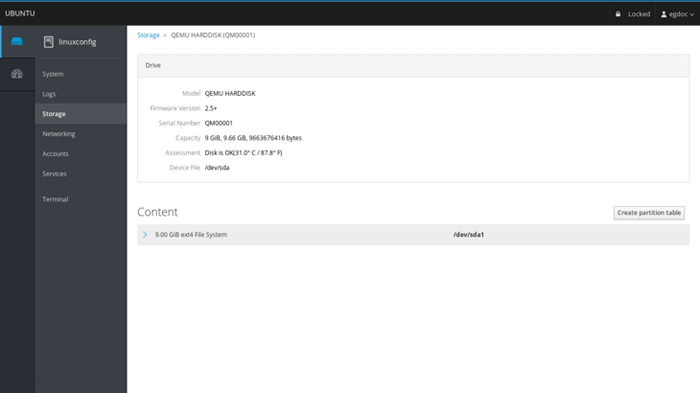
La section réseau
Dans la section dédiée à la surveillance et à l'administration du réseau, il est possible d'observer des graphiques sur les paquets envoyés et reçus pour chaque interface et l'activité réseau en général. Des détails sur une interface, comme son Adresse Mac sont visibles en cliquant sur une ligne d'interface: ici, nous avons également la possibilité d'activer ou de désactiver cette interface. Il est également possible d'ajouter facilement un lier, un pont ou un vlan en utilisant les boutons dédiés. Au bas de la page, les journaux réseau sont affichés.
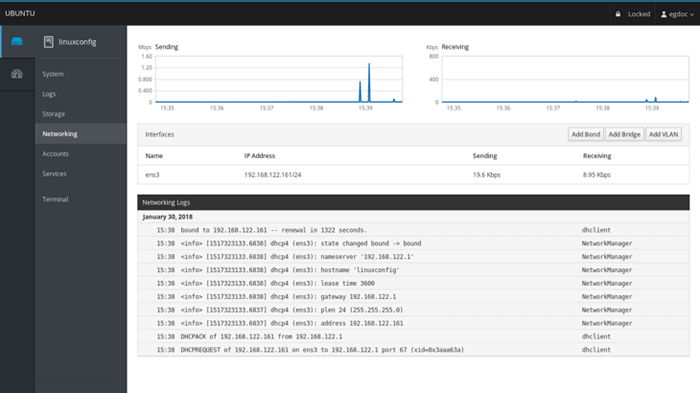
Les sections de comptes et de services
Les deux dernières sections disponibles concernent la gestion des comptes et des services. Dans le premier, nous pouvons très facilement créer, supprimer ou obtenir des informations sur les utilisateurs disponibles sur le système. En cliquant sur une section utilisateur spécifique, nous aurons la possibilité de modifier son mot de passe, de verrouiller son compte et même d'ajouter un public autorisé Clés SSH:
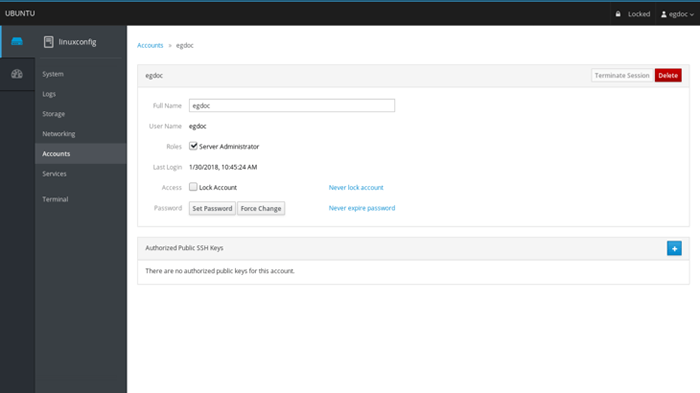
Dans le prestations de service Section, nous verrons un aperçu des démons et cibles du système. L'interface Web nous accorde la possibilité de démarrer, d'arrêter, d'activer ou de désactiver chaque service, nous montrant son état actuel. Grâce au cockpit, nous pouvons également gérer facilement Systemd cibles (L'équivalent des niveaux coulissants du système classique), prises et chronomètre.
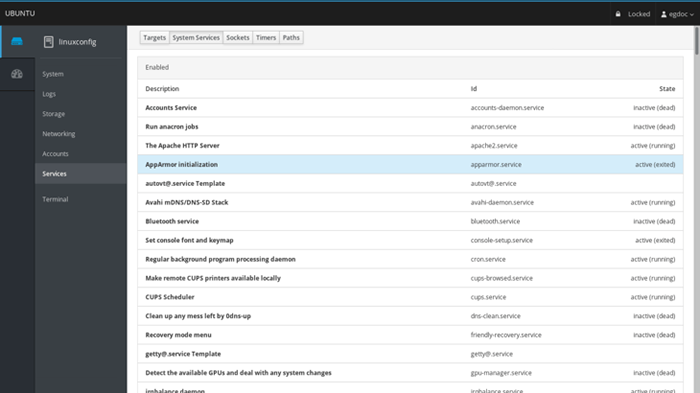
Conclusions
Bien qu'il ne soit pas un substitut complet à la ligne de commande, Cockpit nous donne la possibilité d'avoir un bel aperçu graphique des composants principaux et l'état global d'une machine. Plusieurs machines peuvent être gérées, en les ajoutant au serveur de cockpit principal, c'est-à-dire la machine sur laquelle le service sur lequel il fonctionne. Les tâches quotidiennes sont facilement accomplies via l'interface Web dont nous venons de faire une visite: essayez-le, cela pourrait vous faciliter la vie!
Tutoriels Linux connexes:
- Choses à installer sur Ubuntu 20.04
- Une introduction à l'automatisation Linux, des outils et des techniques
- Ubuntu 20.04 Surveillance du système avec des widgets conky
- Choses à faire après l'installation d'Ubuntu 20.04 Focal Fossa Linux
- Meilleur outil de surveillance du système pour Linux
- Ubuntu 22.04 Surveillance du système avec des widgets conky
- Masterring Bash Script Loops
- Choses à installer sur Ubuntu 22.04
- Mint 20: Mieux que Ubuntu et Microsoft Windows?
- Optimisation des performances de Linux: outils et techniques
- « Impossible de trouver une destination appropriée pour installer des bibliothèques de compatibilité 32 bits sur Ubuntu 18.04 Bionic Beaver Linux
- Comment bloquer l'accès Facebook sur Linux Desktop »

