Comment installer Fedora 32 aux côtés de Windows 10 en double boot
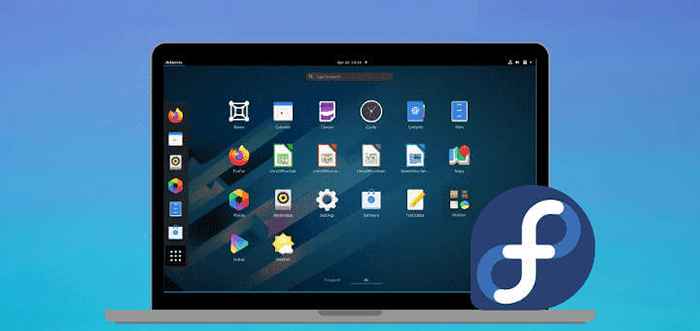
- 984
- 3
- Noa Faure
Ce tutoriel vous guidera sur la façon d'installer Passe de travail Fedora 32 en double botte avec Microsoft Windows 10 Système d'exploitation préinstallé sur une machine de micrologiciel BIOS.
Si votre ordinateur n'a pas de système d'exploitation préinstallé et que vous prévoyez d'installer Fedora Linux En double boot avec un système d'exploitation Microsoft, vous devez d'abord installer des fenêtres sur votre machine avant d'installer Fedora Linux.
Cependant, essayez de désactiver Démarrage rapide et Démarrage sécurisé options Uefi machines basées sur le micrologiciel si vous prévoyez d'installer Feutre Dans Dual Boot avec Windows.
De plus, si l'installation de Windows a été effectuée dans Uefi mode (pas dans Mode hérité ou CSM - Module de support de compatibilité), L'installation de Fedora doit également être effectuée dans Uefi mode.
La procédure d'installation de Fedora Linux aux côtés d'un Microsoft Windows 10 OS Ne nécessite aucune configuration spéciale à effectuer dans les cartes mères basées sur le BIOS, sauf peut-être changer l'ordre de démarrage du BIOS.
La seule exigence est que vous devez allouer un espace libre sur le disque avec une taille d'au moins 20 Go afin de l'utiliser plus tard comme partition pour l'installation de Fedora.
Exigences
- Télécharger Fedora 32 Workstation ISO Image
Préparation de la machine Windows pour le double boot pour Fedora
Ouvrez vos fenêtres Utilitaire de gestion du disque et cliquez avec le bouton droit sur C: partition et sélectionner Réduire le volume Afin de redimensionner la partition pour l'installation de Fedora.
Donner au moins 20000 Mb (20 Go) en fonction de la taille de C: partition et coup Rétrécir Pour démarrer la partition redimensive comme indiqué ci-dessous.
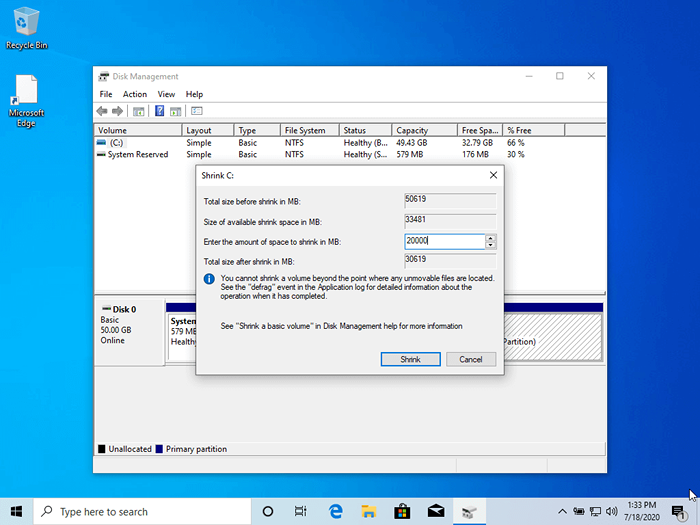 Partition rétractable Windows
Partition rétractable Windows Après avoir redimensionné la partition, vous verrez un nouvel espace non alloué sur le disque dur. Laissez-le par défaut et redémarrez le système afin de procéder à l'installation de Fedora.
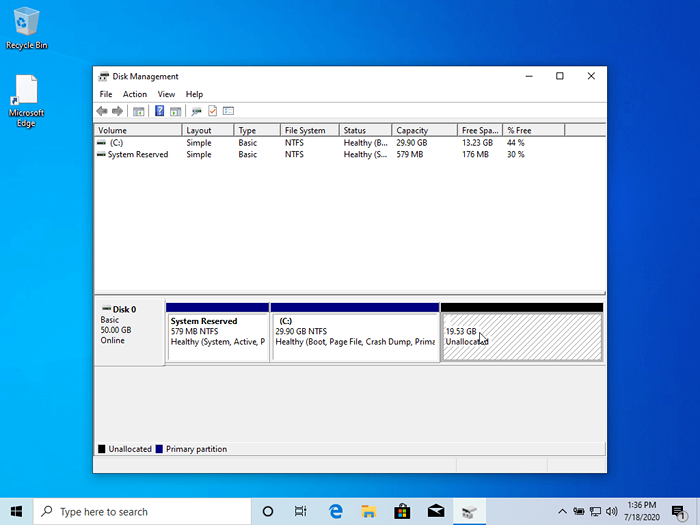 Partition non allouée pour l'installation de Fedora
Partition non allouée pour l'installation de Fedora Installez Fedora 32 avec Windows Dual-Boot
1. Dans la première étape, téléchargez le Fedora DVD ISO image et le brûler sur un disque de DVD ou créer un lecteur flash USB démarrant à l'aide du Fedora Media Writer outil ou autre utilitaire.
Pour créer un boobleable Fedora USB lecteur compatible avec l'installation effectuée dans Uefi Mode, utilisez un utilitaire ou une graveur Rufus. Placer les supports de démarrage Fedora dans votre entraînement approprié, redémarrer la machine et instruire le Bios ou Uefi firmware pour démarrer à partir de DVD / USB média boostable.
2. Sur le premier écran d'installation, sélectionnez Installer Fedora Workstation Live 32 et presser [entrer] clé pour continuer.
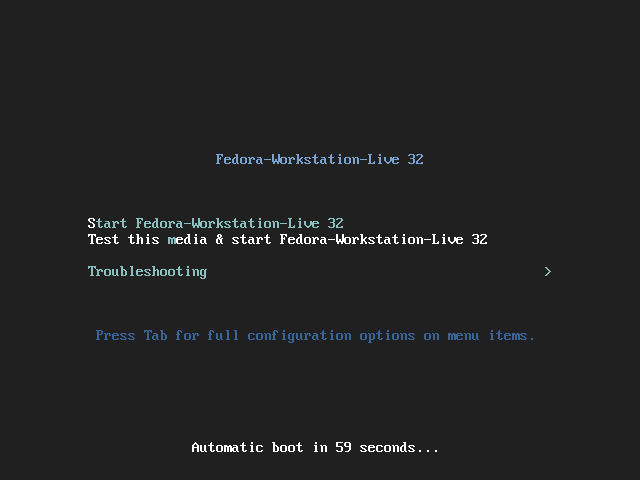 Menu Fedora 32 Grub
Menu Fedora 32 Grub 3. Après le chargement du programme d'installation Fedora en direct système, cliquez sur Installer sur le disque dur Option afin de démarrer le processus d'installation.
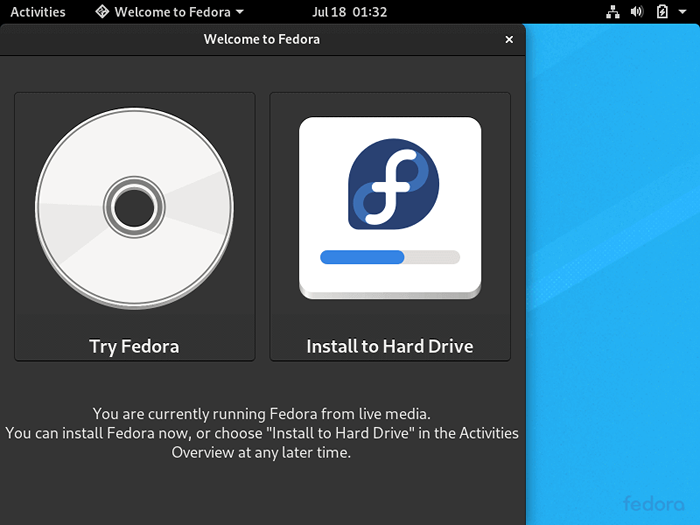 Choisissez Installer Fedora sur le disque dur
Choisissez Installer Fedora sur le disque dur 4. Sur l'écran suivant, sélectionnez le langue qui sera utilisé pendant le processus d'installation et frappera sur le Continuer bouton.
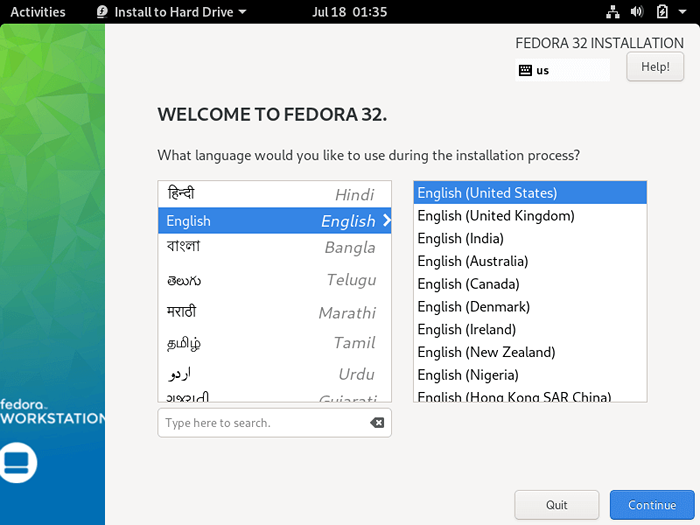 Sélectionnez le langage d'installation de Fedora
Sélectionnez le langage d'installation de Fedora 5. Le prochain écran vous présentera Résumé de l'installation de Fedora menu. Tout d'abord, cliquez sur le Clavier menu, choisissez votre système clavier, et frappe sur le dessus Fait bouton pour terminer cette étape et revenir au menu principal, comme illustré dans les images ci-dessous.
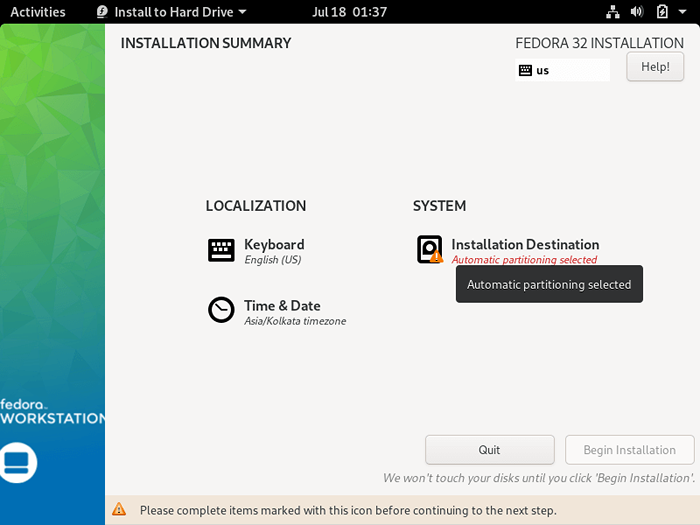 Résumé de l'installation de Fedora
Résumé de l'installation de Fedora 6. Ensuite, cliquez sur le Destination d'installation menu, vérifiez votre disque dur de la machine et sélectionnez le Advanced Custom (BLIVET-GUI) Option pour configurer le stockage. Encore une fois, frappez sur le Fait bouton pour entrer le Partitionnement de l'interface graphique BLIVET programme.
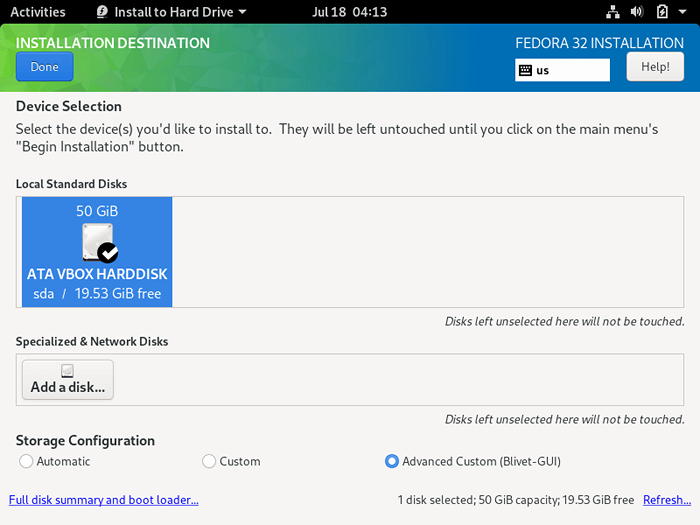 Sélectionnez la destination d'installation de Fedora
Sélectionnez la destination d'installation de Fedora 7. Dans cette étape, sélectionnez l'espace libre qui a résulté après le rétrécissement de la partition Windows sera utilisé pour installer Fedora Workstation. Sélectionnez l'espace libre et appuyez sur le + bouton pour créer une nouvelle partition
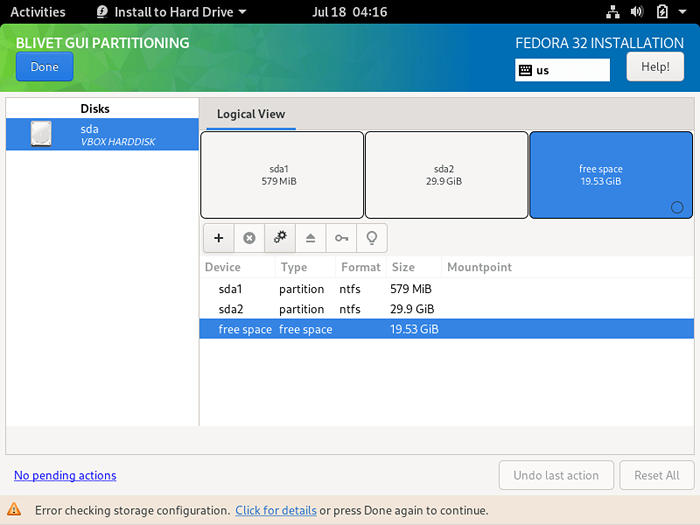 Choisissez une partition d'espace libre
Choisissez une partition d'espace libre 8. Dans la fenêtre des paramètres de partition, entrez la taille de la partition, sélectionnez un type de système de fichiers, tel que le système de fichiers Robust EXT4 pour formater la partition, ajouter une étiquette pour cette partition et utiliser /(racine) Comme le point de montage de cette partition.
Quand vous avez fini, frappez le D'ACCORD bouton pour appliquer la nouvelle configuration. Utilisez la même procédure pour créer la partition d'échange ou d'autres partitions pour votre système. Dans ce tutoriel, nous créerons et installerons Fedora sur une seule partition montée dans /(racine) arbre et nous ne configurerons aucun espace d'échange.
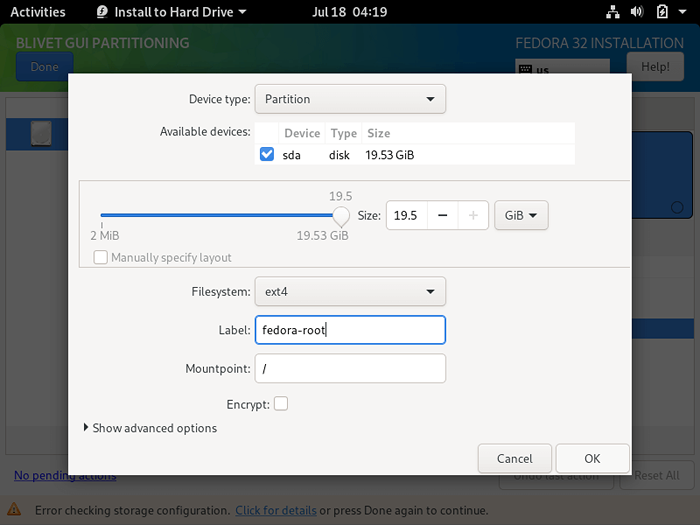 Créer une nouvelle partition racine
Créer une nouvelle partition racine 9. Après avoir créé les partitions, passez en revue la table de partition et appuyez sur le haut Fait bouton deux fois pour confirmer la configuration et appuyer sur Accepter les changements bouton de la fenêtre contextuelle Sommaire des changements fenêtre pour appliquer les configurations de partition de stockage et revenez au menu principal.
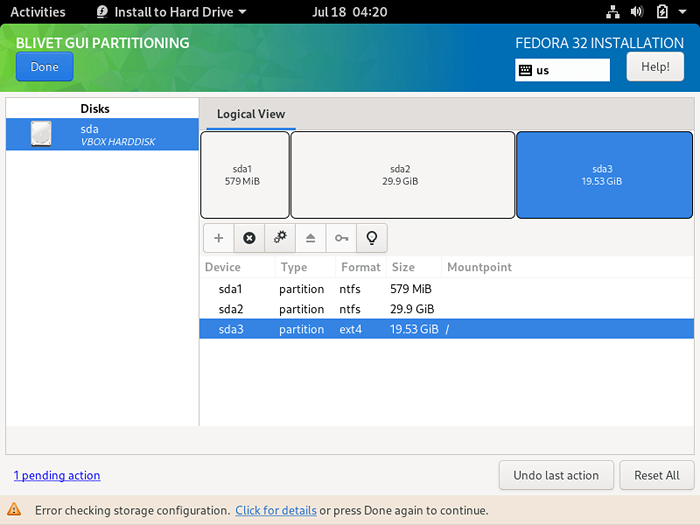 Résumé de la table de partition
Résumé de la table de partition 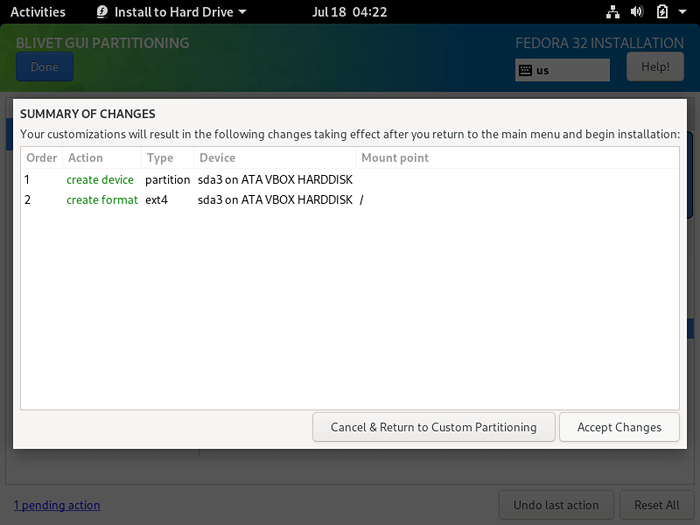 Confirmer les modifications de partition
Confirmer les modifications de partition dix. Pour démarrer le processus d'installation, appuyez simplement sur le Commencer l'installation bouton, comme illustré dans l'image suivante.
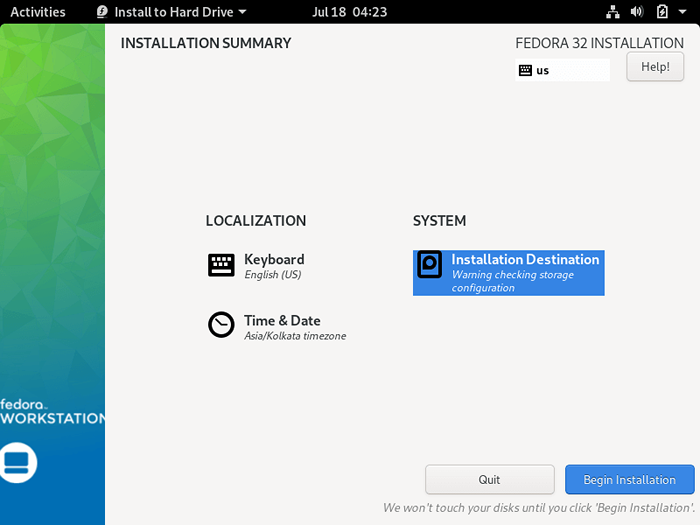 Commencer l'installation de Fedora 32
Commencer l'installation de Fedora 32 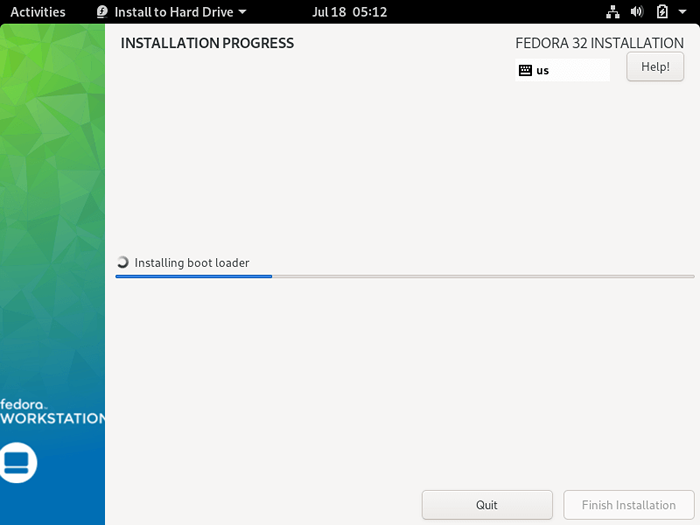 Fedora 32 Progrès de l'installation
Fedora 32 Progrès de l'installation 11. Une fois l'installation terminée, éjectez les supports d'installation de Fedora et redémarrez la machine.
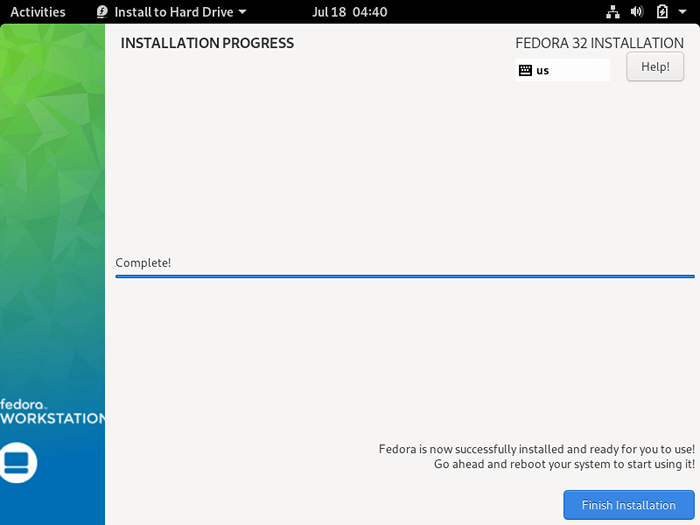 Fedora 32 Installation complète
Fedora 32 Installation complète Fedora 32 Post installation
12. Une fois que le système est en main, suivez les instructions post-installation de Fedora comme indiqué.
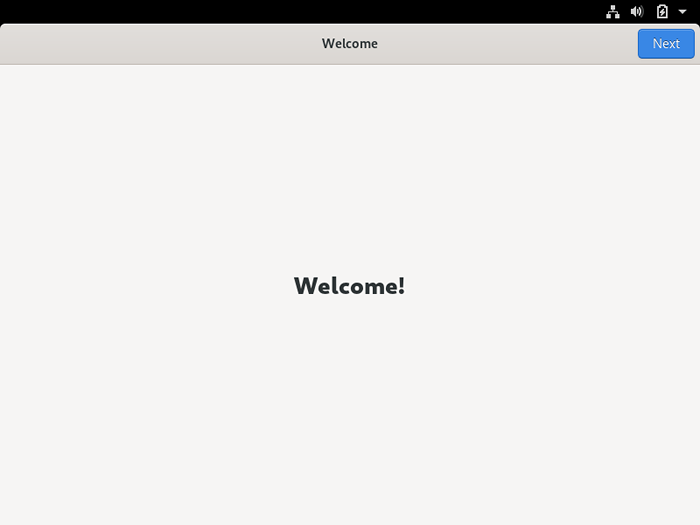 Écran de bienvenue Fedora
Écran de bienvenue Fedora 12. Autoriser les applications à déterminer votre emplacement.
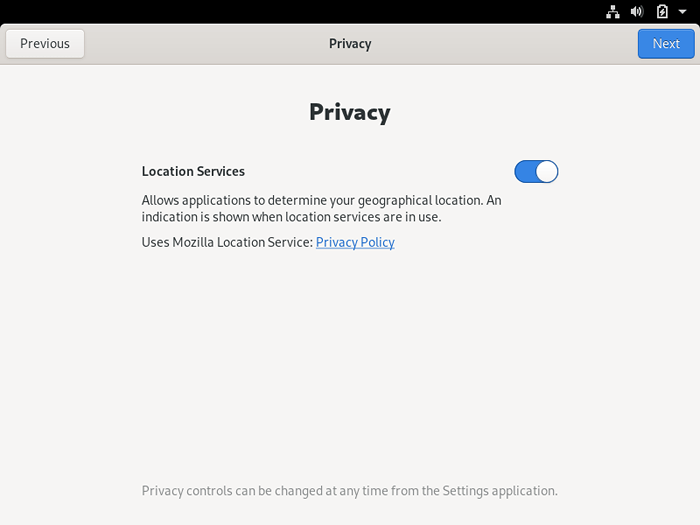 Activer les services de localisation
Activer les services de localisation 13. Connectez les comptes en ligne pour accéder à vos comptes de messagerie, contacts, documents, photos et plus.
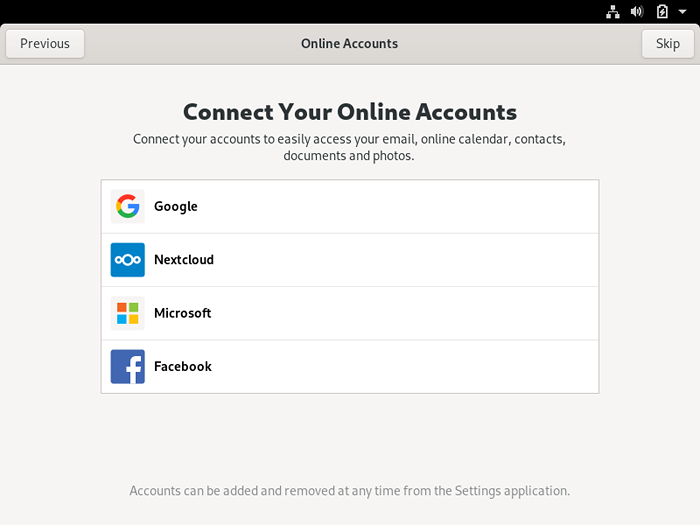 Connectez les comptes en ligne
Connectez les comptes en ligne 14. Ensuite, ajoutez le nom d'un nouvel utilisateur et configurez un mot de passe fort pour le nouveau compte.
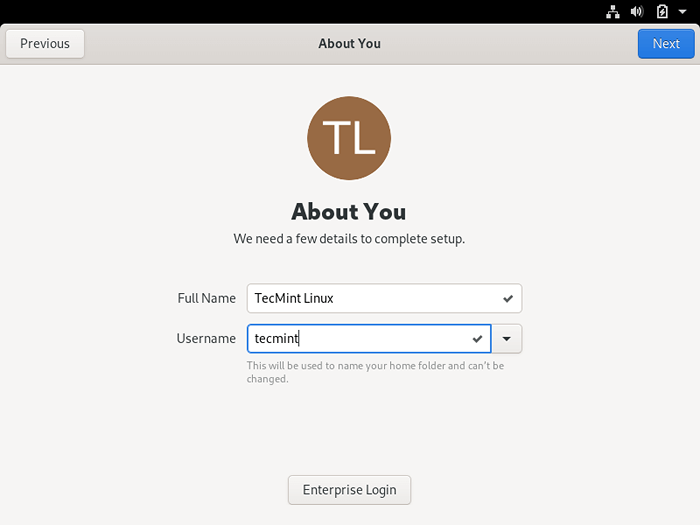 Créer un compte d'utilisateur
Créer un compte d'utilisateur 15. Enfin, votre système Fedora est prêt à l'emploi.
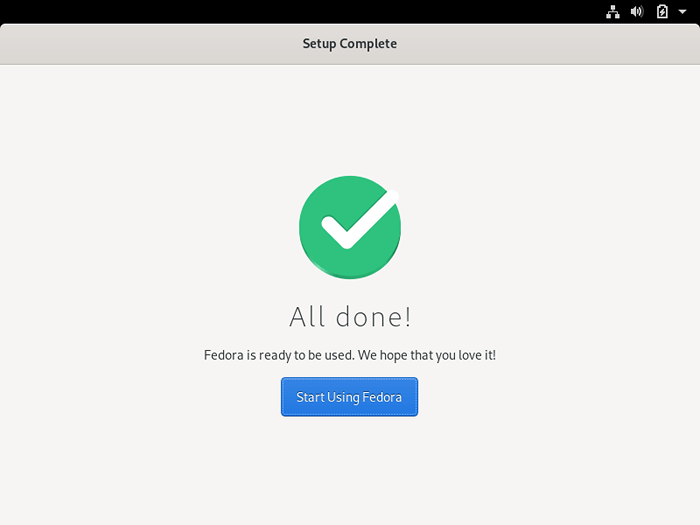 Le système Fedora est prêt
Le système Fedora est prêt 16. Après le redémarrage, vous serez dirigé vers le menu Grub, où pendant 5 secondes, vous pouvez choisir le système d'exploitation dont vous souhaitez que la machine démarre à partir de Feutre ou les fenêtres.
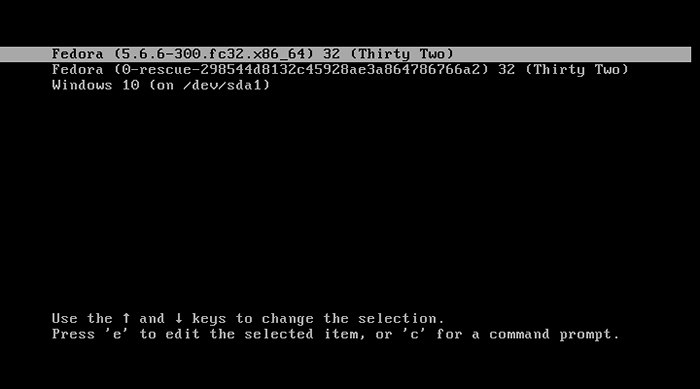 Menu Fedora et Windows Dual Boot Grub
Menu Fedora et Windows Dual Boot Grub Parfois, en cas de double booting Linux-lindows dans Uefi Machines de micrologiciel, le menu Grub n'est pas toujours affiché après le redémarrage. Si tel est votre cas, démarrez la machine dans Windows 10, ouvrir un Invite de commande avec des privilèges élevés et exécutez la commande suivante afin de restaurer le menu de grub.
bcdedit / set bootmgr path \ efi \ fedora \ shim.EFI
17. Se connecter à Fedora Desktop avec le compte et ouvrir une console terminale et mettre à jour le système Fedora en émettant la commande ci-dessous.
$ sudo dnf mise à jour
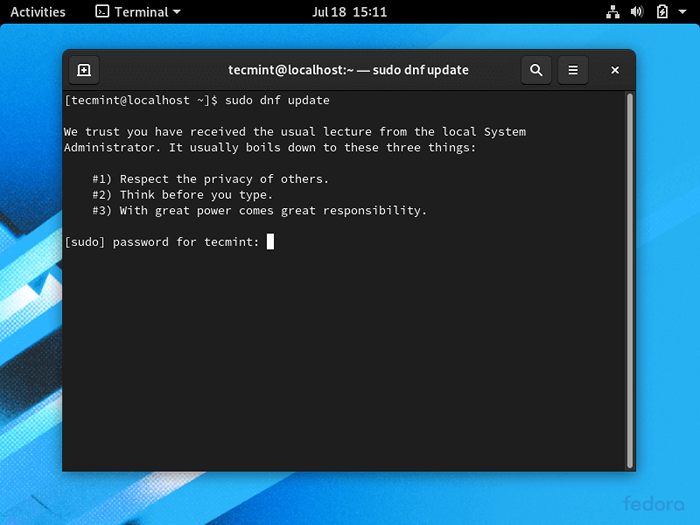 Mettre à jour le système Fedora
Mettre à jour le système Fedora 18. Dans le cas où vous souhaitez accéder à une partition Windows sous Linux, ouvrez Disques utilitaire, sélectionnez le Windows NTFS partition et frappe monter bouton (le bouton avec un signe triangle).
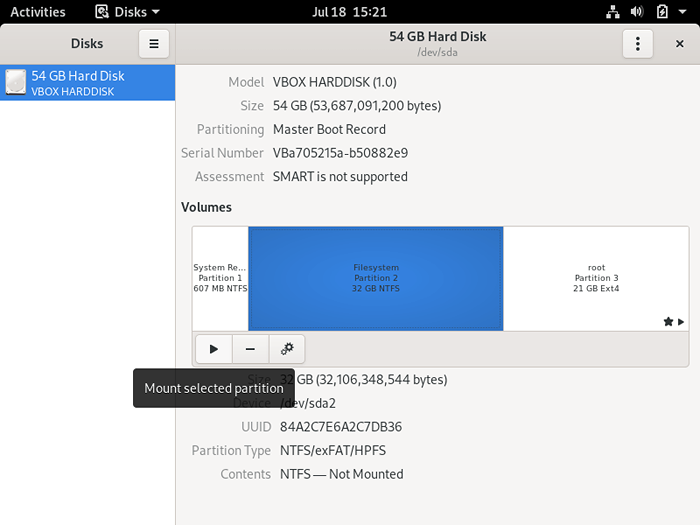 Mount Windows Partition à Fedora
Mount Windows Partition à Fedora 19. Pour parcourir la partition Microsoft Windows montée, ouvrir Fichiers -> Autres emplacements et double-cliquez sur NTFS Volume de partition pour ouvrir la partition NTFS.
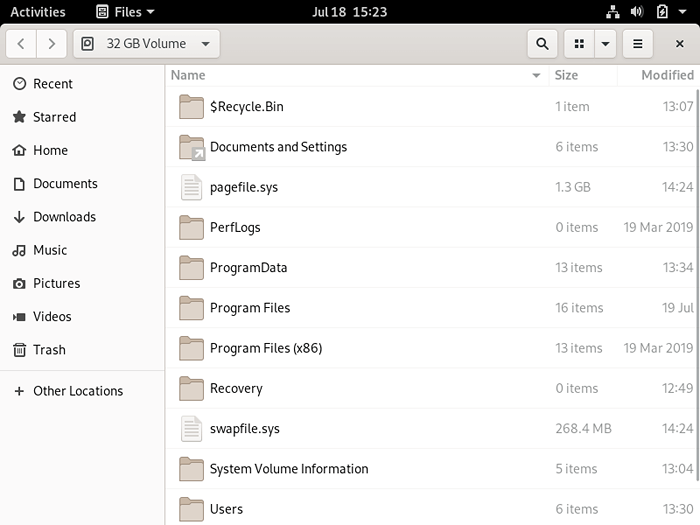 Accéder aux fichiers Windows dans Fedora
Accéder aux fichiers Windows dans Fedora Toutes nos félicitations! Vous avez réussi à installer la dernière version de Passe de travail Fedora 32 en double boot avec Windows 10. Redémarrer la machine et sélectionner les fenêtres dans le menu Grub afin de changer le système d'exploitation vers Windows 10.
- « Comment réparer GIT en demandant toujours des informations d'identification de l'utilisateur pour l'authentification HTTP (s)
- Les 5 meilleurs outils de sauvegarde graphique pour Ubuntu et Linux Mint »

