Comment installer l'édition de bureau Fedora 36 XFCE
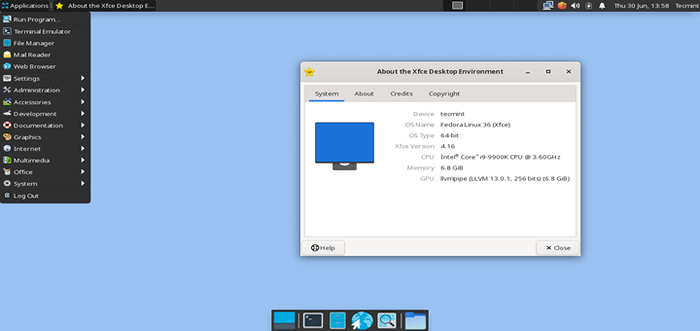
- 1097
- 164
- Lucas Bernard
Beaucoup Feutre Les utilisateurs ne connaissent pas le fait que vous obteniez une option pour choisir d'autres environnements de bureau en dehors de la valeur par défaut GNOME que nous avons l'habitude de télécharger directement à partir de leur page de téléchargement.
En dehors de la valeur par défaut GNOME, vous obtenez une option de Plasma kde, Xfce, Lxqt, COPAIN, Cannelle, Lxde, Soas, et même i3.
Donc, grâce à ce guide, nous vous montrerons comment vous pouvez installer Xfce fedora Tournez sur votre système de la manière la plus simple possible, mais avant cela, discutons pourquoi vous devriez même envisager d'utiliser Xfce au lieu de GNOME.
Ce qui rend l'environnement de bureau XFCE si spécial?
Il existe diverses raisons pour lesquelles vous devriez considérer Xfce au lieu de GNOME ou tout autre De Et nous en discuterons.
- Poids léger - Comparé à Gnome qui est connu sous le nom de DE de ressources, XFCE est l'un des plus légers mais suffisamment capables pour transporter tout ce que vous lui lancez. Donc, si vous êtes quelqu'un avec des ressources système limitées, XFCE s'assurera que votre système fonctionne aussi bien que possible.
- Simplicité - Pour divers utilisateurs, l'environnement de bureau tel que KDE n'est pas simple et ne suit pas le principe KIS (Gardez-le simple). D'un autre côté, XFCE de son cœur favorise la simplicité. Du placement des icônes à la barre de menu, tout peut être compris dans une courte période, donc si vous êtes quelqu'un qui préfère un environnement de bureau simple mais puissant, XFCE devrait être votre prochain choix.
- La stabilité - En termes de stabilité, XFCE bat facilement certaines des options populaires telles que Gnome et KDE et il y a une raison forte derrière elle. Au lieu de publier une nouvelle version tous les six mois, l'équipe derrière XFCE croit en une expérience plus fiable et c'est la seule raison pour laquelle XFCE est souvent associé à Debian car ils apportent tous les deux la même ambiance de stabilité.
- Personnalisation - Par défaut, XFCE ne semble pas assez? Pas de soucis, il existe des tonnes d'options de personnalisation par lesquelles vous pouvez faire votre bureau comme vous le souhaitez. Bien sûr, vous ne pouvez pas comparer les options de personnalisation à KDE Plazma, mais si vous passez de Gnome, vous aimerez sûrement ce que XFCE a à offrir.
Donc, si vous cherchez quelque chose de léger mais stable et configurable, vous devez essayer Xfce. Heureusement, Xfce est l'un des officiels Feutre Spins, et si vous êtes convaincu de ce qu'il a à offrir, passons au processus d'installation.
Installation du bureau XFCE dans Fedora Linux
Comme toujours, nous allons couvrir ce guide de la manière la plus simple possible afin que même si vous êtes un débutant, vous pouvez bénéficier de ce que nous proposons ici. Alors commençons par la première et la plus évidente étape.
Étape 1: Téléchargez Fedora XFCE et créez un lecteur de démarrage
Vous pouvez facilement télécharger Fedora XFCE Spin en visant leur page officielle Spins. Lors du téléchargement de l'ISO, assurez-vous que vous avez récupéré des fichiers uniquement à partir de la source officielle.
Une fois que nous aurons terminé le téléchargement du fichier ISO, il est temps de créer un lecteur de démarrage par lequel nous démarrerons le processus d'installation. Il existe différents outils de démarrage disponibles et nous utiliserons BalenaEtcher, qui est un outil de source ouverte multiplateforme.
Après installation Balenaetcher, insérer un USB / DVD conduire dans votre système et ouvrir Balenaetcher. Clique sur le Éclair Option et sélectionnez Fedora XFCE ISO.
Maintenant, cliquez sur Sélectionner cible et choisir externe USB / DVD conduire. Assurez-vous que votre lecteur sélectionné ne contient aucune donnée importante car tout sera formaté.
Maintenant, cliquez sur le Éclair bouton et il gérera tout le processus dans les coulisses et vous procurera un lecteur de démarrage en un rien de temps.
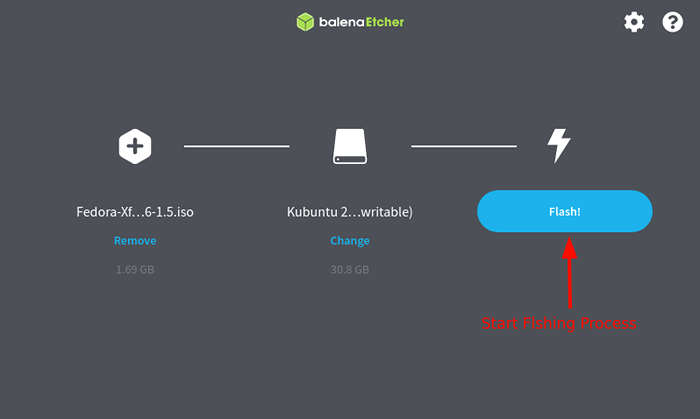 Créer un lecteur de démarrage USB Fedora
Créer un lecteur de démarrage USB Fedora Étape 2: démarrer Fedora XFCE à partir du lecteur de démarrage
Pour démarrer à partir du lecteur de démarrage récemment créé, nous devons modifier l'ordre de la séquence de démarrage, et pour ce faire, il faudra entrer dans le Bios Paramètres de notre système.
Redémarrer Votre système et lorsque vous voyez le logo du fabricant de l'ordinateur ou de la carte mère, appuyez sur F2 ou F10, ou F12 pour entrer dans le Bios paramètres.
Une fois que vous êtes entré dans Bios, clique sur le Botte menu qui nous permettra de configurer le processus de démarrage. Maintenant, choisissez votre USB / DVD conduire comme le Boot # 1 Option et enregistrer les modifications.
Une fois que vous enregistrez des modifications, le système se redémarrera et nous donnera plusieurs options à choisir. Choisissez la première option étiquetée "Commencer fedora-xfce-live 36"Et frappez Entrer.
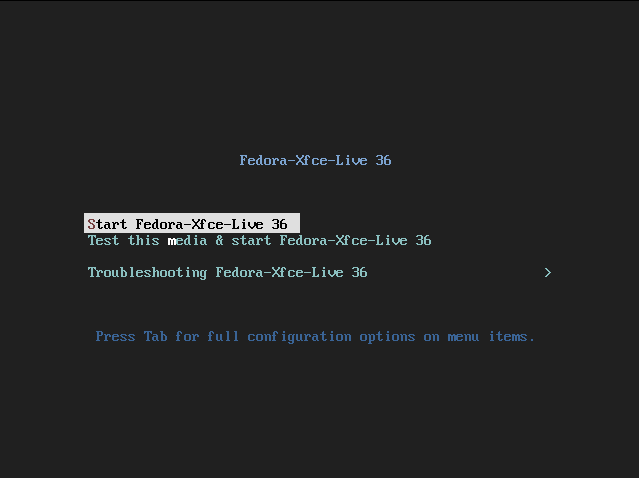 Choisissez Démarrer Fedora XFCE
Choisissez Démarrer Fedora XFCE Après avoir démarré à partir du lecteur externe, nous devons démarrer l'installateur pour démarrer le processus d'installation. Vous trouverez une icône sur votre écran d'accueil disant "Installer sur le disque dur"Et vous êtes censé double-cliquer sur cette icône pour démarrer le programme d'installation.
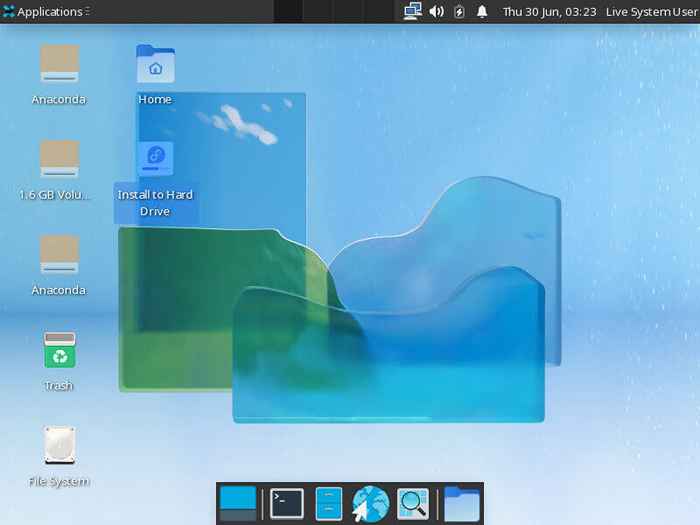 Choisissez Installer Fedora sur le disque dur
Choisissez Installer Fedora sur le disque dur Feutre utilise le Anaconda installateur qui est l'un des rares installateurs qui demande aux utilisateurs de choisir le langage d'installation avant d'aller plus loin. Une fois que vous avez sélectionné votre langue d'installation préférée, cliquez sur le Continuer bouton.
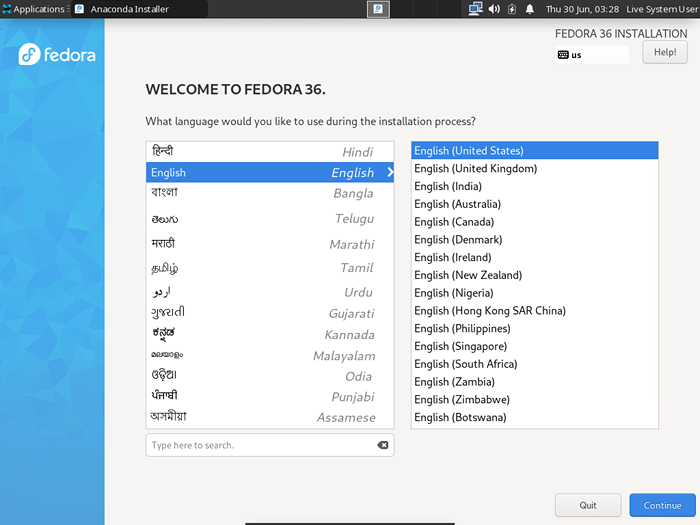 Choisissez la langue d'installation de Fedora
Choisissez la langue d'installation de Fedora Nous commencerons par choisir la disposition du clavier approprié comme dans la dernière partie, nous devons créer des utilisateurs, créer des mots de passe, etc. Cliquer sur Clavier Pour choisir votre mise en page du clavier.
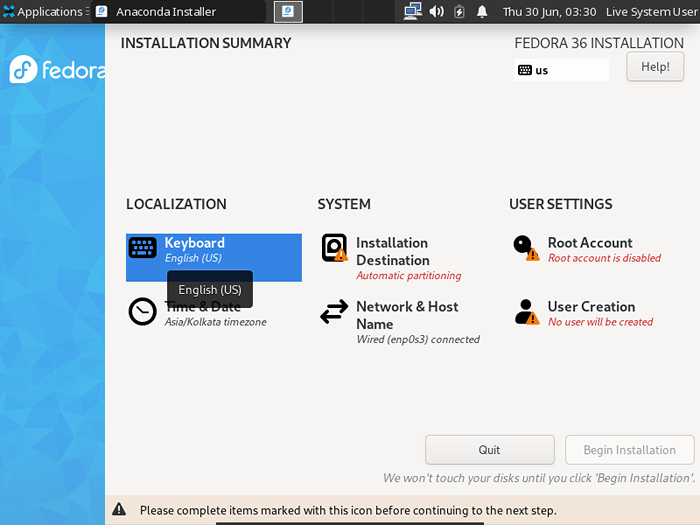 Choisissez la disposition du clavier Fedora
Choisissez la disposition du clavier Fedora Clique sur le + bouton et il apportera la liste des options de disposition du clavier disponibles. De là, vous pouvez choisir votre préféré (je choisis Anglais aux États-Unis) et cliquez Fait retourner.
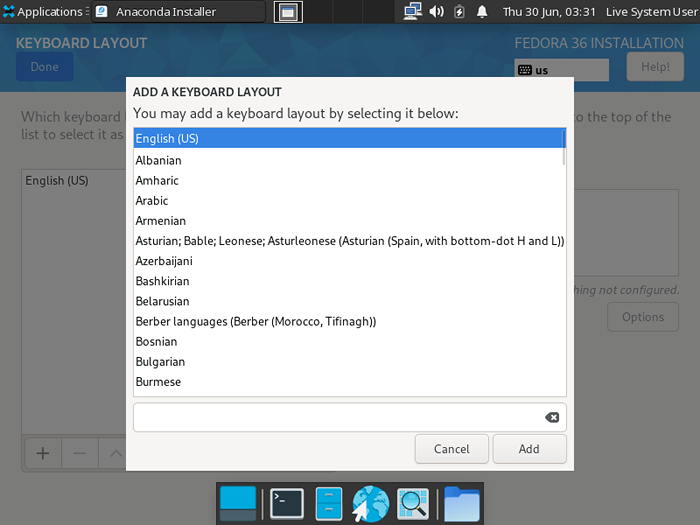 Choisissez la disposition du clavier anglais
Choisissez la disposition du clavier anglais Maintenant, configurons la date et l'heure selon notre région. Cliquer sur Heure Date Et cela nous permettra de configurer le temps selon notre région.
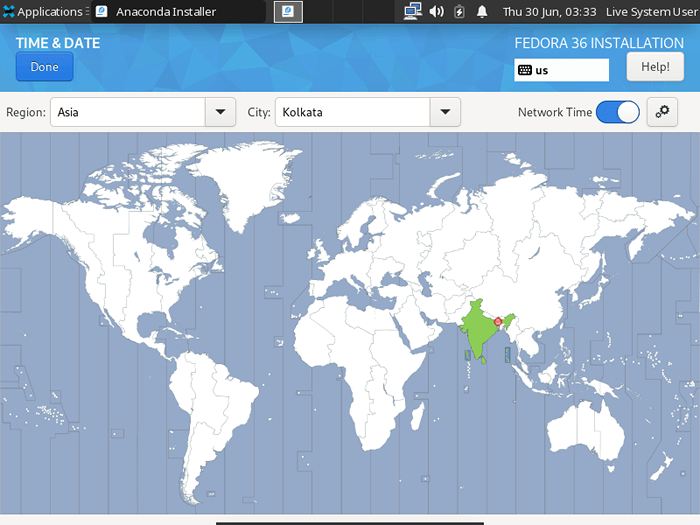 Choisissez l'emplacement du fuseau horaire
Choisissez l'emplacement du fuseau horaire Étape 3: Configurer les partitions d'installation de Fedora
Dans cette étape, nous sélectionnerons le lecteur sur lequel nous allons installer Feutre Et comment nous allons faire face aux partitions. Nous allons vous montrer comment vous pouvez choisir automatique et manuel partitions avec configuration. Cliquer sur Destination d'installation Pour aller plus loin.
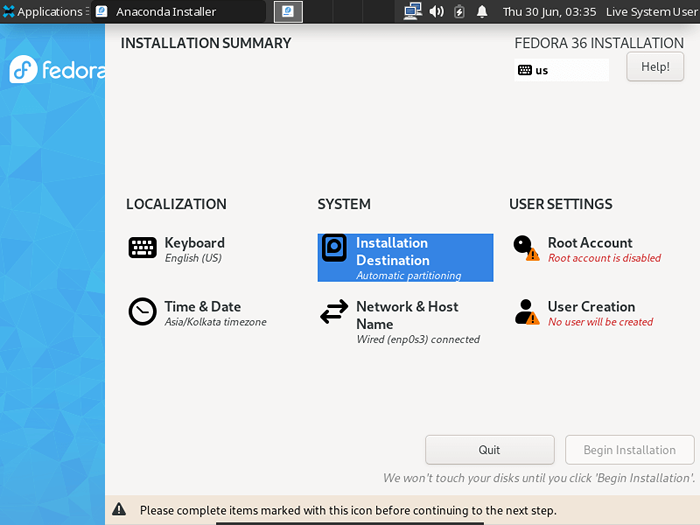 Choisissez la destination d'installation
Choisissez la destination d'installation Pour le partitionnement automatique
Croyez-moi, pour la plupart des utilisateurs, les partitions par défaut sont la voie à suivre et le Installateur d'Anaconda fait un bon travail dans les partitions automatiques. Cliquez sur le lecteur sur lequel vous souhaitez installer Feutre et choisissez le Automatique option sous Configuratio de stockagen Et c'est tout.
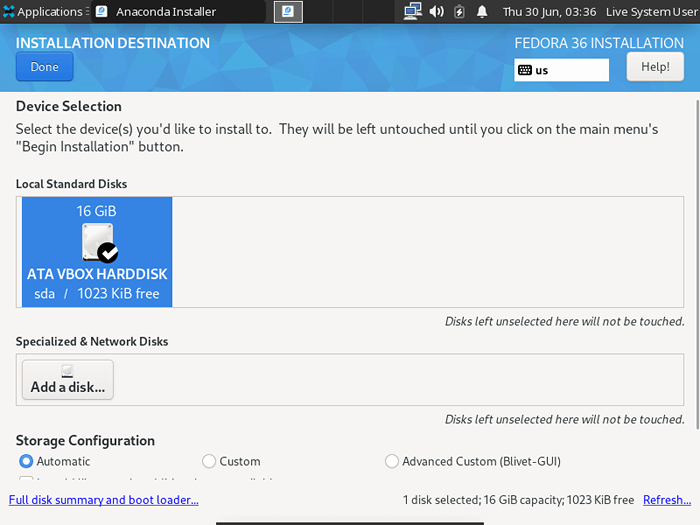 Fedora Partitions automatiques
Fedora Partitions automatiques Pour le partitionnement manuel
À moins que vous ne sachiez ce que vous faites, n'utilisez pas cette option. Pour démarrer le partitionnement manuel, sélectionnez le Coutume option sous Configuration de stockage et cliquez sur Fait et il apportera une invite pour partitionner le lecteur sélectionné manuellement.
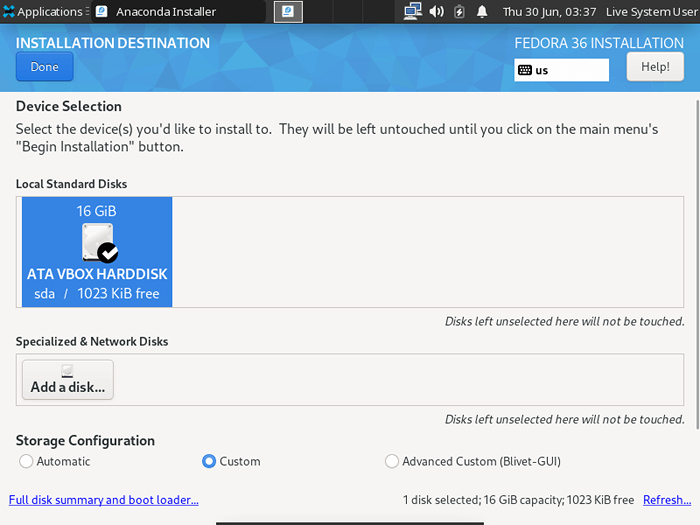 Partitions personnalisées Fedora
Partitions personnalisées Fedora Sélectionner LVM comme schéma de partitionnement et cliquez sur le + bouton pour créer des partitions manuellement.
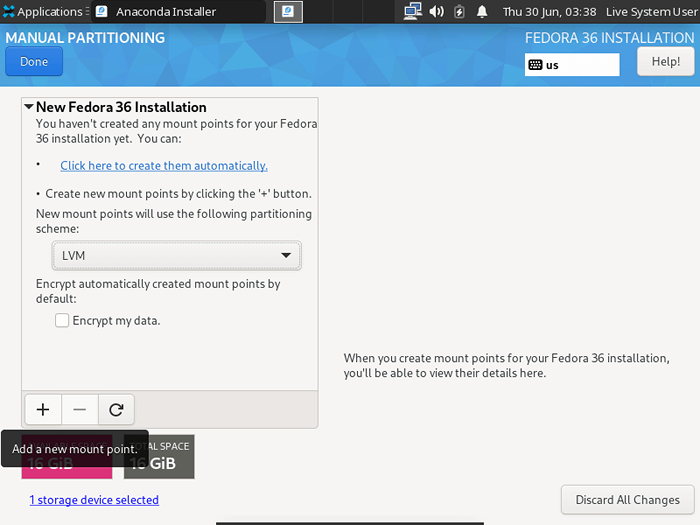 Créer des partitions personnalisées
Créer des partitions personnalisées Tout d'abord, nous créerons les partitions suivantes avec les points de montage et les tailles:
Point de montage: / Boot - Taille 800m Point de montage: Swap - taille 4 Go Point de montage: / Root - Taille 10 Go Point de montage: / Home - Allouez la taille restante
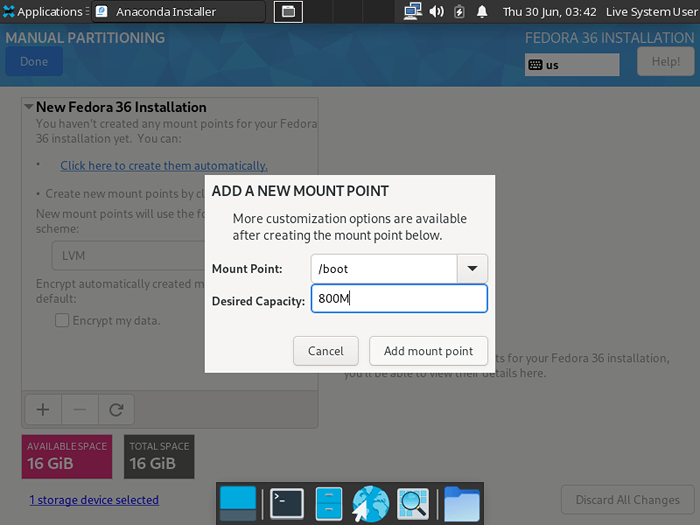 Créer une partition de démarrage
Créer une partition de démarrage Répétez la même chose pour toutes les autres parties, le résultat après la configuration des partitions ressemblera à ceci:
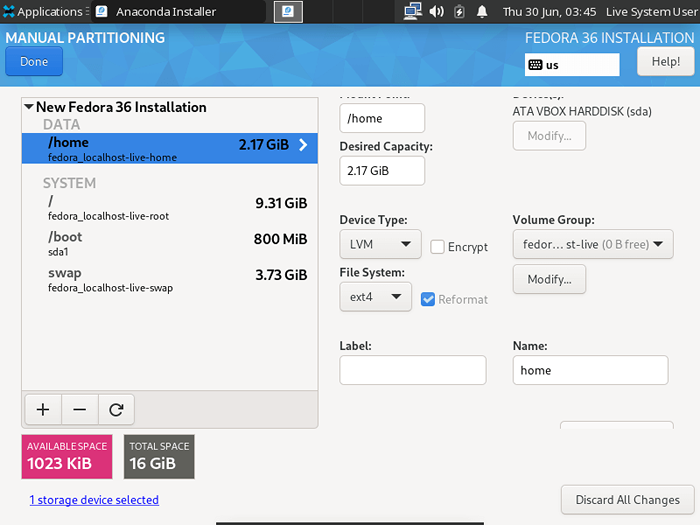 Table de partition Fedora
Table de partition Fedora Clique sur le Fait bouton et cela vous montrera le résumé des changements. Cliquer sur Accepter les changements Et nous avons fini avec des partitions.
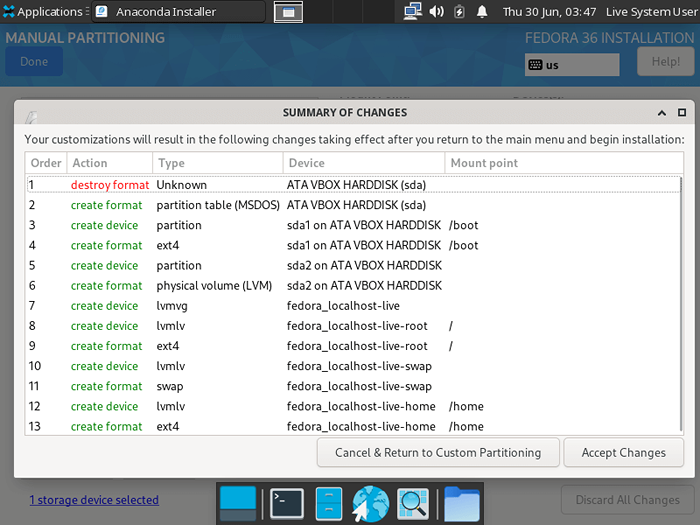 Modifications de partition Fedora
Modifications de partition Fedora Étape 4: Configurer le réseau et le nom d'hôte
Si vous êtes connecté à travers Ethernet Et n'ayez aucun intérêt à changer le nom d'hôte, vous pouvez ignorer cette étape. Pour configurer le nom d'hôte, cliquez sur Réseau et nom d'hôte option.
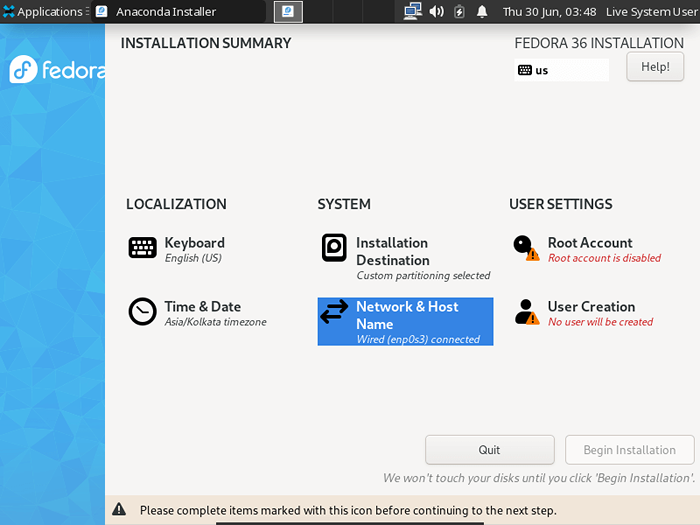 Configurer le réseau et le nom d'hôte
Configurer le réseau et le nom d'hôte Ici, vous pouvez modifier votre défaut nom d'hôte de la vie locale à tout ce que vous désirez.
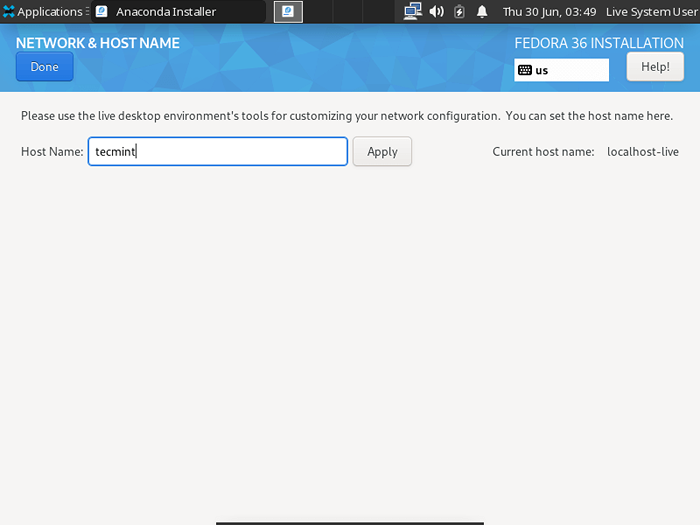 Définir le nom d'hôte du réseau
Définir le nom d'hôte du réseau Si vous utilisez une connexion sans fil et souhaitez connecter votre système avec WIFI, Cliquez sur l'applet de gestionnaire de réseau situé dans le coin supérieur gauche et il apportera une liste de tous les appareils.
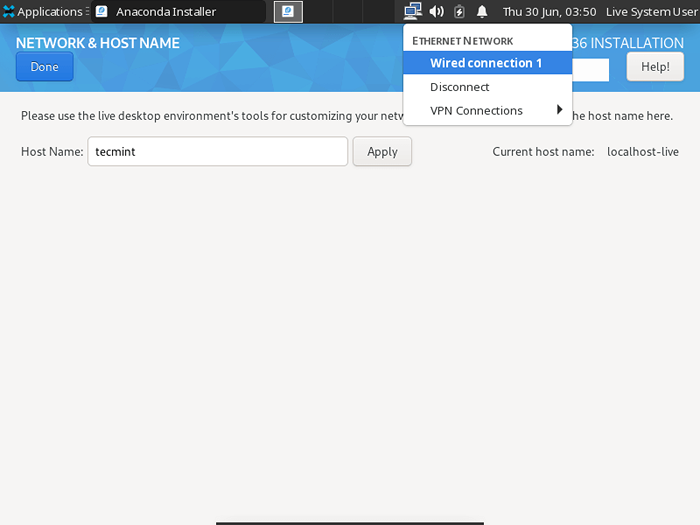 Configurer les paramètres du réseau
Configurer les paramètres du réseau Étape 5: Créer des utilisateurs et un compte racine
Avant de créer un compte utilisateur et racine, assurez-vous de proposer différents mots de passe forts. Une fois que vous êtes prêt avec eux, cliquez sur le Création d'utilisateurs option.
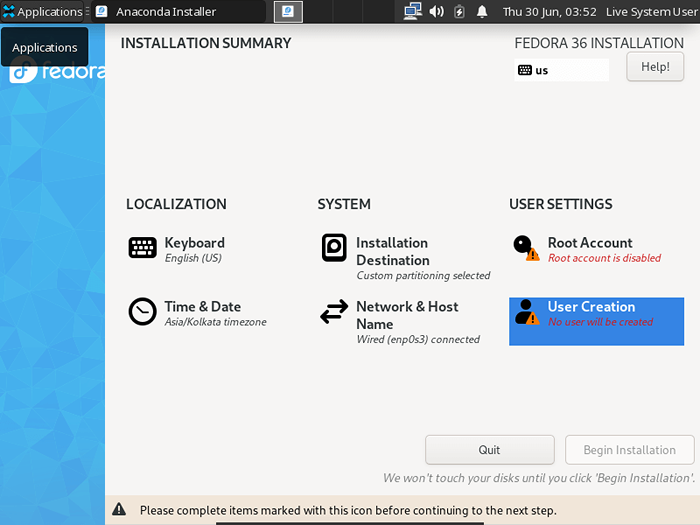 Créer un compte d'utilisateur
Créer un compte d'utilisateur Entrez le nom d'utilisateur souhaité avec un mot de passe fort et assurez-vous d'ajouter cet utilisateur au groupe de roues par lequel nous pouvons élever les privilèges racinaires pour certaines commandes.
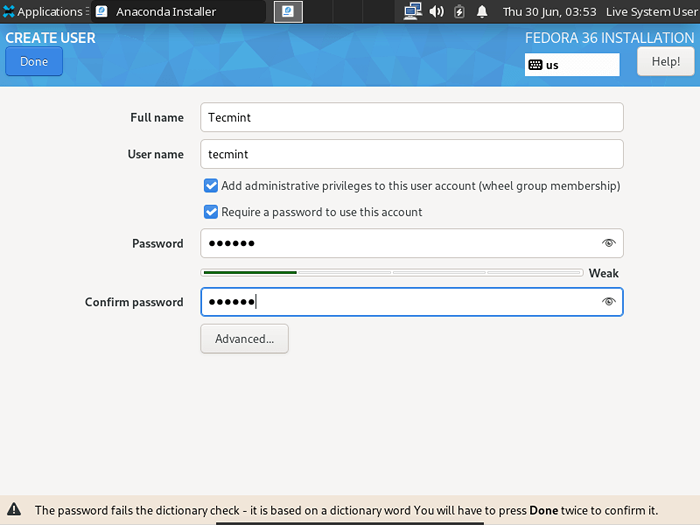 Créer un mot de passe utilisateur
Créer un mot de passe utilisateur Maintenant, créons un mot de passe en cliquant sur le Compte racine option.
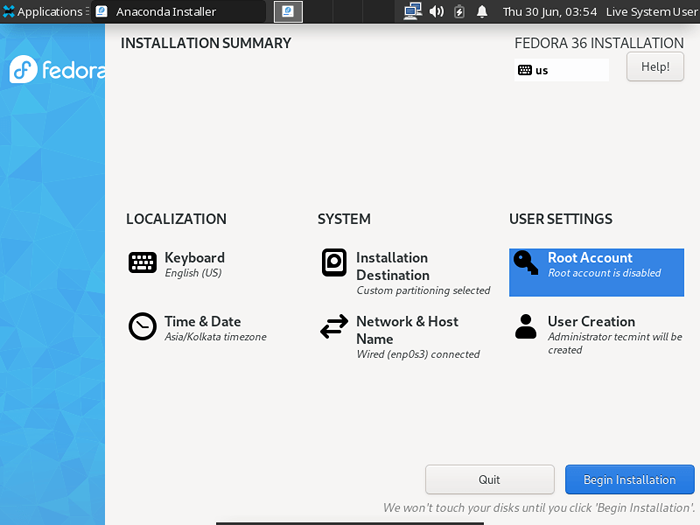 Compte racine
Compte racine Pour créer un mot de passe racine, nous devons activer un compte racine qui nous permet d'activer l'accès à distance au compte racine de ce système. Activez le compte racine et entrez un mot de passe fort et c'est tout.
Important: Assurez-vous d'utiliser différents mots de passe pour l'utilisateur et le compte racine.
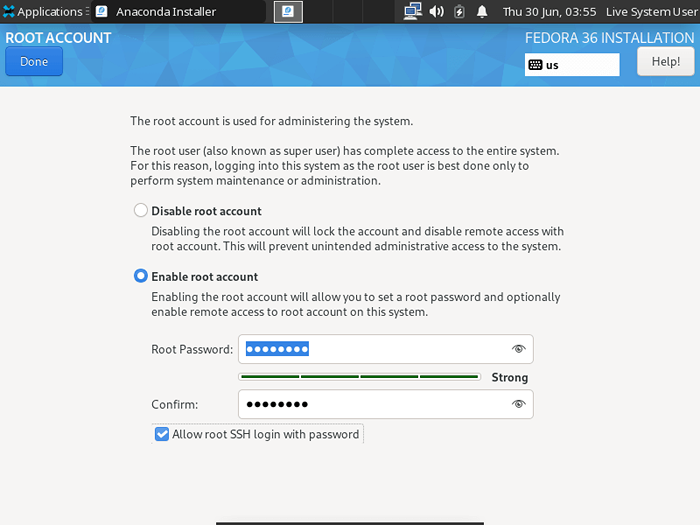 Créer un mot de passe racine
Créer un mot de passe racine Enfin, nous pouvons cliquer sur Commencer l'installation Pour démarrer l'installation.
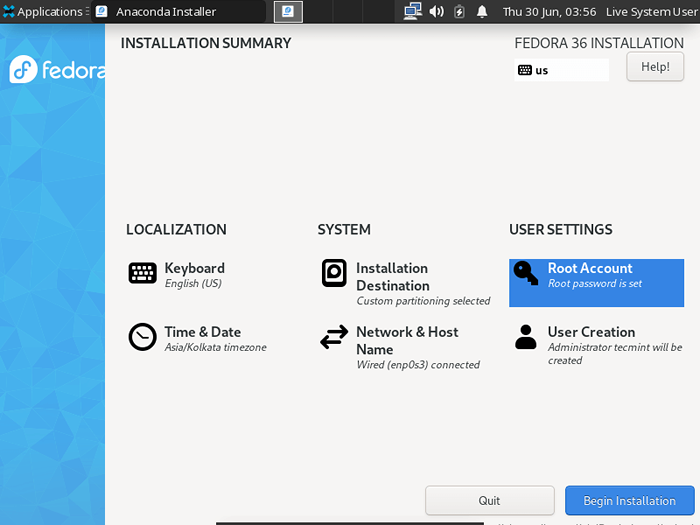 Commencer l'installation de Fedora
Commencer l'installation de Fedora 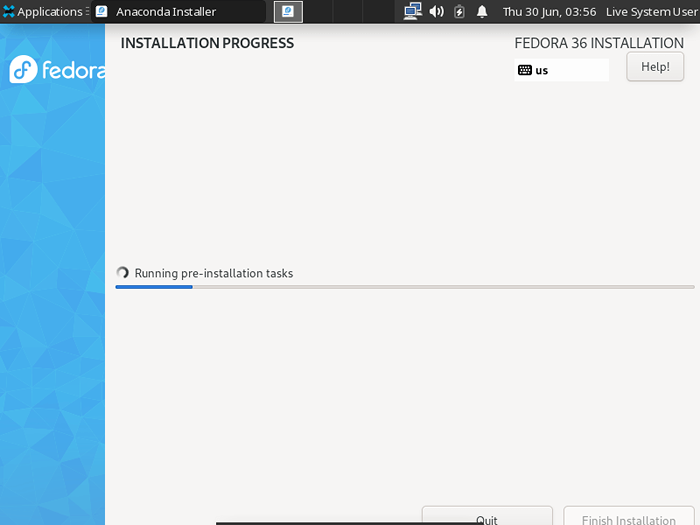 Processus d'installation de Fedora
Processus d'installation de Fedora Une fois l'installation terminée, cliquez sur Finir Installation et redémarrer votre système.
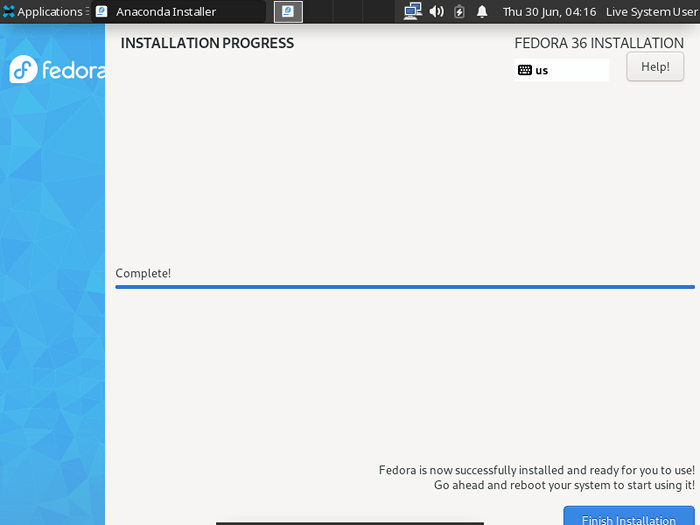 Finition d'installation de Fedora
Finition d'installation de Fedora Donc, si vous avez franchi les étapes donné, vous serez accueilli avec le VER filtrer. Appuyez sur Entrée et vous serez démarré dans le système nouvellement installé.
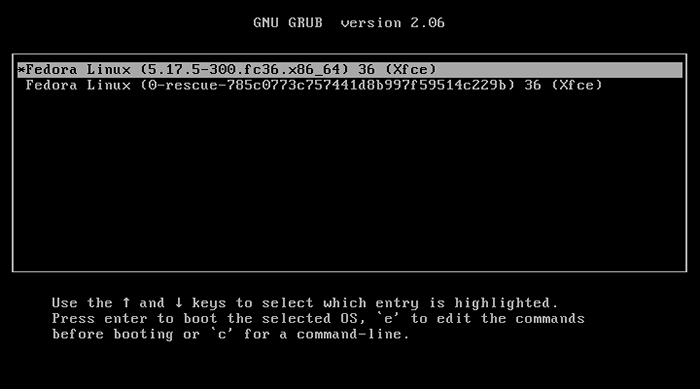 Menu de démarrage Fedora
Menu de démarrage Fedora 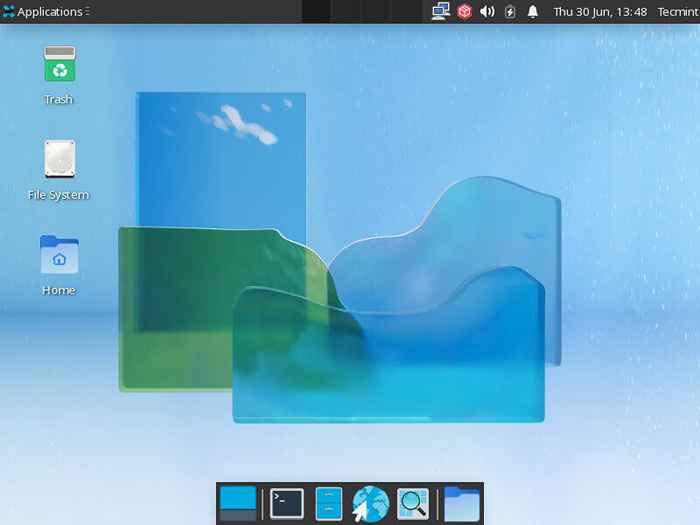 Fedora xfce Desktop
Fedora xfce Desktop Lors de la réalisation de ce tutoriel, nous avons essayé de couvrir presque toutes les options que l'installateur a à offrir, ce qui peut être utile pour les débutants et les utilisateurs avancés. Mais si nous avons manqué quelque chose ou si vous avez des questions, faites-le nous savoir dans les commentaires.
- « 7 fonctionnalités et outils de sécurité Linux utiles pour les débutants
- Comment limiter la bande passante réseau dans le serveur Web Nginx »

