Comment installer Google Chrome sur Ubuntu
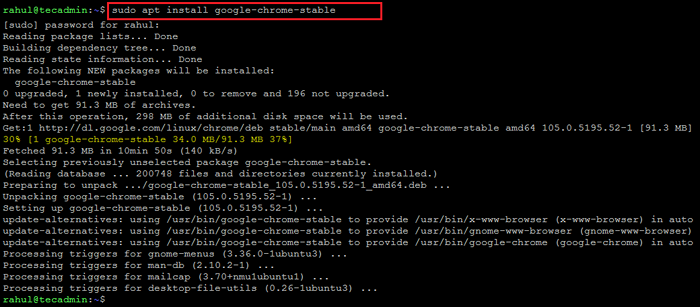
- 882
- 86
- Maëlle Perez
Vous êtes-vous déjà demandé pourquoi il n'y a pas autant d'utilisateurs de navigateurs basés sur le chrome sur Linux? La plupart des gens préfèrent utiliser Google Chrome plutôt que les autres navigateurs à base de chrome. La bonne nouvelle est que vous pouvez également profiter de ses avantages en installant Google Chrome sur Ubuntu et Linux Mint. Si vous aimez Google Chrome, mais que vous préférez l'utiliser à partir du terminal au lieu d'avoir un autre navigateur comme votre application principale, cet article devrait vous être utile.
- Comment installer Mozilla Firefox à Linux
Dans cet article, nous vous montrerons comment installer Google Chrome sur Ubuntu ou Linux Mint et quelques conseils pour l'utiliser comme votre navigateur principal. Continuer à lire!
Comment installer Google Chrome avec PPA
L'équipe de développeur Google Chrome fournit un PPA pour l'installer sur les systèmes basés à Debian. Tous les utilisateurs, qui ont un accès terminal uniquement, peuvent suivre ces instructions. Utilisez les instructions ci-dessous pour installer Google Chrome avec PPA sur les systèmes Ubuntu, Debian et Linuxmint.
- Configurer la clé GPG: Tout d'abord, vous devez configurer la clé GPG sur votre système. Les derniers systèmes d'exploitation Linux ont changé la façon d'utiliser les touches GPG. Utilisez donc l'une des commandes ci-dessous selon la version du système d'exploitation:
- Ubuntu 22.04 et versions plus récentes:
Curl https: // dl-ssl.Google.com / linux / linux_signing_key.pub | GPG --Dearmor | Sudo Tee / USR / Share / Courserings / Chrome.gpg> / dev / null 2> & 1 - Ubuntu 20.04 et versions plus anciennes:
wget -q -o - https: // dl-ssl.Google.com / linux / linux_signing_key.pub | sudo apt-key ajouter - - Configuration de Chrome PPA: Ensuite, créez un fichier PPA pour Google Chrome sur votre système. Utilisez l'une des commandes ci-dessous conformément à votre version de système d'exploitation:
- Ubuntu 22.04 et versions plus récentes:
sudo sh -c 'echo "deb [arch = amd64] http: // dl.Google.com / linux / chrome / deb / main stable ">> / etc / apt / sources.liste.d / google.liste' - Ubuntu 20.04 et versions plus anciennes:
sudo sh -c 'echo "deb [arch = amd64 signé-by = / usr / share / clés / chrome.gpg] http: // dl.Google.com / linux / chrome / deb / main stable ">> / etc / apt / sources.liste.d / google.liste'
- Ubuntu 22.04 et versions plus récentes:
- Installez l'application Google Chrome: Après avoir ajouté le référentiel Google Chrome à notre système, utilisez les commandes suivantes pour installer la dernière version stable de Google Chrome. Si vous avez déjà installé une ancienne version, elle mettra à niveau la version actuellement installée avec la version stable récente.
Mise à jour Sudo Aptsudo apt installer google-chrome-stableSi vous êtes invité à confirmer, appuyez sur «Y» et appuyez sur Entrée pour terminer l'installation de Google Chrome.
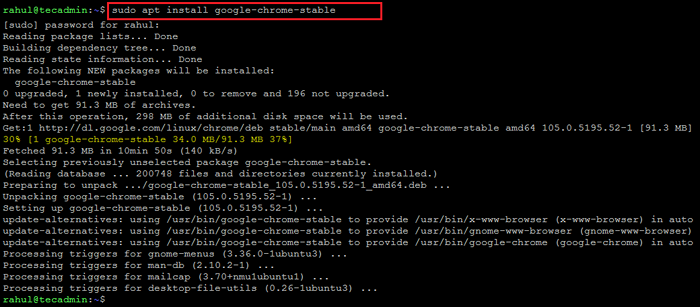 Installation de Google Chrome à Ubuntu
Installation de Google Chrome à Ubuntu
Lance Google Chrome
Vous avez réussi à installer Google Chrome sur votre système Ubuntu ou Linuxmint. Après une installation réussie, l'interface graphique peut rechercher l'icône de lanceur de chrome sous les applications pour démarrer l'application.
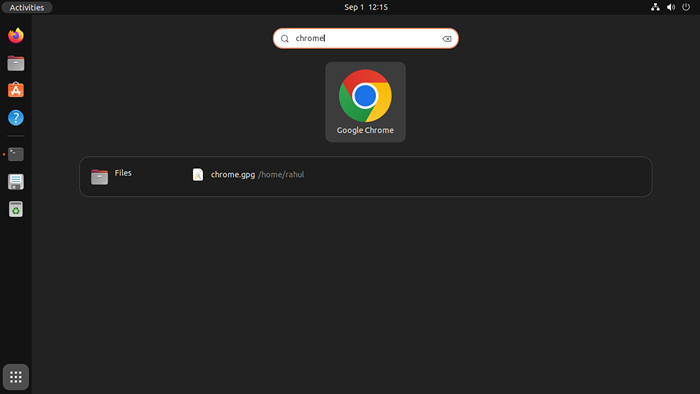 Lance Google Chrome
Lance Google ChromeLors du premier lancement, Chrome vous invitera à le définir en tant que navigateur par défaut. Choisissez des options de votre choix et cliquez sur OK.
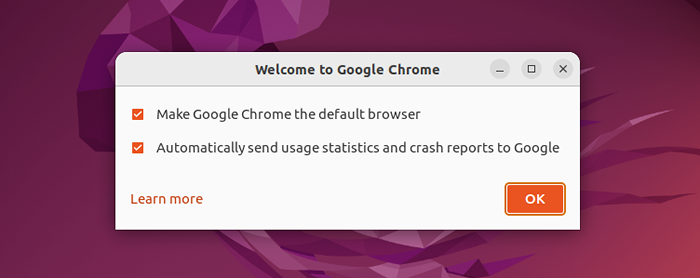 Définir Google Chrome comme navigateur par défaut
Définir Google Chrome comme navigateur par défautLe navigateur Web Google Chrome est installé avec succès et fonctionne sur le système Ubuntu.
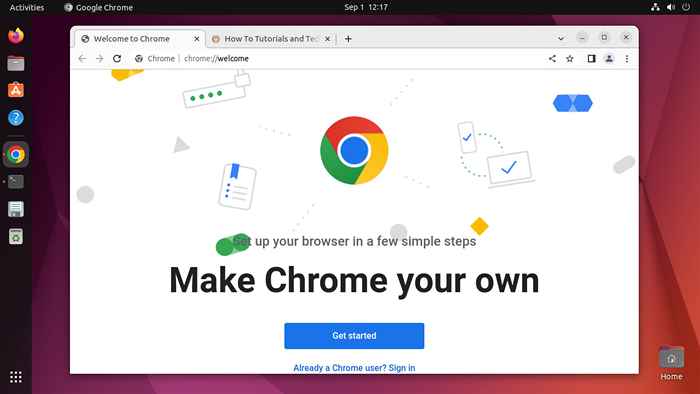 Google Chrome Browser fonctionnant sur Ubuntu
Google Chrome Browser fonctionnant sur UbuntuConseils pour utiliser Google Chrome sur Linux
Si vous utilisez Google Chrome comme navigateur principal, nous vous recommandons d'installer les extensions open source suivantes pour profiter de toutes ses fonctionnalités de manière plus facile.
- La grande moquette: C'est l'une des extensions les plus utiles pour Chrome sur Linux. Il suspendra automatiquement les onglets inactifs, ce qui rend votre navigateur plus rapidement.
- Buddy de session: Avec Session Buddy, vous pouvez reprendre vos onglets d'où vous vous êtes arrêté. C'est génial si vous utilisez plus d'un ordinateur.
- Zoom de volant: Zoom sur volage vous permet de zoomer des images en planant le curseur sur eux.
- Onglet Télécharger: Vous pouvez télécharger le contenu complet d'un onglet ou d'un lien.
- Numérotation abrégée: Google Speed Dial est une excellente alternative au nouvel onglet intégré.
- Gestionnaire de session: Cette extension vous permet d'économiser et de restaurer les séances.
Conclusion
Les navigateurs à base de chrome sont très rapides et efficaces. Si vous êtes un grand utilisateur d'Internet, Google Chrome est le meilleur navigateur pour vous. Et maintenant que vous savez comment l'installer et l'utiliser, il n'y a aucune raison pour vous de ne pas l'essayer. Nous espérons que vous trouverez cet article utile. Restez à l'écoute pour plus de guides sur Chrome sur Linux!
- « Comment déplacer la commande en cours d'exécution vers l'arrière-plan dans Linux
- Comment ajouter et supprimer les utilisateurs sur Centos, Rhel & Fedora »

