Comment installer Java JDK sur macOS
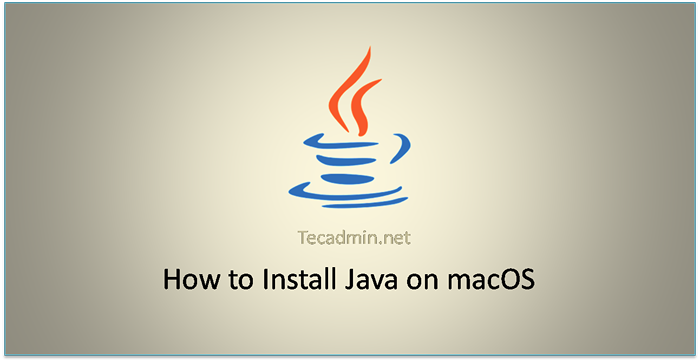
- 4643
- 1016
- Clara Nguyen
Java est un langage à usage général, sécurisé, robuste et orienté objet développé par Sun Microsystems en 1990. Java est portable, ce qui signifie qu'il suit d'écrire une fois exécuté n'importe où paradigme. De nombreuses applications utiles sont construites sur Java et nécessitaient un environnement d'exécution Java. Si vous préparez votre système pour développer de nouvelles applications Java, vous devez installer JDK sur votre machine.
Dans cet article de blog, vous apprendrez à installer différentes versions Java sur MacOS à l'aide de Homebrew.
Conditions préalables
Avant de commencer l'installation de Java en utilisant ce tutoriel, vous devez avoir les conditions suivantes
- Terminal: Vous devez avoir un accès terminal Mac et peu de connaissances sur le travail avec l'application terminale. AO Connectez-vous à votre système Mac et ouverte Terminal
- Homebrew: Ce tutoriel repose sur Homebrew, vous devez donc installer Homebrew. Homebrew peut être installé avec une seule commande. Vous pouvez suivre ces instructions pour installer Homebrew
Comment installer Java sur macOS
Le Homebrew contient la dernière version Java stable avec la sortie LTS Java 8, 11 LTS et Java 17. Suivez les étapes ci-dessous pour installer la version spécifique de Java ou toutes les versions Java disponibles sur votre système MacOS.
- Recherche disponible JDK Version:
Ouvrez un terminal et utilisez une infusion pour rechercher les versions disponibles de Java Formules pour votre système.
Brew Search OpenJDK==> FORMULES OpenJDK ✔ [Protégé par e-mail] [Protégé par e-mail] [Protégé par e-mail] JD MDK CDKIci les formules "OpenJDK" est toujours appelé la dernière version java. En dehors de cela, OpenJDK 8, 11 et 17 sont également disponibles.
- Installez la dernière version Java
Comme tu sais que Brew's "OpenJDK" Les formules se réfèrent toujours à la dernière version. Vous pouvez l'installer avec la commande suivante.
Brew Installer OpenJDKL'installation de brassage d'OpenJDK ne définit pas la référence que le répertoire Celler. Pour le système, Java s'entraîne pour trouver ce jdk, systémosez-le avec:
sudo ln -sfn / usr / local / opt / openjdk / libexec / openjdk.JDK / Library / Java / JavavirtualMachines / OpenJDK.JDK - Installer une version Java spécifique
Généralement, les applications nécessitaient des versions Java anciennes ou stables. Ainsi, au lieu d'installer par défaut (dernier) Java, installez Java spécifique par son numéro de version. Ici Java 8 et 11 sont les versions LTS.
Utilisez l'une des options ci-dessous pour installer la version Java requise. Si nécessaire, vous pouvez également installer toutes les versions sur un seul système:
- Installer Java 8:
Brew Installer [Protégé par e-mail]sudo ln -sfn / usr / local / opt / [e-mail protégé] / libexec / openjdk.JDK / Library / Java / JavavirtualMachines / OpenJDK-1.8.JDK - Installer Java 11:
Brew Installer [Protégé par e-mail]sudo ln -sfn / usr / local / opt / [e-mail protégé] / libexec / openjdk.JDK / Library / Java / JavavirtualMachines / OpenJDK-11.JDK - Installer Java 17:
Brew Installer [Protégé par e-mail]sudo ln -sfn / usr / local / opt / [e-mail protégé] / libexec / openjdk.JDK / Library / Java / JavavirtualMachines / OpenJDK-17.JDK
Le processus d'installation peut prendre un certain temps à terminer en fonction de la vitesse de votre réseau.
- Installer Java 8:
- Tester la version Java
Une fois l'installation terminée, vérifiez la version Java installée.
Java-VersionVersion OpenJDK "11.0.16.1 "2022-08-12 OpenJDK Runtime Environment Homebrew (Build 11.0.16.1 + 0) OpenJDK 64 bits serveur VM Homebrew (construire 11.0.16.1 + 0, mode mixte)
Configuration de la version Java_Home et de commutation
Le / usr / libexec / java_home La commande renvoie un chemin adapté à la définition de la variable d'environnement Java_Home. Il détermine ce chemin à partir des JVM préférés dans l'application Java Préférences. Utilisez les étapes ci-dessous pour configurer la variable d'environnement Java_Home. Connaissez également le passage à la version Java par défaut.
- Utiliser java_home commander avec
-VOption pour répertorier tous les JVM configurés sur votre macOS./ usr / libexec / java_home -vMachines virtuelles Java correspondantes (4): 18.0.2.1 (x86_64) "Homebrew" - "OpenJDK 18.0.2.1 "/ usr / local / cellar / openjdk / 18.0.2.1 / libexec / openjdk.JDK / Contenu / Accueil 17.0.4.1 (x86_64) "Homebrew" - "OpenJDK 17.0.4.1 "/ usr / local / celar / [e-mail protégé] / 17.0.4.1 / libexec / openjdk.JDK / Contenu / Home 11.0.16.1 (x86_64) "Homebrew" - "OpenJDK 11.0.16.1 "/ usr / local / cellar / [e-mail protégé] / 11.0.16.1 / libexec / openjdk.JDK / Contenu / Home 1.8.0_345 (x86_64) "Homebrew" - "OpenJDK 8" / USR / LOCAL / CELAR / [Email Protected] / 1.8.0 + 345 / libexec / openjdk.JDK / Contenu / Home / USR / Local / Cellar / OpenJDK / 18.0.2.1 / libexec / openjdk.JDK / Contenu / Home - En commençant par MacOS Catalina, Zsh est utilisé comme coque de connexion par défaut et coque interactive sur le système d'exploitation. Vérifiez le shell par défaut de votre système avec la commande suivante:
Echo $ shell/ bin / zshLa commande ci-dessus montre que votre système utilise Zsh comme shell par défaut. Si la sortie montre
/ bac / bashalors bash sera le shell par défaut. - Le zsh Les utilisateurs de shell modifient le ~ /.zhenv (macOS 10.15 et plus récent) ou les utilisateurs de shell bash modifier ~ /.bash_profile Dans votre éditeur de texte préféré. ## Uncomment un pour le faire par défaut #export java_home = $ (/ usr / libexec / java_home -v1.8) Exporter java_home = $ (/ usr / libexec / java_home -v11) #export java_home = $ (/ usr / libexec / java_home -v17) #export java_home = $ (/ usr / libexec / java_home -v18) export path = " $ Java_home / bac: $ path "
1234567 ## Uncomment un pour le faire par défaut # Export Java_Home = $ (/ usr / libexec / java_home -v1.8) Exporter java_home = $ (/ usr / libexec / java_home -v11) #export java_home = $ (/ usr / libexec / java_home -v17) #export java_home = $ (/ usr / libexec / java_home -v18) export path = " $ Java_home / bac: $ path " Enregistrez le fichier et fermez-le. La configuration ci-dessus définira la variable d'environnement Java_Home et mettra également à jour le chemin. Décommente la ligne pour modifier différentes versions Java:
- Rououvrez le shell pour appliquer les modifications pour exécuter la commande ci-dessous pour charger l'environnement dans le shell actuel.
source ~ /.zhenv - Tout fait, vérifiez la version Java active actuelle
Java-VersionVersion OpenJDK "11.0.9.1 "2020-11-04 OpenJDK Runtime Environment adoptoPenjdk (build 11.0.9.1 + 1) OpenJDK 64 bits serveur VM adoptoPenjdk (build 11.0.9.1 + 1, mode mixte)
Lorsque vous souhaitez changer à nouveau les versions JDK, mettez à jour le ~ / Zshenv ou ~ /.bash_profile et mettre à jour java_home vers une autre version JDK.
Conclusion
Ce tutoriel vous a expliqué comment installer Java sur macOS. Vous fournit également des étapes pour basculer entre plusieurs versions Java installées.
- « Comment installer le dernier nœud.js sur macOS
- Comment installer AnyDesk sur Ubuntu 18.04 et 16.04 »

