Comment installer Java sur Centos 8
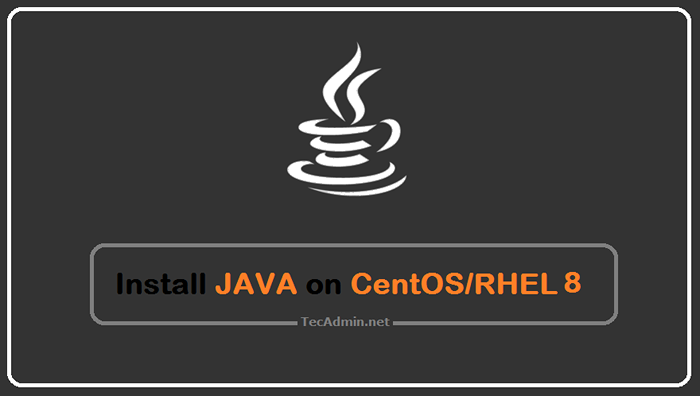
- 3477
- 893
- Rayan Lefebvre
En tant que développeur Java, vous devrez peut-être installer Java sur votre serveur CENTOS / RHEL 8. Oracle Java 8 et Java 11 ont nécessité un abonnement à télécharger et à installer. Nous utilisons donc OpenJDK pour cette installation. L'installation de Java peut être un processus délicat, mais vous n'avez pas à vous inquiéter car aujourd'hui je vais vous montrer le moyen le plus simple d'installer Java sur Centos / Rhel 8!
Étape 1: Recherchez les packages Java
Les packages RPM OpenJDK sont disponibles dans le référentiel Appstream. Utilisez la commande suivante pour rechercher des packages Java disponibles sous des référentiels DNF configurés.
Sudo DNF Search OpenJDK 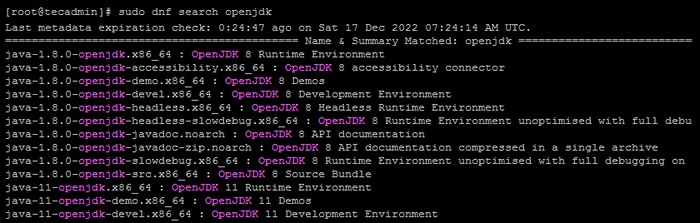 Recherche des versions de package Java disponibles
Recherche des versions de package Java disponiblesÉtape 2: Installez Java sur Centos 8
La première étape de l'installation de Java sur Centos / Rhel 8 est de télécharger le kit de développement Java (JDK). Le JDK est la version la plus complète de Java et contient tous les outils nécessaires pour développer des applications Java.
Maintenant, utilisez l'une des commandes suivantes pour installer la version Java requise sur vos systèmes CentOS 8 et Rhel 8 Linux. Vous pouvez également installer les deux versions Java sur n'importe quel système et les utiliser conformément à vos exigences. Lors de la dernière mise à jour de ce tutoriel Java 1.8, Java 11, Java 17 et Java 19 (dernière version) étaient disponibles pour l'installation. Vous pouvez choisir l'une des versions Java disponibles à installer sur vos systèmes CentOS 8 ou RHEL 8.
Pour télécharger le JDK sur Centos / Rhel 8, vous pouvez utiliser la ligne de commande:
- Installer Java 11: qui est la version populaire actuelle parmi les développeurs.
sudo dnf installer java-11-openjdk - Installer Java 8: qui est toujours utilisé par un grand nombre d'applications.
sudo dnf installer java-1.8.0-openjdk - Installer Java 17: qui est la version LTS actuelle.
sudo dnf installer java-17-openjdk - Installez le dernier Java: Cela installera la dernière version Java disponible sur votre système.
sudo dnf installer java-latest-openjdk
Vous pouvez également installer le Java Runtime Environment (JRE) si vous n'avez pas besoin du JDK complet. Le JRE est une version dépouillée de Java qui est utilisée pour exécuter des applications Java. Pour installer le JRE, vous pouvez utiliser la même commande que vous avez utilisé pour installer le JDK mais avec le "-Jre" drapeau:
sudo dnf installer java-1.8.0-openjdk-jre Étape 3: Vérifiez la version Java
J'ai installé les deux versions Java pour cet article, j'ai d'abord installé Java 11, puis j'ai installé Java 8 sur mon système CentOS 8. Après avoir installé le JDK ou JRE, vous pouvez vérifier la version de Java qui a été installée en tapant:
Java-Version Version OpenJDK "1.8.0_222 "Environnement d'exécution OpenJDK (Build 1.8.0_222-b10) VM du serveur OpenJDK 64 bits (build 25.222-B10, mode mixte) Cela imprimera la version de Java qui a été installée sur votre serveur.
Étape 4: Configuration des variables d'environnement Java
Une fois que vous avez installé Java sur votre serveur, vous devez configurer les variables d'environnement Java. Cela garantira que toutes les applications Java que vous exécutez pourront trouver la bonne version de Java.
Pour configurer vos variables d'environnement, vous devez modifier le «~ /.BASH_PROFILE " déposer:
nano ~ /.bash_profile Une fois que vous avez ouvert le fichier, vous devez ajouter les lignes suivantes à la fin du fichier:
exporter java_home = / usr / lib / jvm / java-1.8.0-OpenJDK Export Path = $ Path: $ java_home / bin
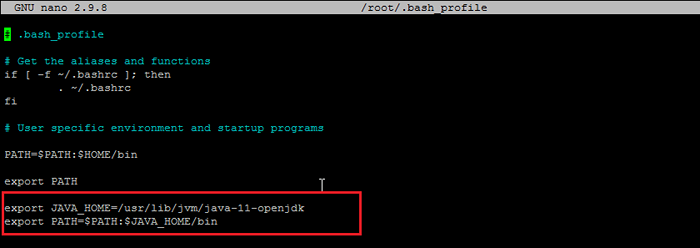 Définition de Java_Home et Path dans le fichier ~ / bash_profile
Définition de Java_Home et Path dans le fichier ~ / bash_profileCela définira le Java_home variable d'environnement et ajouter le répertoire binaire Java au CHEMIN variable.
Après avoir enregistré les modifications du fichier bash_profile, vous devez recharger le fichier:
source ~ /.bash_profile Maintenant, vous pouvez vérifier que les variables d'environnement ont été réglées correctement en tapant:
echo $ java_homeEcho $ Path
Cela imprimera les valeurs du Java_home et CHEMIN Variables d'environnement.
 Imprimer Java_Home et Path Environment Variables
Imprimer Java_Home et Path Environment VariablesÉtape 5: basculer entre les versions Java
Si vous devez gérer plusieurs versions de Java sur votre serveur, vous pouvez utiliser la commande alternatives pour basculer entre différentes versions.
Pour répertorier les versions Java disponibles, vous pouvez utiliser la commande suivante:
Alternatives sudo - Config Java Une liste des versions Java installées sera affichée. Sélectionnez le numéro de version Java approprié et appuyez sur ENTER. Dans mon cas, Java 8 est actuellement actif, donc j'ai entré 1 dans la sélection pour le changer en java 11.
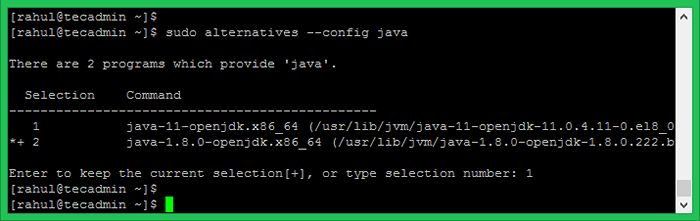 Passez à la version Java par défaut
Passez à la version Java par défautAprès avoir changé à nouveau, vérifiez la version Java active actuelle.
Java-Version Version OpenJDK "11.0.4 "2019-07-16 LTS OpenJDK Runtime Environment 18.9 (construire 11.0.4 + 11-lts) OpenJDK 64 bits VM 18.9 (construire 11.0.4 + 11 lts, mode mixte, partage) Une fois que vous avez mis à jour la version Java, assurez-vous de mettre à jour ~ /.bash_profile mettre en place Java_home et CHEMIN Variables d'environnement.
Conclusion
Dans cet article de blog, je vous ai montré le moyen le plus simple d'installer Java sur Centos / Rhel 8. Je vous ai également montré comment configurer les variables d'environnement Java et comment gérer plusieurs versions Java sur votre serveur. Donc, si vous avez besoin d'installer Java sur votre serveur, vous savez maintenant comment le faire le plus simple!
Si vous avez des questions ou des commentaires, n'hésitez pas à laisser un commentaire ci-dessous. J'adorerais avoir de vos nouvelles!
Si vous recherchez plus de conseils sur la façon d'installer et de gérer Java sur votre serveur, assurez-vous de consulter nos autres articles de blog. Nous avons une richesse de connaissances sur Java et nous sommes toujours heureux d'aider!
- « Comment rechercher des fichiers créés dans les x jours / heures dans Linux
- Comment installer mod_cloudflare pour apache sur ubuntu »

