Comment installer Jenkins sur Ubuntu 22.04 et 20.04
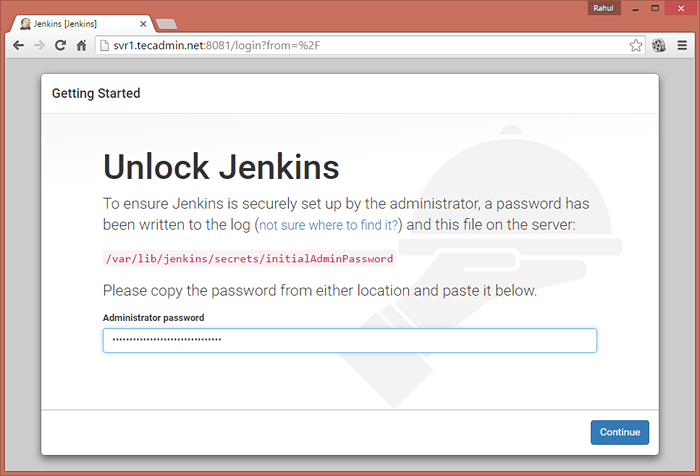
- 2963
- 446
- Lucas Bernard
Sortie pour la première fois en janvier 2004, le logiciel open source Jenkins est devenu l'un des outils d'intégration continue et de livraison continus les plus populaires disponibles aujourd'hui. Une combinaison parfaite d'automatisation et d'entrée humaine, Jenkins propose un certain nombre de fonctionnalités ainsi que des plugins qui en font une excellente option pour tous ceux qui cherchent à implémenter les processus CI / CD.
Dans cet article de blog, nous verrons comment installer la dernière version de Jenkins sur votre système Ubuntu et explorer ses diverses fonctionnalités.
Étape 1 - Installation de Java
Jenkins exigeait que Java fonctionne sur n'importe quel système d'exploitation. La dernière version de Jenkins est testée avec des versions Java 8 et 11. Pour répondre aux exigences, vous pouvez installer OpenJDK sur votre système.
Pour installer OpenJDK Java sur votre système Ubuntu, Type:
Mise à jour Sudo Aptsudo apt installer par défaut-jdk
Une fois l'installation terminée, tapez Java sur le terminal pour le vérifier.
Étape 2 - Installation de Jenkins sur Ubuntu
L'équipe officielle de Jenkin fournit les forfaits Debian pour l'installation sur les systèmes Ubuntu. Il vous suffit de configurer le PPA officiel de votre système et d'installer Jenkins sur les systèmes Ubuntu.
Utilisez les étapes ci-dessous pour installer Jenkins sur Ubuntu:
- Importer la clé GPG - Utilisez la commande suivante pour importer GPG dans votre système.
wget -q -o - https: // pkg.jenkins.IO / Debian / Jenkins.Io.clé | sudo apt-key ajouter - - Ajouter PPA - Ensuite, configurez le Jenkins PPA à votre système Ubuntu à l'aide de la commande suivante:
sudo sh -c 'echo deb http: // pkg.jenkins.IO / Debian-stable Binary> / etc / APT / Sources.liste.d / jenkins.liste' - Installer Jenkins - Mettez à jour le cache apt-get avant d'installer Jenkins sur Ubuntu. Après cela, vous pouvez installer Jenkins sur un système Ubuntu en exécutant les commandes ci-dessous.
Mise à jour Sudo Aptsudo apt installer jenkinsUne fois l'installation terminée, le service Jenkins démarre automatiquement sur le port 8080. Si le même port est occupé par un autre service sur votre système, vous pouvez modifier le / etc / par défaut / jenkins fichier et modifier son port en définissant le Http_port valeur.
- Vérifier le service - Enfin, vérifiez l'état du service Jenkins en utilisant la commande suivante.
Sudo Systemctl Status Jenkins● Jenkins.Service - LSB: Démarrez Jenkins au moment du démarrage chargé: chargé (/ etc / init.D / Jenkins; généré) actif: actif (sorti) depuis samedi 2021-01-09 23:02:34 IST; Il y a 3S Docs: Homme: Systemd-Sysv-Generator (8) Processus: 337540 ExecStart = / etc / init.D / Jenkins Démarrer (Code = EXTER, Status = 0 / Success) Jan 09 23:02:33 VM108 Systemd [1]: Démarrage LSB: Démarrez Jenkins à l'heure du démarrage… Jan 09 23:02:33 VM108 Jenkins [337540]: Version Java correcte trouvée le 09 janvier 23:02:33 VM108 Jenkins [337540]: * Démarrer Jenkins Automation Server Jenkins 09 23:02:33 VM108 Su [337576]: (à Jenkins) Root on Aucun Jan 09 23:02:33 VM108 SU [337576]: PAM_UNIX (Su-l: Session): Session ouverte pour l'utilisateur Jenkins par (UID = 0) Jan 09 23:02:33 VM108 SU [337576]: PAM_UNIX (SU-L: SESSION) Pour l'utilisateur Jenkins 09 janvier 23:02:34 VM108 Jenkins [337540]:… fait. 09 janvier 23:02:34 VM108 Systemd [1]: Démarré LSB: Démarrez Jenkins à l'heure du démarrage.
Vous avez réussi à installer Jenkins sur Ubuntu 20.04 Système. Ensuite, initialisez d'abord l'installation de Jenkins et configurez-la.
Étape 3 - Accédez à l'interface Web de Jenkins
Accéder à votre serveur sur le port 8080 (Ou port mis à jour) dans votre navigateur Web préféré. Le mot de passe d'installation par défaut peut être trouvé à / var / lib / jenkins / secrets / initialAdminpassword comme montrant dans l'image ci-dessous.
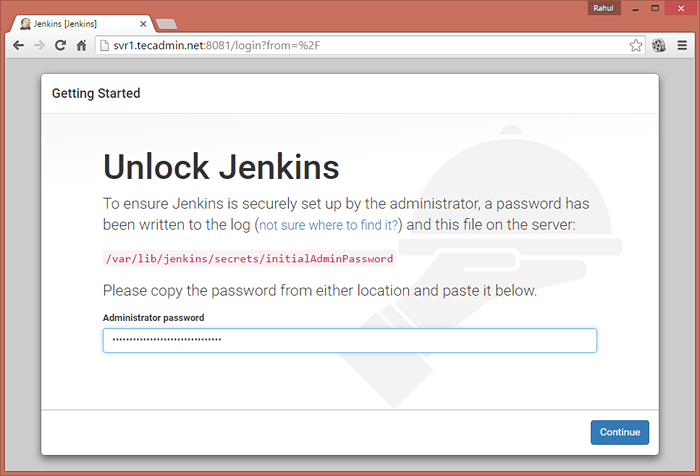
Sélectionnez maintenant l'option appropriée pour installer le plugin. Vous pouvez choisir d'installer des plugins suggérés ou de sélectionner les options de plugins requis.
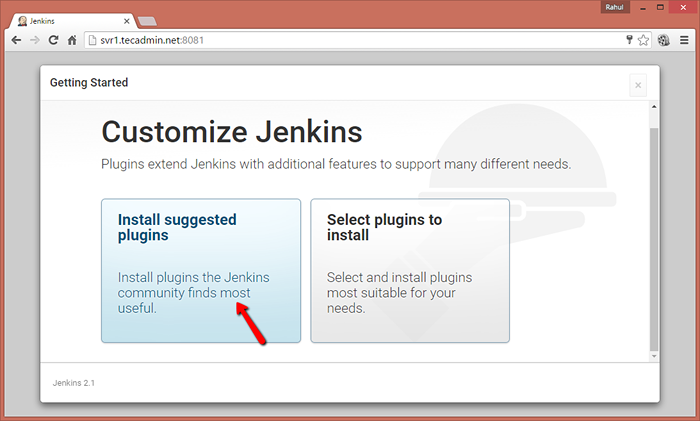
Ensuite, créez un compte d'administration pour votre configuration Jenkins. Qui est nécessaire pour se connecter à Jenkins.
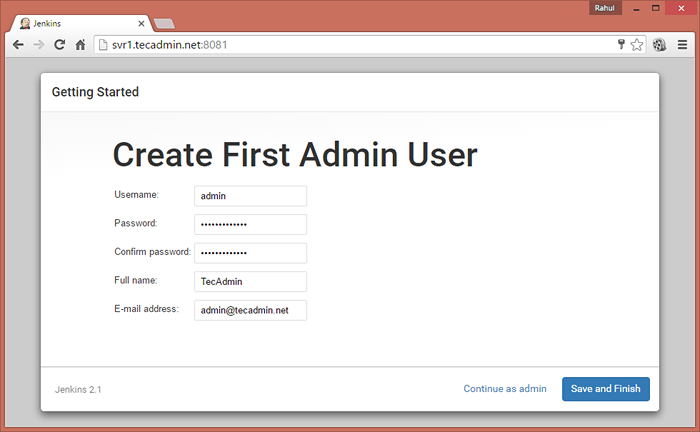
Après la réussite de l'assistant de configuration Jenkins, vous serez redirigé vers le tableau de bord Jenkins.
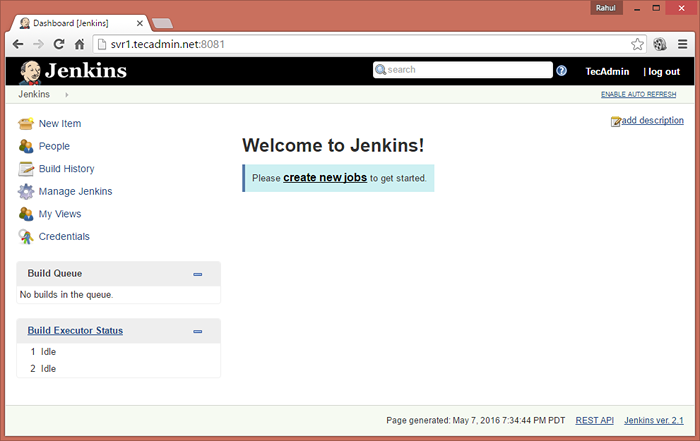
Étape 4 - Installation du plugin Jenkins
Connectez-vous au tableau de bord Jenkins et accédez à Gérer Jenkins >> Gérer les plugins >> Onglet disponible et sélectionnez les plugins à installer.
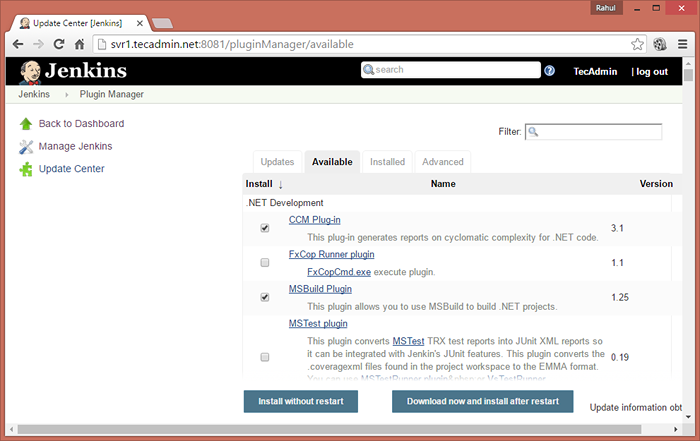
Pour mettre à jour les plugins installés existants dans Jenkins Gérer Jenkins >> Gérer les plugins >> Onglet de mise à jour
Étape 5 - Ajouter plus de comptes
Pour créer plus de comptes, connectez-vous au panneau d'administration Jenkins, puis accédez à Gérer Jenkins >> Gérer les utilisateurs >> Créer un utilisateur . Entrez les détails requis et cliquez sur Créer un utilisateur.
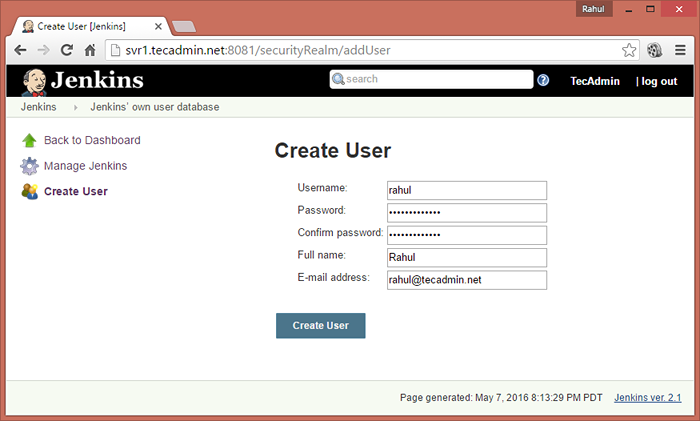
Conclusion
Ce tutoriel vous aide à installer Jenkins sur votre Ubuntu 20.04 Système Linux. Vous pouvez maintenant configurer votre application avec une architecture CI / CD.
- « X-XSS-Protection - sécuriser Apache à partir de scripts inter-sites
- Comment installer Glimpse Image Editor sur Ubuntu 20.04 »

