Comment installer Joomla sur Rocky Linux et Almalinux
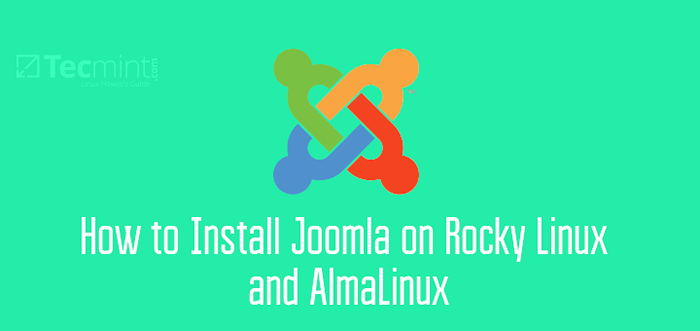
- 2244
- 438
- Noa Faure
Écrit en Php, Joomla est un populaire CMS (Système de gestion de contenu) Utilisé pour créer de superbes sites Web et blogs à l'aide de thèmes, et des tonnes de modules complémentaires Nifty. Il arrive en deuxième position Wordpress comme le plus populaire et le plus utilisé Système de gestion de contenu.
Consultez le guide sur la façon d'installer WordPress sur Rocky Linux et Almalinux.
Ce guide est une procédure pas à pas sur la façon dont vous pouvez installer Joomla sur Rocky Linux et Almalinux.
Conditions préalables
Avant de définir Joomla, Assurez-vous que vous avez d'abord une instance du LAMPE pile installée. Nous avons un guide complet sur les deux.
- Comment installer la pile de lampe sur Rocky Linux
- Comment installer la pile de lampe en Almalinux
Étape 1: installer des modules PHP supplémentaires
Avec le LAMPE pile installée, allons-y et installons quelques modules PHP supplémentaires qui seront nécessaires en cours de route pendant l'installation.
$ sudo dnf installer php-curl php-xml php-zip php-mysqlnd php-intl php-gd php-json php-ldap php-mbstring php-opcache
Ensuite, ouvrez le php.ini déposer
$ sudo vim / etc / php.ini
Apporter les modifications suivantes et enregistrer le fichier.
mémoire_limit = 256 output_buffering = off max_execution_time = 300 date.Fuseau horaire = Europe / Londres
Étape 2: Créez une base de données pour Joomla
En continuant, nous allons créer une base de données pour Joomla. Par conséquent, accédez à votre serveur de base de données MARIADB.
$ sudo mysql -u root -p
Créez la base de données comme suit. Dans cet exemple, joomla_db est la base de données pour Joomla.
Créer une base de données joomla_db;
Ensuite, créez un utilisateur de base de données et accordez tous les privilèges au Joomla base de données.
Accorder tous les privilèges sur Joomla_DB.* À 'joomla_user' @ 'localhost' identifié par '[e-mail protégé]';
Enregistrez les modifications et quittez le Mariadb rapide.
Privilèges de rinçage; SORTIE;
Voici un résumé de toutes les déclarations SQL.
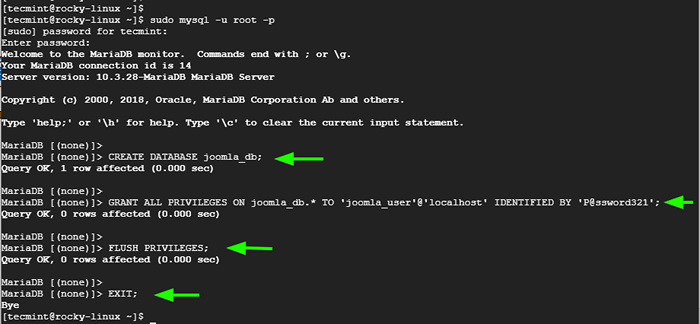 Créer une base de données Joomla
Créer une base de données Joomla Étape 3: Téléchargez Joomla et configurez
Après la création de la base de données, téléchargez le Joomla à partir du site Web ou saisissez le fichier zip à l'aide de la commande wget.
$ wget https: // téléchargements.Joomla.org / cms / joomla3 / 3-9-15 / joomla_3-9-15-stable-full_package.zipper?format = zip -o Joomla.zipper
Une fois téléchargé, dézip le fichier joomla sur la racine du document.
$ sudo unzip Joomla.zip -d / var / www / html / joomla
Assurez-vous d'accorder la propriété du Joomla Répertoire de l'utilisateur Apache.
$ sudo chown -r apache: apache / var / www / html / joomla /
Et définir les autorisations comme suit.
$ sudo chmod -r 775 / var / www / html / joomla /
Étape 4: Configurer l'hôte virtuel Apache pour Joomla
Nous devons configurer Apache héberger Joomla. Pour y parvenir, nous allons créer un fichier hôte virtuel pour Joomla, Et pour cela, nous devons configurer un fichier hôte virtuel comme indiqué
$ sudo vim / etc / httpd / confre.D / Joomla.confli
Collez les lignes suivantes. Pour la directive, utilisez le nom de domaine entièrement qualifié du serveur (FQDN) ou IP publique.
ServerAdmin [Protégé par e-mail] DocumentRoot "/ var / www / html / joomla" Domaine ServerName.com errorlog "/ var / log / httpd / exemple.com-error_log "CustomLog" / var / log / httpd / exemple.com-access_log "Index répertoire de répertoire.index html.Les options de PHP suivent les liens de réduction
Sauvegarder et quitter. Redémarrez ensuite le serveur Web Apache HTTP pour appliquer les modifications apportées.
$ sudo systemctl redémarrer httpd
Si vous avez la course à feu, vous devez autoriser le trafic HTTP vers le serveur Web.
Exécutez la commande suivante:
$ sudo Firewall-CMD --Add-Service = Http --zone = public --permanent
Vous pouvez également autoriser le protocole HTTPS qui est un protocole HTTP sécurisé.
$ sudo Firewall-CMD --Add-Service = Https --zone = public --permanent
Enfin, rechargez le pare-feu pour appliquer les modifications.
$ sudo Firewall-CMD - Reload
À ce stade, Joomla devrait être accessible à partir d'un navigateur Web. Allons-y et finalisons la configuration.
Étape 5: Accédez à Joomla du navigateur
Lancez votre navigateur Web et parcourez l'URL affichée
http: // server-ip ou domaine.com
Cela vous dirige vers la page affichée. Fournissez toutes les informations nécessaires telles que le nom du site, l'adresse e-mail, le nom d'utilisateur et le mot de passe, et cliquez sur 'Suivant'.
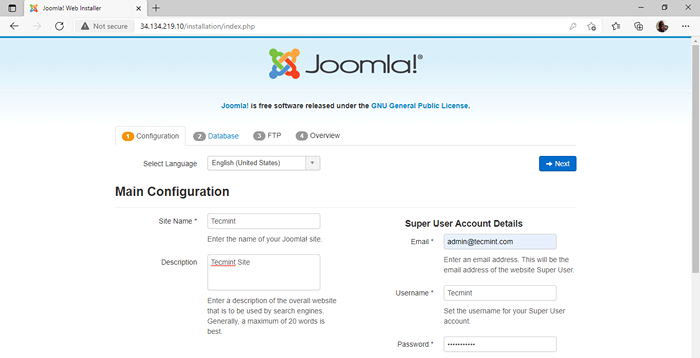 Configuration principale de Joomla
Configuration principale de Joomla Remplissez les détails de la base de données et cliquez sur 'Suivant'.
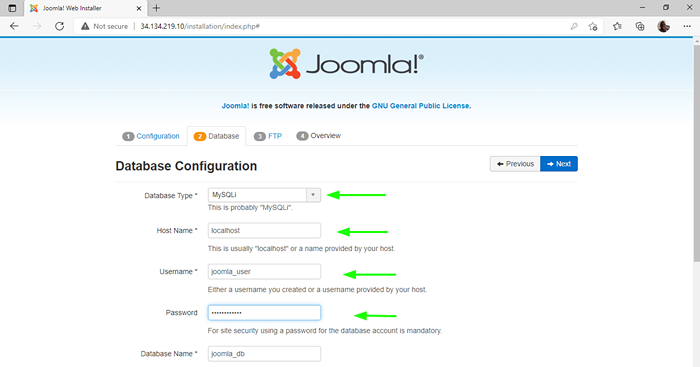 Configuration de la base de données Joomla
Configuration de la base de données Joomla Pour le FTP Section, il est sûr de tout laisser vide pour le moment et cliquez sur 'Suivant'.
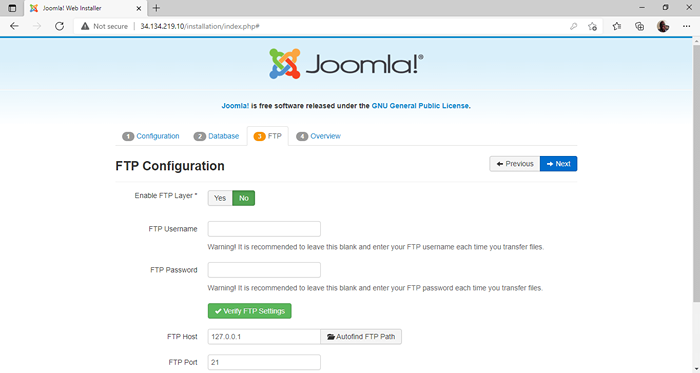 Configuration de Joomla FTP
Configuration de Joomla FTP L'écran suivant vous donnera un aperçu de tous les paramètres fabriqués et vous permet de voir si toutes les conditions préalables ont été remplies. Puis cliquez sur 'Installer'.
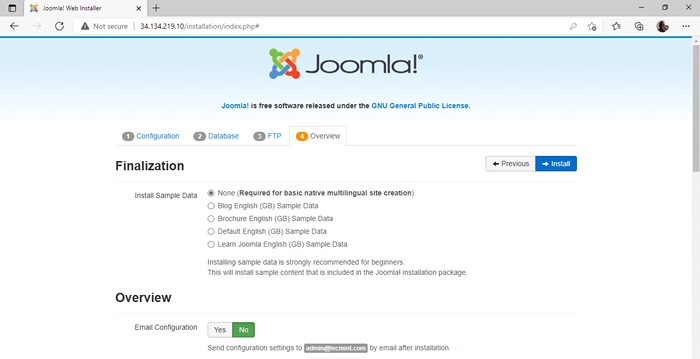 Installation de Joomla
Installation de Joomla Une fois l'installation terminée avec succès, vous serez invité à supprimer le dossier d'installation. Alors, cliquez sur le 'Supprimer le dossier d'installation"Pour purger le répertoire.
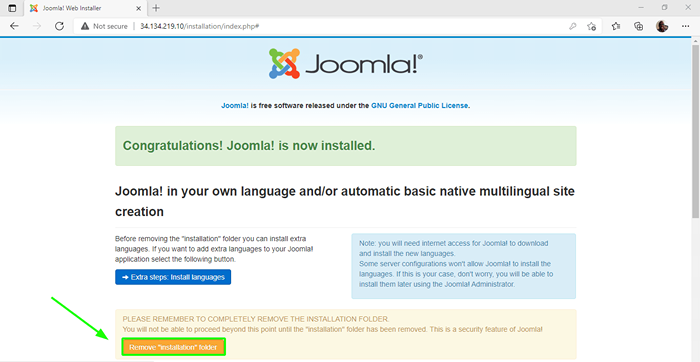 Supprimer le dossier d'installation de Joomla
Supprimer le dossier d'installation de Joomla Puis cliquez sur le 'Administrateur' bouton. Cela vous dirigera vers la page de connexion affichée. Entrez vos informations d'identification de connexion et cliquez surConnexion'.
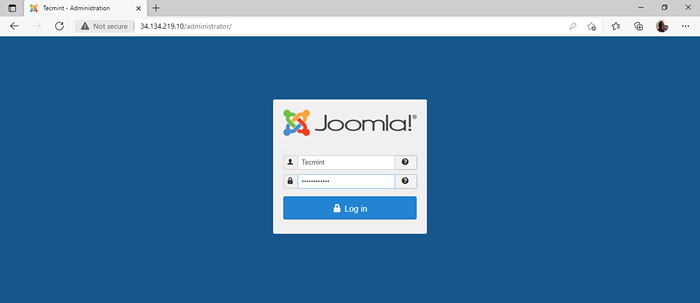 JOOMLA CONCUSTION
JOOMLA CONCUSTION Enfin, vous aurez un coup d'œil sur le tableau de bord de Joomla comme fourni.
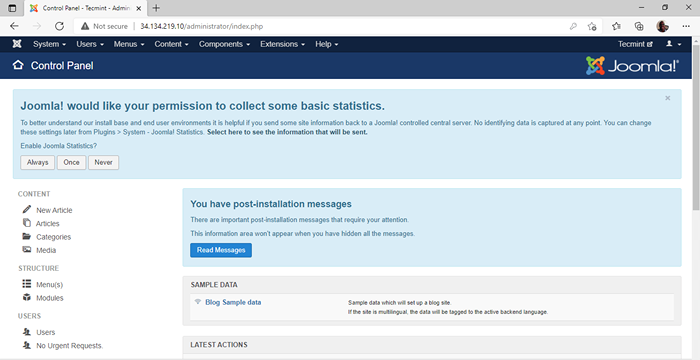 Tableau de bord Joomla
Tableau de bord Joomla De là, vous pouvez créer et personnaliser votre blog ou votre site Web en utilisant divers thèmes et plugins pour vos préférences. C'est ça, les gars! Nous vous avons parcouru l'installation de Joomla sur Rocky Linux et Almalinux.
De plus, vous pouvez également sécuriser votre Joomla en activant HTTPS sur le site Web.
- « Comment installer des cactus sur Rocky Linux et Almalinux
- Comment configurer la connexion sans mot de passe SSH dans Linux [3 étapes faciles] »

