Comment configurer la connexion sans mot de passe SSH dans Linux [3 étapes faciles]
![Comment configurer la connexion sans mot de passe SSH dans Linux [3 étapes faciles]](https://ilinuxgeek.com/storage/img/images/how-to-setup-ssh-passwordless-login-in-linux-[3-easy-steps].jpg)
- 3598
- 603
- Jade Muller
Ssh (Enveloppe de protection) est un protocole de réseau open-source et le plus fiable qui est utilisé pour se connecter aux serveurs distants pour l'exécution des commandes et des programmes. Il est également utilisé pour transférer des fichiers d'un ordinateur vers un autre ordinateur sur le réseau à l'aide d'une copie sécurisée (SCP) Commande et commande RSYNC.
[Vous pourriez également aimer: comment sécuriser et durcir le serveur OpenSSH]
Dans cet article, nous vous montrerons comment configurer une connexion sans mot de passe sur les distributions Linux basées sur RHEL telles que Centos, Feutre, Rocky Linux & Almalinux, et des distributions basées sur Debian telles que Ubuntu & menthe en utilisant Clés SSH Pour se connecter à la distance Linux serveurs sans entrer de mot de passe.
Utilisation de connexion sans mot de passe avec Clés SSH augmentera la confiance entre deux Linux Serveurs pour une synchronisation ou un transfert de fichiers faciles.
Mon environnement de configuration
Client SSH: 192.168.0.12 (Fedora 34) Hôte distant SSH: 192.168.0.11 (Centos 8)
Si vous traitez avec un certain nombre de Linux serveurs distants, puis Sans mot de passe SSH La connexion est l'une des meilleures façons d'automatiser les tâches telles que les sauvegardes automatiques avec des scripts, les fichiers de synchronisation à l'aide de la commande SCP et l'exécution de la commande distante.
[Vous pourriez également aimer: 25 Utilitaires de sauvegarde exceptionnels pour les systèmes Linux]
Dans cet exemple, nous installerons Sans mot de passe SSH Connexion automatique du serveur 192.168.0.12 en tant qu'utilisateur Tecmint pour 192.168.0.11 avec l'utilisateur Sheena.
Étape 1: Créez des touches SSH-Keygen Authentication sur - (192.168.0.12)
Premier connexion dans le serveur 192.168.0.12 avec l'utilisateur Tecmint et générer une paire de clés publiques en utilisant la commande suivante.
$ ssh-keygen -t rsa générant une paire de clés RSA publique / privée. Entrez le fichier dans lequel enregistrer la clé (/ home / tecmint /.ssh / id_rsa): [Appuyez sur la touche Entrée] Répertoire créé '/ home / tecmint /.ssh '. Entrez en phrase de passe (vide pour aucune phrase de passe): [Appuyez sur la touche Entrée] Entrez à nouveau la même phrase de passe: [Appuyez sur la touche Entrée] Votre identification a été enregistrée dans / home / tecmint /.ssh / id_rsa. Votre clé publique a été enregistrée dans / home / tecmint /.ssh / id_rsa.pub. L'empreinte clés est: 5f: AD: 40: 00: 8A: D1: 9B: 99: B3: B0: F8: 08: 99: C3: Ed: D3 [Protégé par e-mail] L'image aléatrice de la clé est: + - [[ RSA 2048] ---- + |… OOOE.++| | o. o.O | |… | | O… O | | S… + | |… O | | . o o… | | + + | | +. | +-----------------+
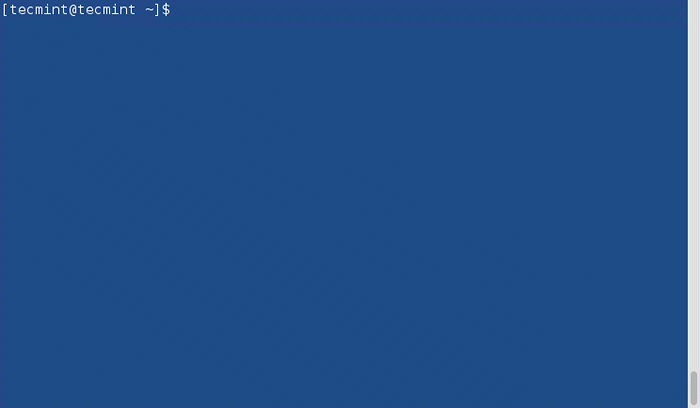
Étape 2: Télécharger la clé SSH à - 192.168.0.11
Utiliser SSH à partir du serveur 192.168.0.12 et télécharger une nouvelle clé publique générée (id_rsa.pub) sur le serveur 192.168.0.11 sous Sheena's .ssh répertoire en tant que nom de fichier autorisé_keys.
$ ssh-copy-id [e-mail protégé]
Étape 3: Testez la connexion sans mot de passe SSH de 192.168.0.12
À partir de maintenant, vous pouvez vous connecter 192.168.0.11 comme Sheena Utilisateur du serveur 192.168.0.12 comme un Tecmint Utilisateur sans mot de passe.
$ ssh [e-mail protégé]
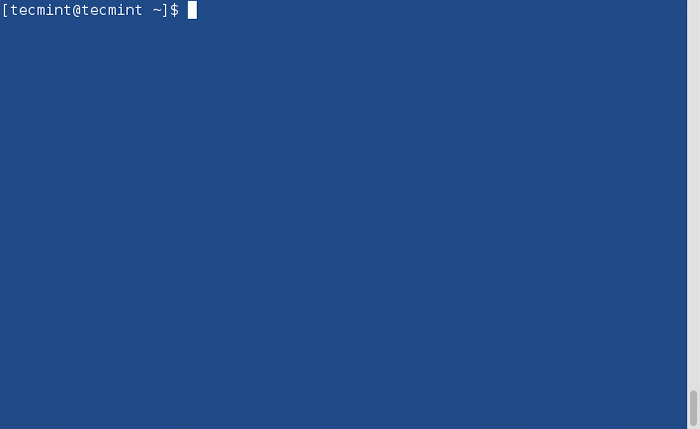
Dans cet article, vous avez appris à configurer une connexion sans mot de passe SSH à l'aide d'une clé SSH. Je m'attends à ce que le processus soit simple. Si vous avez des questions, veuillez les publier dans la section des commentaires ci-dessous.
- « Comment installer Joomla sur Rocky Linux et Almalinux
- 15 Exemples pratiques de la commande «echo» dans Linux »

